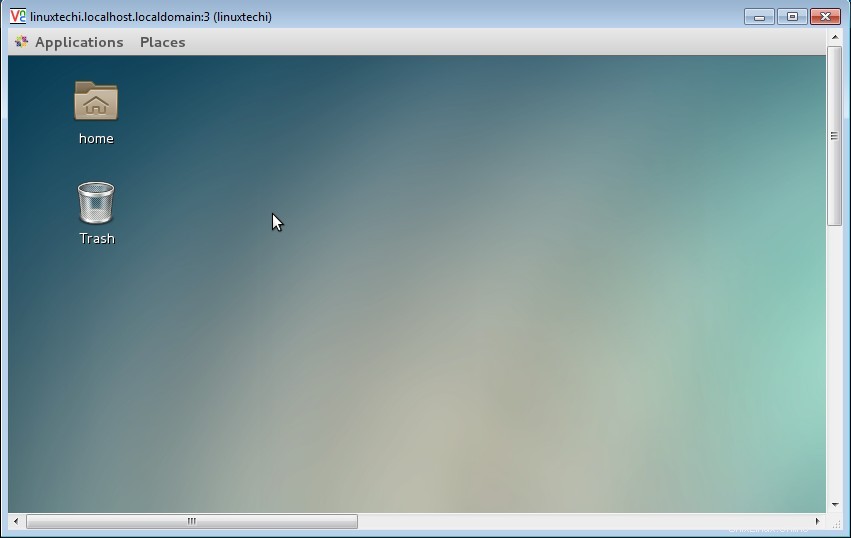VNC (Virtual Network Computing) Server memungkinkan berbagi Desktop jarak jauh menggunakan klien VNC jarak jauh seperti VNC viewer. Dalam paket CentOS 7 &RHEL 7 bernama “tigervnc-server ” perlu diinstal untuk menyiapkan server VNC.
Pada artikel ini kita akan melalui instalasi dan konfigurasi Server VNC pada CentOS 7 / RHEL 7.
Langkah:1 Pastikan Paket Desktop sudah terinstal
Untuk mengatur server VNC terlebih dahulu kami memastikan bahwa Desktop diinstal, dalam kasus saya saya menggunakan Gnome Desktop. Jika Gnome Desktop tidak diinstal pada mesin Linux Anda, gunakan perintah di bawah ini untuk menginstal.
[[email protected] ~]# yum groupinstall "GNOME Desktop"
Langkah:2 Instal Tigervnc dan Paket ketergantungan lainnya.
[[email protected] ~]# yum install tigervnc-server xorg-x11-fonts-Type1
Langkah:3 Siapkan File Konfigurasi Server VNC.
Salin file konfigurasi VNC “/lib/systemd/system/[email protected]” ke “/etc/systemd/system/[email protected]:
Saat Menyalin file konfigurasi VNC, kami dapat menyebutkan nomor port tempat kami ingin mendengarkan layanan VNC. Dalam kasus saya, saya menggunakan port 3, itu berarti VNC akan mendengarkan "5903". Jadi saat Menghubungkan ke server VNC Kami dapat menentukan nomor port sebagai
[[email protected] ~]# cp /lib/systemd/system/[email protected] /etc/systemd/system/[email protected]:3.service
Langkah:4 Perbarui Informasi Pengguna di File Config
[[email protected] ~]# vi /etc/systemd/system/[email protected]:3.service
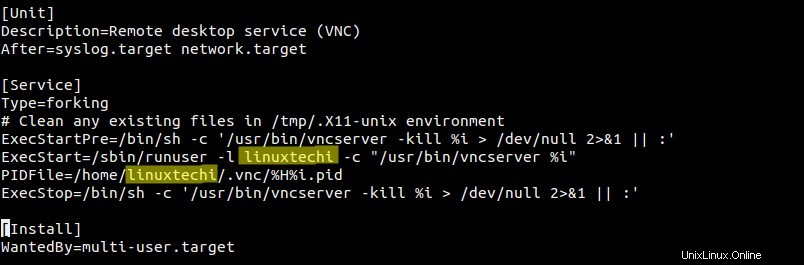
Ganti pengguna "linuxtechi" sesuai kebutuhan Anda. Dalam kasus saya, pengguna linuxtechi akan dapat mengontrol dan mengelola sesi desktopnya menggunakan klien VNC jarak jauh.
Setel Aturan Firewall jika firewall diaktifkan di kotak linux Anda.
[[email protected] ~]# firewall-cmd --permanent --zone=public --add-port=5903/tcp success [[email protected] ~]# firewall-cmd --reload success [[email protected] ~]#
Langkah:5 Tetapkan kata sandi VNC untuk Pengguna.
Beralih ke pengguna (linuxtechi) dan jalankan perintah vncserver untuk menyetel sandi seperti yang ditunjukkan di bawah ini :
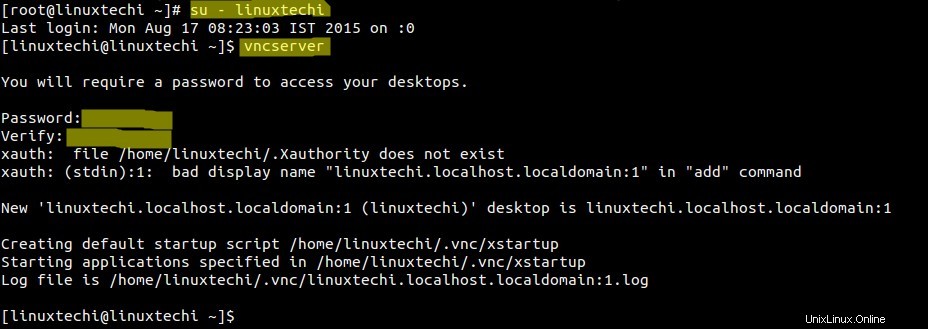
Mulai dan Aktifkan Layanan VNC saat boot.
Jalankan perintah di bawah ini sebagai root saja.
[[email protected] ~]# systemctl daemon-reload [[email protected] ~]# systemctl start [email protected]:3.service [[email protected] ~]# systemctl enable [email protected]:3.service ln -s '/etc/systemd/system/[email protected]:3.service' '/etc/systemd/system/multi-user.target.wants/[email protected]:3.service' [[email protected] ~]#
Langkah:6 Akses Sesi Desktop Jarak Jauh.
Dari Mesin Ubuntu :
[dilindungi email]:~$ vncviewer 192.168.1.15:3
Masukkan kata sandi VNC yang telah kita atur pada langkah di atas, setelah memvalidasi otentikasi, sesi Remote Desktop akan dimulai.
Dari Mesin Windows Menggunakan VNC Viewer
Masukkan Alamat IP Server VNC dan Nomor Port lalu Klik OK
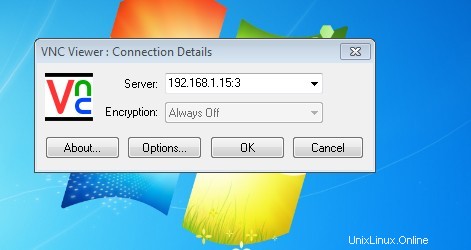
Masukkan Kata Sandi VNC &kemudian klik OK.
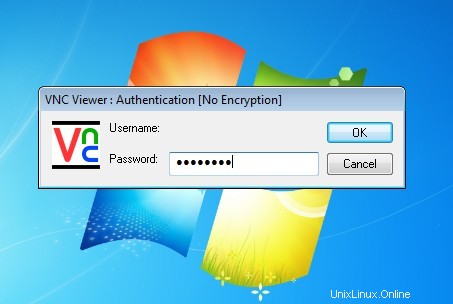
Sesi Desktop Akan dimulai setelah otentikasi.