
Virtual Network Computing (VNC) adalah sistem berbagi desktop grafis yang memungkinkan Anda menggunakan keyboard dan mouse untuk mengontrol komputer lain dari jarak jauh.
Artikel ini membahas langkah-langkah untuk menginstal dan mengonfigurasi server VNC di CentOS 8. Kami juga akan menunjukkan cara terhubung ke server VNC dengan aman melalui terowongan SSH.
Prasyarat #
Untuk mengikuti panduan ini, Anda harus masuk sebagai pengguna dengan hak istimewa sudo di mesin CentOS jarak jauh Anda.
Memasang Lingkungan Desktop #
Umumnya, server tidak memiliki lingkungan desktop yang diinstal. Jika mesin yang ingin Anda sambungkan tidak memiliki GUI, langkah pertama adalah menginstalnya. Jika tidak, lewati langkah ini.
Jalankan perintah berikut untuk menginstal Gnome, lingkungan desktop default di CentOS 8 pada mesin jarak jauh Anda:
sudo dnf groupinstall "Server with GUI"Bergantung pada sistem Anda, mengunduh dan menginstal paket dan dependensi Gnome mungkin memakan waktu.
Instalasi VNC Server #
TigerVNCadalah server VNC open-source berkinerja tinggi yang dipelihara secara aktif. Ini tersedia di repositori CentOS default. Untuk menginstalnya, ketik:
sudo dnf install tigervnc-serverKonfigurasi Server VNC #
Di CentOS 8, TigerVNC dikonfigurasi menggunakan daemon systemd.
Dalam contoh ini, kami akan menunjukkan cara mengonfigurasi TigerVNC untuk satu atau beberapa pengguna VNC.
-
Gunakan
vncpasswdperintah untuk mengatur kata sandi. Jalankan perintah sebagai user yang akan mengakses server VNC, jangan gunakansudo:vncpasswdAnda akan diminta untuk memasukkan dan mengonfirmasi kata sandi dan apakah akan menyetelnya sebagai kata sandi hanya lihat. Jika Anda memilih untuk menyetel sandi hanya lihat, pengguna tidak akan dapat berinteraksi dengan instans VNC dengan mouse dan keyboard.
Pertama kali
vncpasswdperintah dijalankan, itu akan membuat dan menyimpan file kata sandi di~/.vncpengguna direktori.Password: Verify: Would you like to enter a view-only password (y/n)? n A view-only password is not usedJika Anda menambahkan pengguna kedua, alihkan ke sana dan atur kata sandi dengan
vncpasswd. -
Langkah selanjutnya adalah mengkonfigurasi TigerVNC untuk menggunakan Gnome. VNC membaca pengaturan konfigurasi pengguna dari
~/.vnc/configmengajukan. Buka file dan tambahkan berikut ini:vim ~/.vnc/configsession=gnome geometry=1920x1200 localhost alwayssharedsessionopsi menentukan sesi yang ingin Anda mulai, dangeometryopsi menentukan ukuran desktop VNC.Simpan dan tutup file. Jika Anda menambahkan beberapa pengguna, ulangi langkah yang sama.
-
TigerVNC dikirimkan dengan file yang memungkinkan Anda memetakan pengguna ke port tertentu. Pemetaan dikonfigurasi di
/etc/tigervnc/vncserver.usersberkas:sudo vim /etc/tigervnc/vncserver.usersFile menggunakan
<display_port>=<username>sintaksis. Pada contoh di bawah ini, kami memetakan port tampilan:1untuk pengguna linux. Gunakan format yang sama untuk menambahkan lebih banyak pengguna.# TigerVNC User assignment # # This file assigns users to specific VNC display numbers. # The syntax is <display>=<username>. E.g.: # # :2=andrew # :3=lisa :1=linuxize:1adalah nomor port tampilan di mana server VNC akan dijalankan. Dalam kasus kami, server berjalan pada port TCP5901(5900+1). Jika Anda memetakan pengguna lain, misalnya, untuk menampilkan port:2, server juga akan mendengarkan pada port5902(5900+2).Yang penting untuk dipahami adalah ketika bekerja dengan server VNC,
:Xadalah port tampilan yang mengacu pada5900+X.
Memulai Server Tigervnc #
Setelah Anda selesai dengan konfigurasi, langkah terakhir adalah memulai server VNC.
Untuk memulai dan mengaktifkan layanan VNC untuk pengguna yang dipetakan ke port tampilan :1 , masukkan:
sudo systemctl enable vncserver@:1 --now
Server VNC akan mendengarkan pada port 5901 , seperti yang telah kita bahas di bagian sebelumnya.
Anda dapat memverifikasi bahwa layanan berhasil dimulai dengan:
sudo systemctl status vncserver@:1● vncserver@:1.service - Remote desktop service (VNC)
Loaded: loaded (/usr/lib/systemd/system/[email protected]; enabled; vendor preset: disabled)
Active: active (running) since Thu 2020-12-17 21:49:41 UTC; 8s ago
...
Untuk mengaktifkan VNC bagi pengguna lain, cukup ganti 1 dengan port tampilan yang dipetakan ke pengguna.
Menghubungkan ke server VNC #
VNC bukan protokol terenkripsi dan dapat menjadi sasaran packet sniffing. Pendekatan yang disarankan adalah membuat terowongan SSH untuk meneruskan lalu lintas dengan aman dari mesin lokal Anda pada port 5901 ke server jauh pada port yang sama.
Menyiapkan SSH Tunneling di Linux dan macOS #
Jika Anda menjalankan Linux, macOS, atau sistem operasi berbasis Unix lainnya di mesin Anda, Anda dapat dengan mudah membuat terowongan menggunakan ssh berikut perintah:
ssh -L 5901:127.0.0.1:5901 -N -f -l username remote_server_ipAnda akan diminta untuk memasukkan kata sandi pengguna.
Jangan lupa ganti username dan server_ip_address dengan nama pengguna Anda dan alamat IP server Anda.
Menyiapkan SSH Tunneling di Windows #
Pengguna Windows dapat mengatur SSH Tunneling menggunakan Putty.
Buka Putty dan masukkan Alamat IP server Anda di Host name or IP address lapangan.
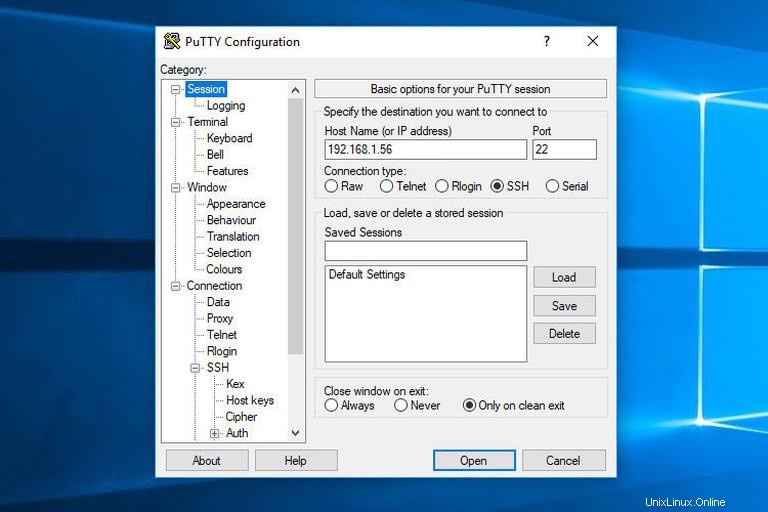
Di bawah Connection menu, perluas SSH dan pilih Tunnels . Masukkan port server VNC (5901 ) di Source Port kolom, masukkan server_ip_address:5901 di Destination dan klik pada Add tombol seperti yang ditunjukkan pada gambar di bawah ini:
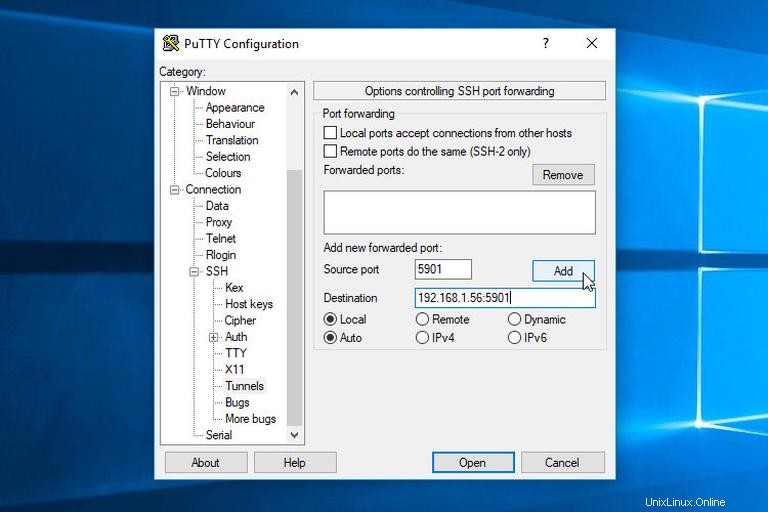
Kembali ke Session halaman untuk menyimpan pengaturan sehingga Anda tidak perlu memasukkannya setiap kali. Untuk masuk ke server jauh, pilih sesi yang disimpan dan klik tombol Open tombol.
Menghubungkan menggunakan Vncviewer #
Untuk terhubung ke Server jarak jauh, buka penampil VNC Anda, dan masukkan localhost:5901 .
Anda dapat menggunakan penampil VNC seperti TigerVNC, TightVNC, RealVNC, UltraVNC, Vinagre, dan VNC Viewer untuk Google Chrome.
Kami menggunakan TigerVNC:
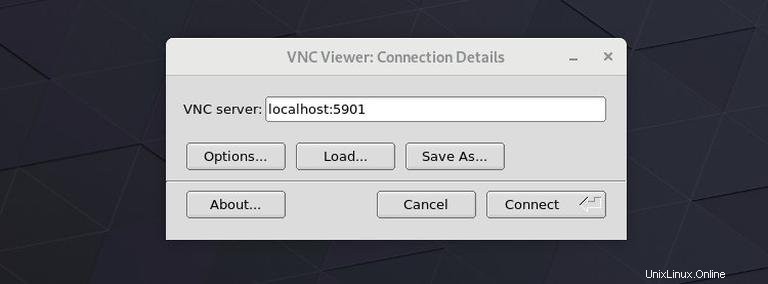
Masukkan kata sandi saat diminta, dan Anda akan melihat desktop Gnome default. Seharusnya terlihat seperti ini:
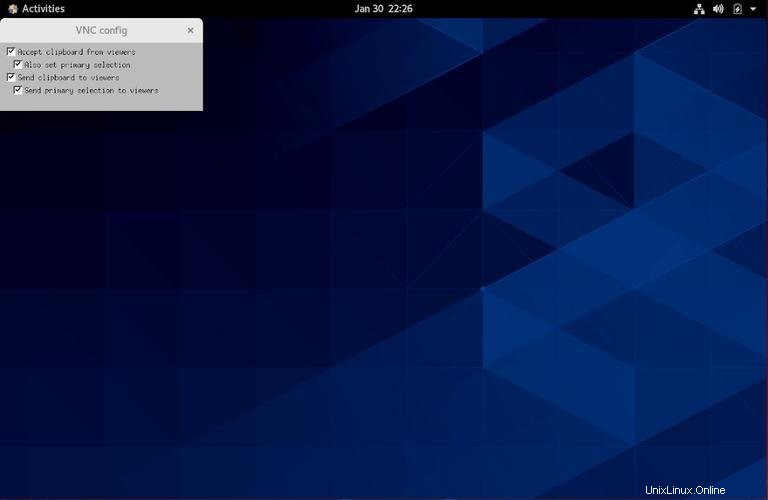
Itu dia! Sekarang Anda dapat mulai bekerja di desktop jarak jauh dari komputer lokal menggunakan keyboard dan mouse.