VNC adalah singkatan dari "Virtual Network Computing" adalah aplikasi berbagi desktop GUI yang dapat digunakan untuk mengakses dan mengontrol komputer lain melalui jaringan. Ini menggunakan protokol Remote Frame Buffer dan bekerja pada model klien/server. Umumnya, ini digunakan oleh orang-orang dukungan teknis untuk mengelola dan memecahkan masalah desktop, server, dan perangkat jaringan lainnya dari jarak jauh.
Dalam tutorial ini, kami akan menunjukkan cara menginstal server VNC di CentOS 8.
Prasyarat
- Sistem yang menjalankan sistem operasi Desktop CentOS 8.
- Kata sandi root dikonfigurasi di server Anda.
Memulai
Secara default, SELinux diaktifkan di sistem operasi CentOS 8 dan server VNC tidak akan berfungsi dengan baik jika SELinux diaktifkan. Jadi sebaiknya nonaktifkan SELinux di sistem Anda. Anda dapat menonaktifkannya dengan mengedit file berikut:
nano /etc/sysconfig/selinux
Temukan baris berikut:
SELINUX=enforcing
Dan, ganti dengan baris berikut:
SELINUX=disabled
Simpan dan tutup file setelah Anda selesai. Kemudian, mulai ulang sistem Anda untuk menerapkan perubahan.
Instal Server VNC
Secara default, TigerVNC tersedia di repositori default CentOS 8. Anda dapat menginstalnya dengan menjalankan perintah berikut:
dnf install tigervnc-server tigervnc-server-module -y
Setelah penginstalan selesai, Anda dapat melanjutkan ke langkah berikutnya.
Buat Pengguna Baru dan Setel Kata Sandi VNS
Selanjutnya, Anda perlu membuat pengguna baru untuk sesi desktop jarak jauh VNC. Anda dapat membuat pengguna baru dengan nama hitesh seperti yang ditunjukkan di bawah ini:
useradd hitesh
Selanjutnya, atur kata sandi untuk pengguna ini dengan perintah berikut:
passwd hitesh
Selanjutnya, alihkan pengguna ke hitesh dan setel kata sandi VNC untuk pengguna ini dengan perintah berikut:
su - hitesh
vncpasswd
Berikan kata sandi yang Anda inginkan dan tekan enter untuk membuat kata sandi seperti yang ditunjukkan di bawah ini:
Password: Verify: Would you like to enter a view-only password (y/n)? n A view-only password is not used
Selanjutnya, keluar dari pengguna hitesh dengan perintah berikut:
exit
Buat File Layanan Systemd untuk VNC
Selanjutnya, Anda perlu membuat file layanan systemd untuk VNC. Anda dapat membuatnya dengan perintah berikut:
nano /etc/systemd/system/[email protected]
Tambahkan baris berikut:
[Unit] Description=Remote Desktop VNC Service After=syslog.target network.target [Service] Type=forking WorkingDirectory=/home/hitesh User=hitesh Group=hitesh ExecStartPre=/bin/sh -c '/usr/bin/vncserver -kill %i > /dev/null 2>&1 || :' ExecStart=/usr/bin/vncserver -autokill %i ExecStop=/usr/bin/vncserver -kill %i [Install] WantedBy=multi-user.target
Simpan dan tutup file setelah Anda selesai. Kemudian, muat ulang daemon systemd dengan perintah berikut:
systemctl daemon-reload
Selanjutnya, jalankan layanan VNC pada tampilan 1 dan aktifkan untuk memulai setelah sistem reboot dengan perintah berikut:
systemctl start [email protected]:1.service
systemctl enable [email protected]:1.service
Anda sekarang dapat memeriksa status layanan VNC dengan perintah berikut:
systemctl status [email protected]:1.service
Anda akan mendapatkan output berikut:
? [email protected]:1.service - Remote Desktop VNC Service
Loaded: loaded (/etc/systemd/system/[email protected]; disabled; vendor preset: disabled)
Active: active (running) since Fri 2020-03-06 03:45:50 EST; 45s ago
Process: 2196 ExecStart=/usr/bin/vncserver -autokill :1 (code=exited, status=0/SUCCESS)
Process: 2190 ExecStartPre=/bin/sh -c /usr/bin/vncserver -kill :1 > /dev/null 2>&1 || : (code=exited, status=0/SUCCESS)
Tasks: 180 (limit: 12537)
Memory: 347.3M
CGroup: /system.slice/system-vncserver.slice/[email protected]:1.service
??2203 /usr/bin/Xvnc :1 -auth /home/hitesh/.Xauthority -desktop centos8:1 (hitesh) -fp catalogue:/etc/X11/fontpath.d -geometry 1024>
??2210 sh -c (/home/hitesh/.vnc/xstartup; /usr/bin/vncserver -kill :1) >> '/home/hitesh/.vnc/centos8:1.log' 2>&1 &
??2211 /bin/sh /home/hitesh/.vnc/xstartup
??2212 /usr/libexec/gnome-session-binary
??2221 dbus-launch --sh-syntax --exit-with-session
??2222 /usr/bin/dbus-daemon --syslog --fork --print-pid 6 --print-address 8 --session
??2230 /usr/bin/ssh-agent /etc/X11/xinit/Xclients
??2246 /usr/libexec/at-spi-bus-launcher
??2251 /usr/bin/dbus-daemon --config-file=/usr/share/defaults/at-spi2/accessibility.conf --nofork --print-address 3
??2253 /usr/libexec/at-spi2-registryd --use-gnome-session
??2257 /usr/libexec/gvfsd
??2264 /usr/libexec/gvfsd-fuse /home/hitesh/.gvfs -f -o big_writes
??2292 /usr/bin/gnome-keyring-daemon --start --components=secrets
??2336 /usr/libexec/gsd-power
Server VNC sekarang dimulai dan mendengarkan pada port 5901. Anda dapat memeriksanya dengan perintah berikut:
netstat -tunlp | grep 5901
Anda akan mendapatkan output berikut:
tcp 0 0 0.0.0.0:5901 0.0.0.0:* LISTEN 2203/Xvnc tcp6 0 0 :::5901 :::* LISTEN 2203/Xvnc
Akses Server VNC
Server VNC sekarang sudah terpasang dan dikonfigurasi, saatnya mengakses server VNC Anda dari komputer jarak jauh.
Pada mesin Windows/Linux, buka aplikasi VNC Viewer dan berikan alamat server VNC Anda seperti gambar di bawah ini:
Anda-server-ip:5901
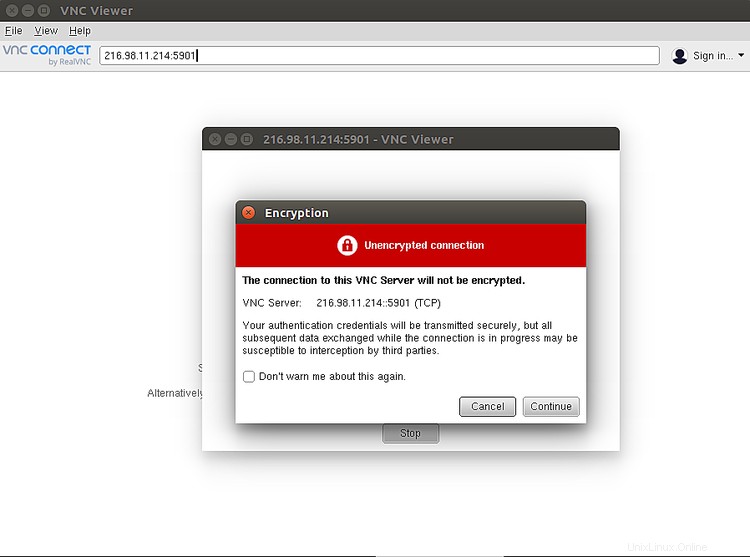
Klik Lanjutkan tombol. Anda akan melihat layar berikut:
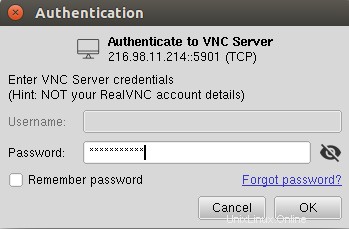
Berikan kata sandi VNC Anda dan klik OK tombol. Setelah Anda terhubung, Anda akan melihat desktop CentOS Anda di layar berikut:
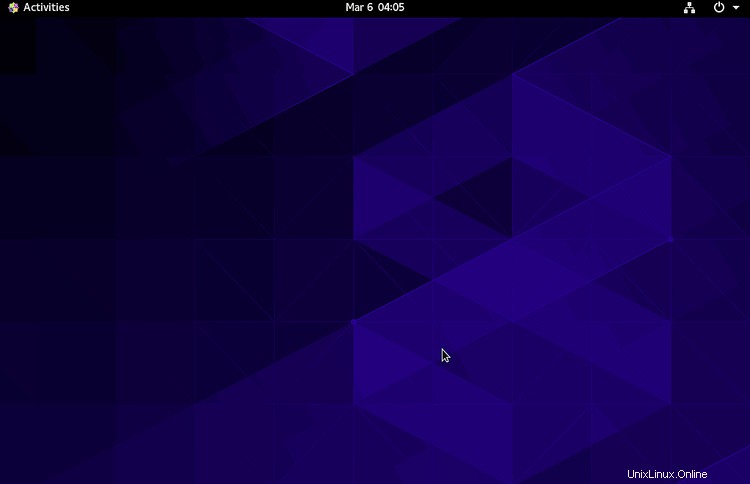
Kesimpulan
Selamat! Anda telah berhasil menginstal dan mengkonfigurasi server VNC pada CentOS 8. Saya harap ini akan membantu Anda mengelola komputer jarak jauh dengan mudah melalui jaringan.