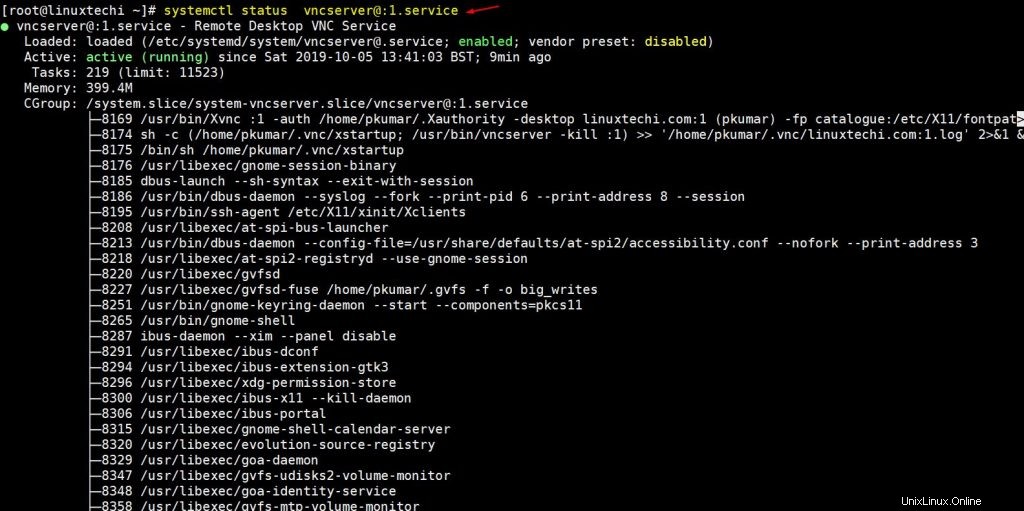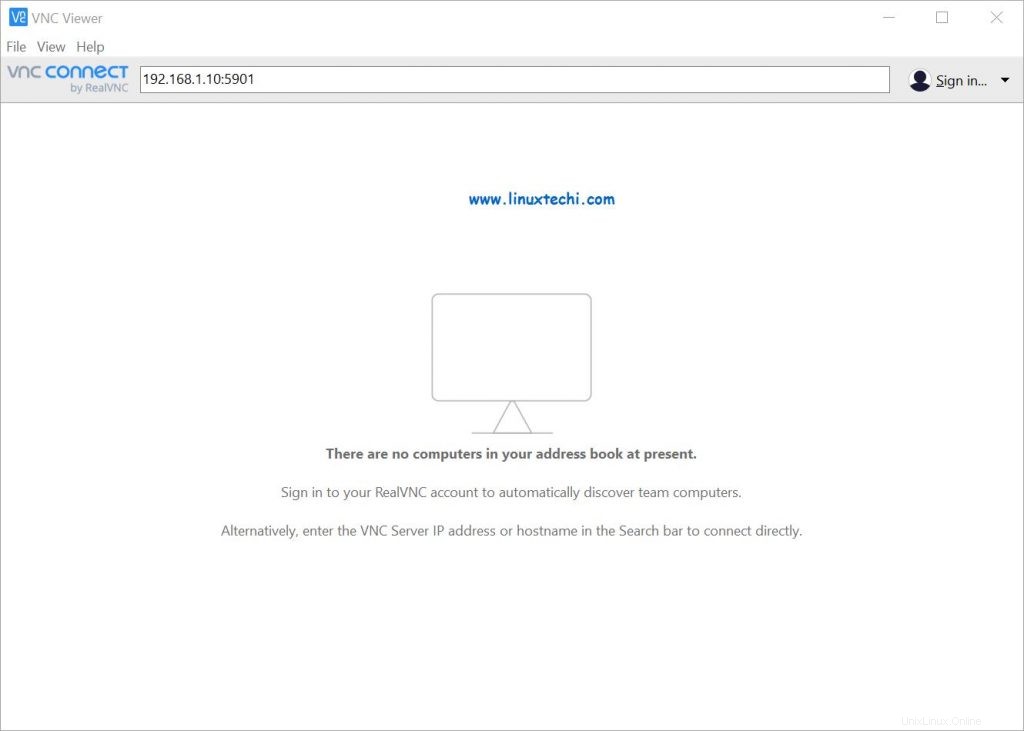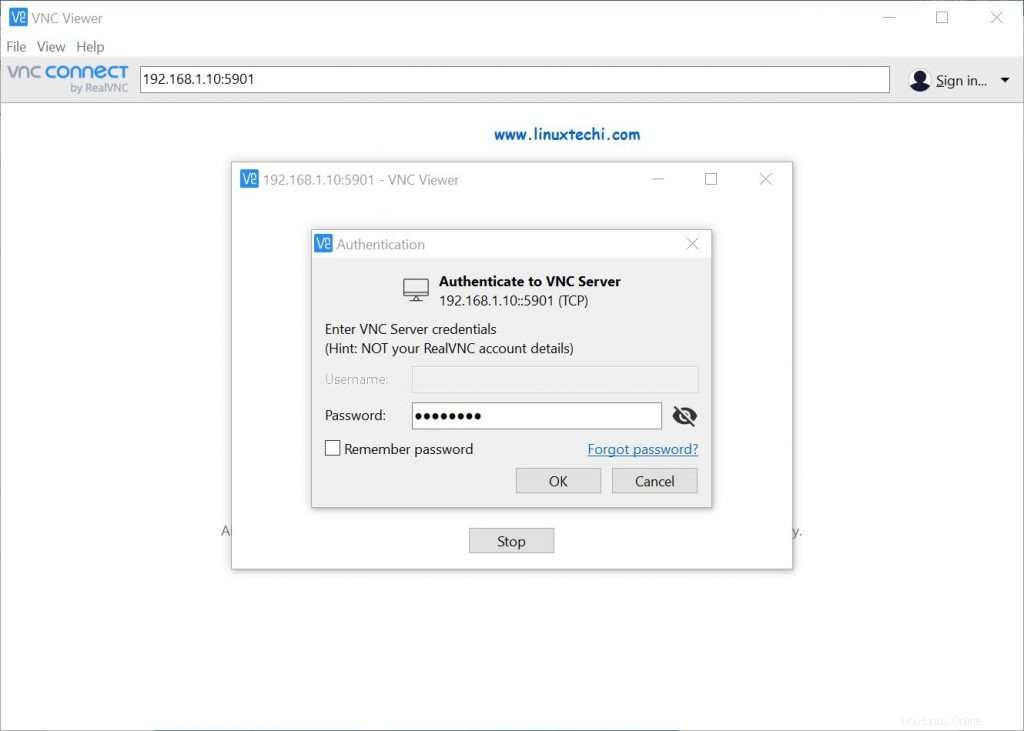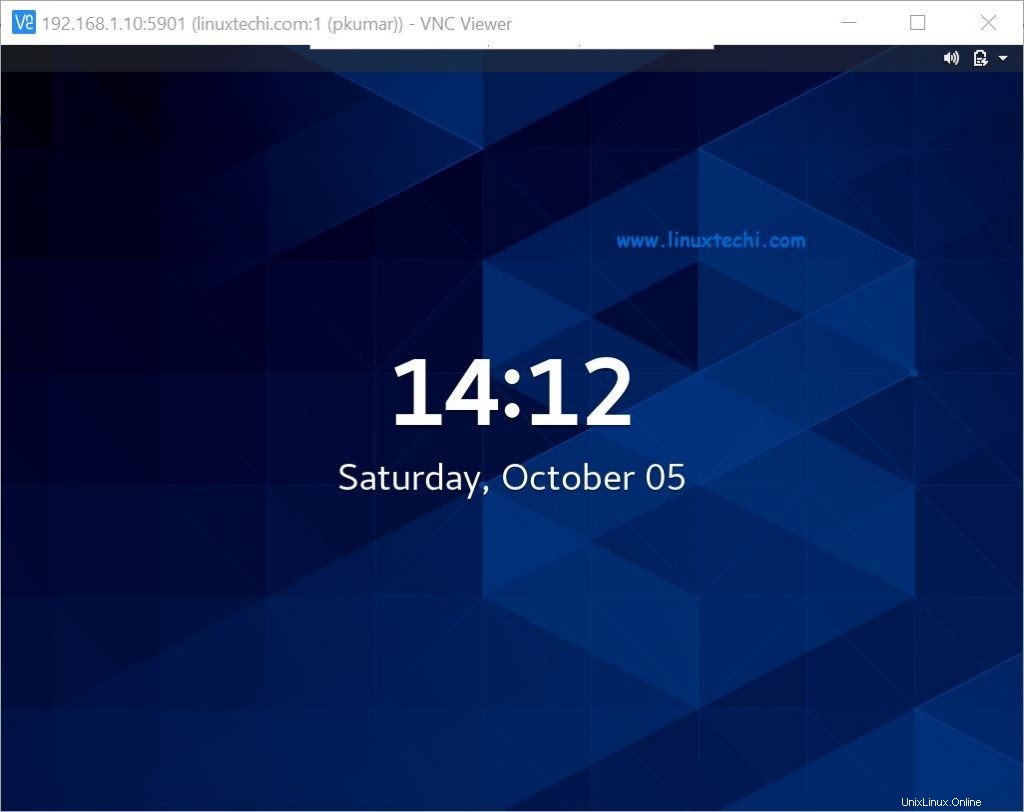Sebuah VNC (Virtual Network Computing) Server adalah platform berbagi desktop berbasis GUI yang memungkinkan Anda mengakses mesin desktop jarak jauh. Di Centos 8 dan RHEL 8 sistem, server VNC tidak diinstal secara default dan perlu diinstal secara manual. Dalam artikel ini, kita akan melihat cara menginstal Server VNC pada sistem CentOS 8 / RHEL 8 dengan panduan instalasi langkah demi langkah yang sederhana.
Prasyarat Install VNC Server di Centos 8 / RHEL 8
Untuk menginstal Server VNC di sistem Anda, pastikan Anda memiliki persyaratan berikut yang tersedia di sistem Anda:
- CentOS 8 / RHEL 8
- Lingkungan Desktop GNOME
- Akses root
- Repositori Paket DNF / YUM
Panduan Langkah demi Langkah untuk Menginstal Server VNC di Centos 8 / RHEL 8
Langkah 1) Instal lingkungan Desktop GNOME
Sebelum menginstal VNC Server di CentOS 8 / RHEL 8 Anda, pastikan Anda telah menginstal Desktop Environment (DE). Jika desktop GNOME sudah terinstal atau Anda telah menginstal server Anda dengan opsi gui maka Anda dapat melewati langkah ini.
Di CentOS 8 / RHEL 8, GNOME adalah lingkungan desktop default. jika Anda tidak memilikinya di sistem Anda, instal menggunakan perintah berikut:
[[email protected] ~]# dnf groupinstall "workstation"Atau[[email protected] ~]# dnf groupinstall "Server with GUI"
Setelah paket-paket di atas berhasil diinstal, jalankan perintah berikut untuk mengaktifkan mode grafis
[[email protected] ~]# systemctl set-default grafis
Sekarang reboot sistem sehingga kita mendapatkan layar login GNOME.
[[email protected] ~]# reboot
Setelah sistem di-boot ulang dengan sukses, batalkan komentar pada baris “WaylandEnable=false ” dari file “/etc/gdm/custom.conf ” sehingga permintaan sesi desktop jarak jauh melalui vnc ditangani oleh xorg desktop GNOME menggantikan pengelola tampilan wayland.
Catatan: Wayland adalah manajer tampilan default (GDM) di GNOME dan tidak dikonfigurasi untuk menangani API rendering jarak jauh seperti X.org
Server VNC tidak akan berfungsi dengan baik jika SElinux diaktifkan di sistem Anda, untuk saat ini solusinya adalah menonaktifkannya menggunakan perintah berikut,
[[email protected] ~]# setenforce 0[[email protected] ~]# sed -i --follow-symlinks 's/SELINUX=enforcing/SELINUX=disabled/g' /etc/sysconfig/selinuxLangkah 2) Instal VNC Server (tigervnc-server)
Selanjutnya kita akan menginstal VNC Server, Server VNC yang tersedia sangat banyak, dan untuk keperluan instalasi, kita akan menginstal TigerVNC Server . Ini adalah salah satu Server VNC paling populer dan VNC berperforma tinggi dan platform-independen yang memungkinkan pengguna untuk berinteraksi dengan mesin jarak jauh dengan mudah.
Sekarang instal TigerVNC Server menggunakan perintah berikut:
[[email protected] ~]# dnf install tigervnc-server tigervnc-server-module -yLangkah 3) Setel Kata Sandi VNC untuk Pengguna Lokal
Mari kita asumsikan kita ingin pengguna 'pkumar' menggunakan VNC untuk sesi desktop jarak jauh, kemudian beralih ke pengguna dan mengatur kata sandinya menggunakan perintah vncpasswd,
[[email protected] ~]# su - pkumar[[email protected] ~]$ vncpasswdPassword:Verify:Apakah Anda ingin memasukkan sandi hanya lihat (y/n)? nSandi hanya lihat tidak digunakan[[email protected] ~]$[[email protected] ~]$ exitlogout[[email protected] ~]#Langkah 4) Siapkan File Konfigurasi Server VNC
Langkah selanjutnya adalah mengkonfigurasi file Konfigurasi Server VNC. Buat file “/etc/systemd/system/[email protected] ” dengan konten berikut sehingga layanan tigervnc-server dimulai untuk pengguna lokal di atas “pkumar”.
[[email protected] ~]# vim /etc/systemd/system/[email protected][Unit]Description=Remote desktop service (VNC)After=syslog.target network.target[Service]Type=forkingExecStartPre=/ bin/sh -c '/usr/bin/vncserver -kill %i> /dev/null 2>&1 || :'ExecStart=/sbin/runuser -l pkumar -c "/usr/bin/vncserver %i -geometry 1280x1024"PIDFile=/home/pkumar/.vnc/%H%i.pidExecStop=/bin/sh -c ' /usr/bin/vncserver -kill %i> /dev/null 2>&1 || :'[Install]WantedBy=multi-user.targetSimpan dan keluar dari file,
Catatan: Ganti nama pengguna di file di atas yang sesuai dengan pengaturan Anda.
Secara default, server VNC mendengarkan pada port tcp 5900+n, di mana n adalah nomor tampilan, jika nomor tampilan adalah “1” maka server VNC akan mendengarkan permintaannya pada port TCP 5901.
Langkah 5) Mulai Layanan VNC dan izinkan port di firewall
Saya menggunakan nomor tampilan sebagai 1, jadi gunakan perintah berikut untuk memulai dan mengaktifkan layanan vnc pada nomor tampilan “1”,
[[email protected] ~]# systemctl daemon-reload[[email protected] ~]# systemctl start [email protected]:1.service[[email protected] ~]# systemctl enable [email protected]:1. serviceCreated symlink /etc/systemd/system/multi-user.target.wants/[email protected]:1.service → /etc/systemd/system/[email protected][[email protected] ~]#Gunakan netstat di bawah ini atau ss perintah untuk memverifikasi apakah server VNC mulai mendengarkan permintaannya pada 5901,
[[email protected] ~]# netstat -tunlp | GREP 5901TCP 0 0 0.0.0.0:5901 0.0.0.0:* Dengarkan 8169/xvnctcp6 0 0 :::5901 :::*Dengarkan 8169/xvnc [[Email Dilindungi] ~]# ss -tunlp | grep -i 5901tcp Dengarkan 0 5 0.0.0.0:5901 0.0.0.0:* Pengguna:(("XVNC", PID =8169, FD =6)) TCP Listen 0 5 [::]:5901 [::]:* pengguna:(("Xvnc",pid=8169,fd=7)) [[email protected] ~]#Gunakan perintah systemctl di bawah ini untuk memverifikasi status server VNC,
[[email protected] ~]# systemctl status [email protected]:1.service
Output perintah di atas mengkonfirmasi bahwa VNC dimulai dengan sukses pada port tcp port 5901. Gunakan perintah berikut izinkan VNC Server port “5901” di os firewall,
[[email protected] ~]# firewall-cmd --permanent --add-port=5901/tcpsuccess[[email protected] ~]# firewall-cmd --reloadsuccess[[email protected] ~]#Langkah 6) Hubungkan ke Sesi Desktop Jarak Jauh
Sekarang kita siap untuk melihat apakah koneksi desktop jarak jauh berfungsi. Untuk mengakses desktop jarak jauh, Mulai VNC Viewer dari workstation Windows /Linux Anda dan masukkan Alamat IP server VNC Anda dan Nomor Port lalu tekan enter
Selanjutnya, ia akan meminta kata sandi VNC Anda. Masukkan kata sandi yang telah Anda buat sebelumnya untuk pengguna lokal Anda dan klik OK untuk melanjutkan
Sekarang Anda dapat melihat desktop jarak jauh,
Itu saja, Anda telah berhasil menginstal VNC Server di Centos 8 / RHEL 8.
Kesimpulan
Semoga panduan langkah demi langkah untuk menginstal server VNC di Centos 8 / RHEL 8 telah memberi Anda semua informasi untuk mengatur Server VNC dengan mudah dan mengakses desktop jarak jauh. Silakan berikan komentar dan saran Anda di bagian umpan balik di bawah ini. Sampai jumpa di artikel berikutnya… Sampai saat itu TERIMA KASIH dan SELAMAT DATANG!!!
Baca Juga :Cara Konfigurasi Server Rsyslog di CentOS 8 / RHEL 8
Cara Mengaktifkan Repositori EPEL di Server CentOS 8 dan RHEL 8 Cara Memasang dan Menggunakan Kokpit di CentOS 8 / RHEL 8Cent OS