OpenSUSE Leap 15 adalah sistem operasi sumber terbuka dan gratis yang cocok untuk menginstal laptop, desktop, dan server Anda baik untuk penggunaan di rumah maupun di kantor. OpenSUSE dianggap sebagai salah satu distro linux terkemuka yang tersedia saat ini dan juga merupakan distro tertua. OpenSUSE Leap didasarkan pada versi SUSE Linux Enterprise, tetapi hadir dengan lebih banyak dukungan perangkat keras tambahan, lingkungan desktop yang dimodifikasi bersama dengan aplikasi grafis yang berguna. Dalam artikel ini, kita akan melihat fitur-fitur baru yang tersedia di OpenSUSE Leap 15 bersama dengan panduan langkah demi langkah sederhana untuk menginstal OpenSUSE Leap 15 di sistem Anda dengan tangkapan layar.
OpenSuse Leap 15 – Fitur Baru
- Menyediakan migrasi yang mudah ke SUSE Linux Enterprise (SLE)
- Terintegrasi dengan Groupware Kopano
- Layanan berbagi file NextCloud juga tersedia
- Alat manajemen Firewall telah dipindahkan dari SUSE Firewall2 ke Firewalld
- Tampilan yang sama sekali berbeda yang sangat mirip dengan SLE
- Pembuat GNOME tersedia
- Kernel Baru yang Diperbarui 4.12
- Dapat digunakan sebagai Mesin Virtual (VM) juga
- Beberapa peningkatan dibuat di AutoYAST
Persyaratan Sistem Minimum untuk Instalasi
- Komputer atau laptop dengan prosesor 64bit (32-bit tidak didukung)
- RAM Minimal 1 GB
- Ruang Hard disk minimal 20 GB
- Resolusi 1024×768 atau lebih tinggi
- Mendukung semua grafik dan kartu utama
- USB/DVD atau flash drive
Panduan Instalasi Langkah demi Langkah untuk OpenSUSE Leap15
Langkah 1) Unduh OpenSuse Leap 15
Langkah pertama adalah mengunduh iso OpenSuse Leap 15 dari tautan yang disediakan di bawah ini:
https://download.opensuse.org/distribution/leap/15.0/iso/
Langkah 2) Buat Disk yang Dapat Di-boot
Langkah selanjutnya adalah membuat bootable disk untuk menginstal OpenSUSE Leap 15 di sistem Anda. Jika Anda sudah memiliki DVD Instalasi OpenSuse Leap 15, itu bagus dan bagus. Jika tidak menyalin ISO yang telah Anda unduh ke USB/Flash drive dan buat disk yang dapat di-boot. Ubah urutan boot agar sistem dapat mulai menggunakan drive UDB/DVD/Flash yang dapat di-boot
Langkah 3) Pilih opsi Instalasi
Setelah Anda boot menggunakan USB/DVD, Anda dapat melihat layar penginstalan awal, silakan pilih “Instalasi ” untuk melanjutkan instalasi
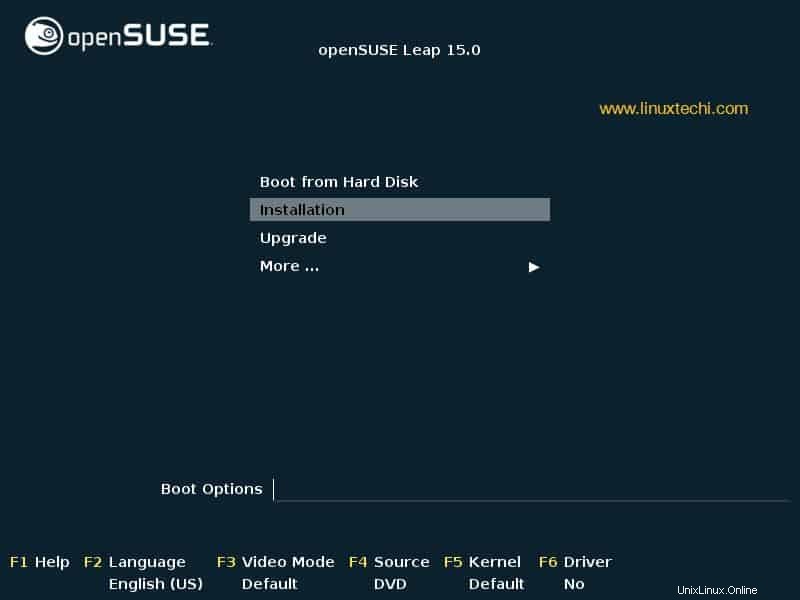
Langkah 4) Bahasa. Perjanjian Keyboard dan Lisensi
Di layar berikutnya, pilih bahasa Anda, tata letak keyboard dan Anda dapat melihat perjanjian lisensi yang ditampilkan di bawah. Klik “Berikutnya ” untuk melanjutkan
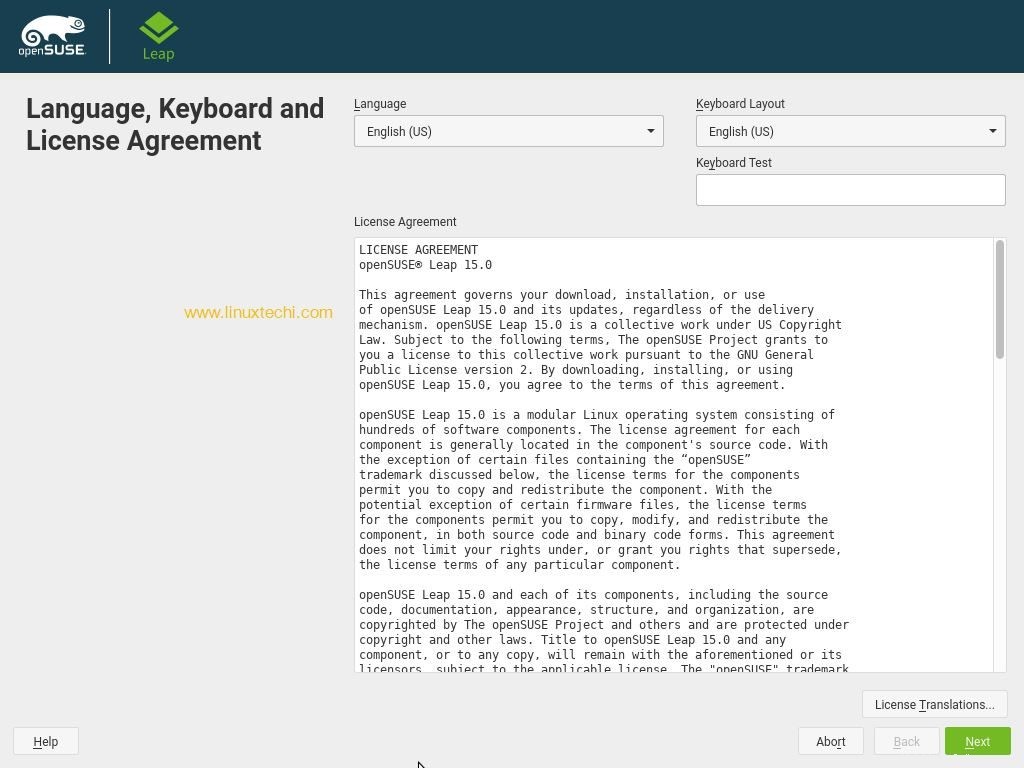
Langkah 5) Pilih Lingkungan desktop
Layar berikutnya memungkinkan Anda untuk memilih lingkungan desktop Anda, saya akan memilih Desktop GNOME favorit saya. Di layar itu, Anda juga diizinkan untuk mengonfigurasi repositori online Anda.
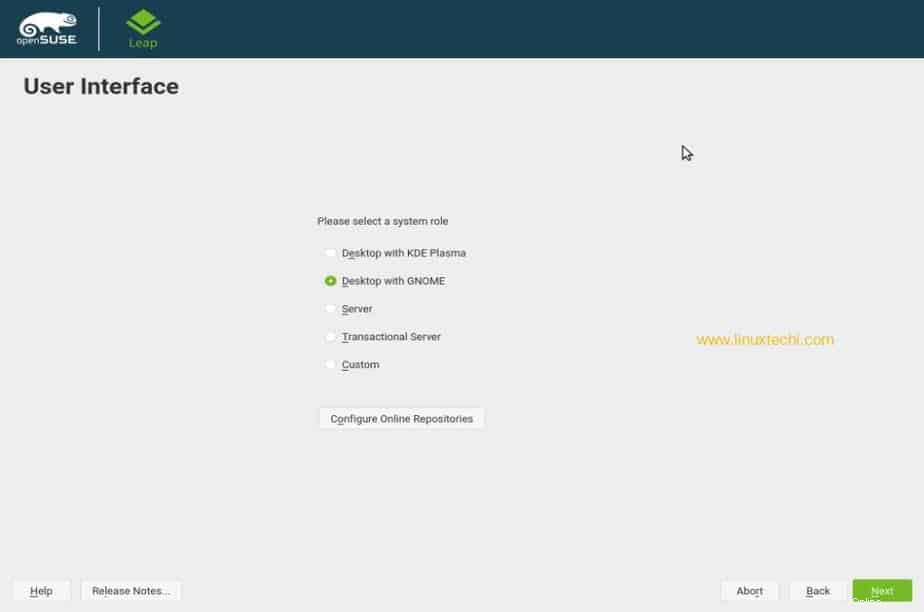
Klik “Konfigurasikan Repositori Online ” untuk memilih repositori online tambahan. Setelah Anda memilih repositori, klik “Berikutnya " untuk melanjutkan. Anda akan kembali ke layar awal, klik “Berikutnya ” untuk melanjutkan
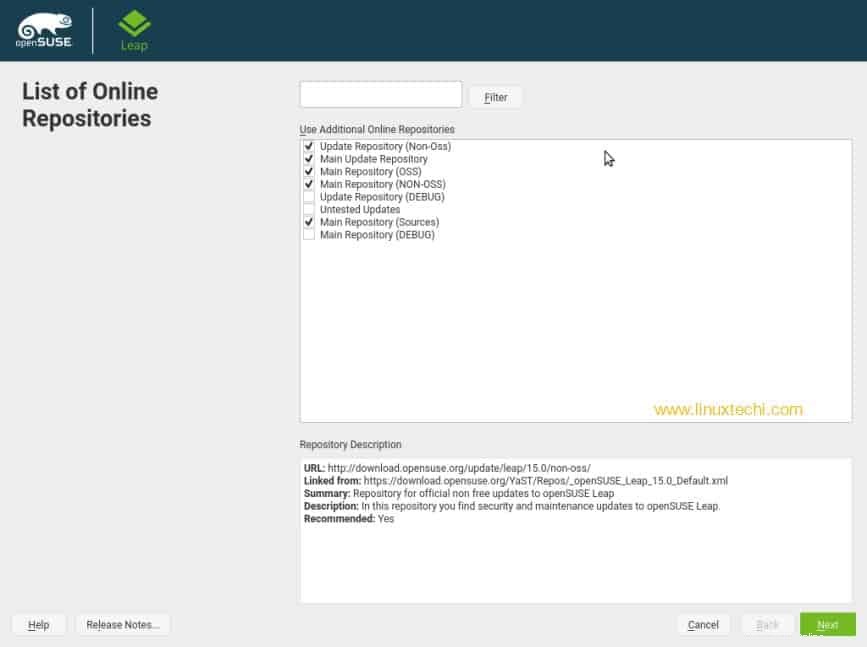
Langkah 6) Skema Partisi Kustom
Jika Anda ingin installer melakukan partisi otomatis, klik Next untuk melanjutkan. Atau jika ingin melakukan partisi manual, klik “Expert Partitioner ” dan partisi drive sesuai keinginan Anda. Jika Anda pemula di linux, maka lebih baik biarkan saja dan lanjutkan atau jika Anda pengguna tingkat ahli, pilih Expert Partitioner dan buat pengaturan khusus.
Dalam kasus saya, saya akan membuat partisi khusus atau manual,
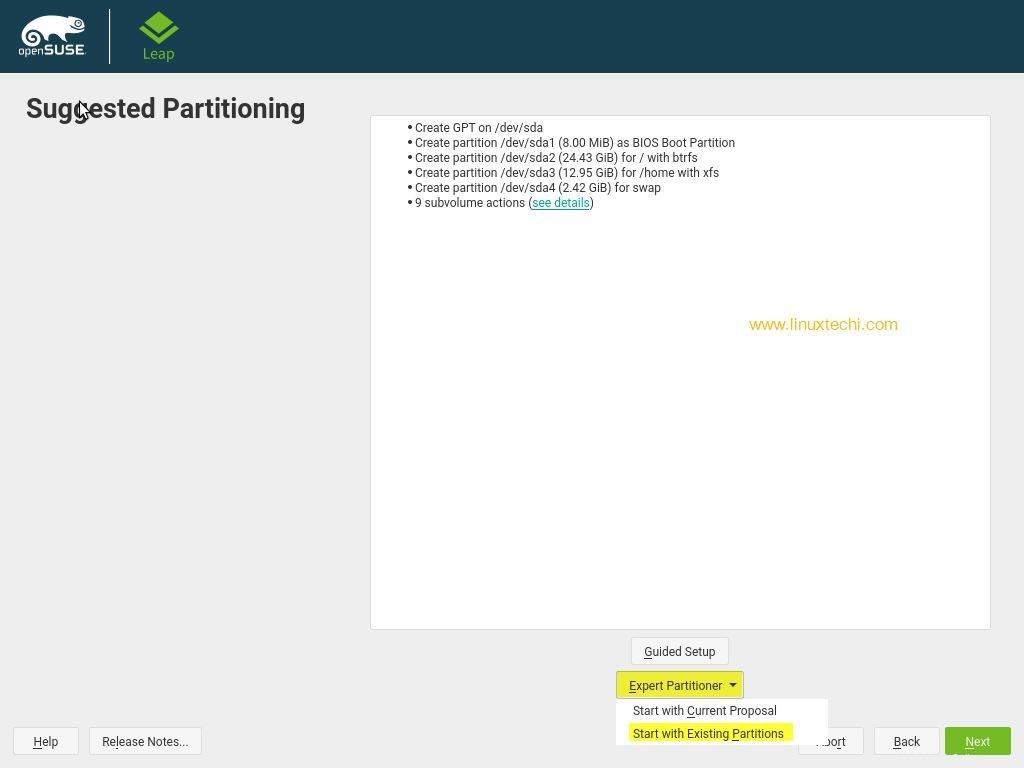
Pilih Expert Partitioner -> Mulai dengan Partisi yang Ada
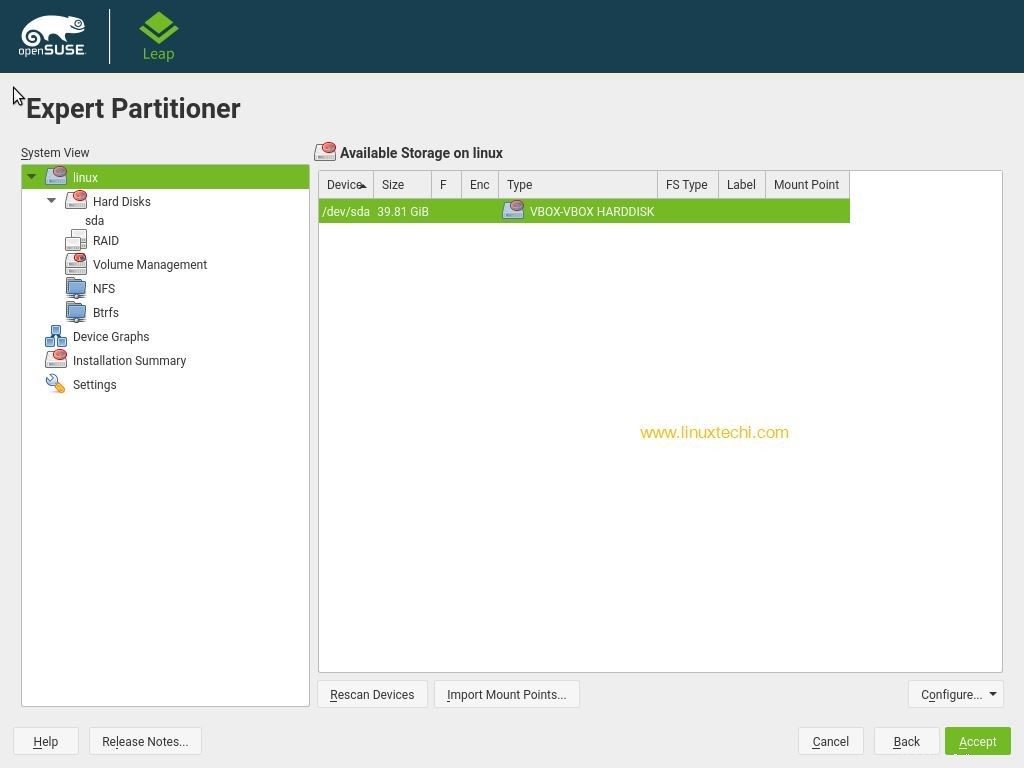
Seperti yang kita lihat, kita memiliki sekitar 40 GB ruang disk yang tersedia untuk Instalasi openSUSE Leap 15, jadi kita akan membuat partisi berikut,
- /boot =1 GB (sistem file xfs)
- /home =18 GB (sistem file xfs)
- / =10 GB (sistem file btrfs)
- /var =8 GB (sistem file xfs)
- Tukar =2 GB
Pilih Hard disk “sda” lalu klik Tambah,
Tentukan ukuran disk untuk partisi, jadi partisi pertama kita adalah /boot, tentukan ukuran partisi sebagai 1 GB
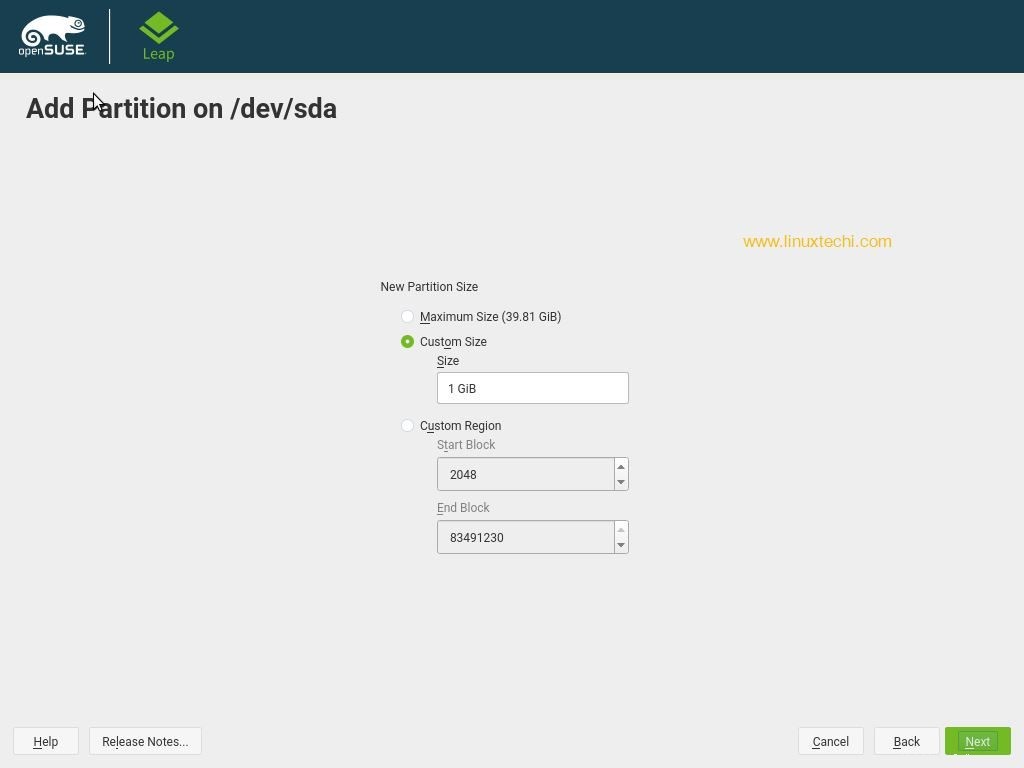
Klik Next, lalu di layar berikutnya pilih Role as “Operating System”
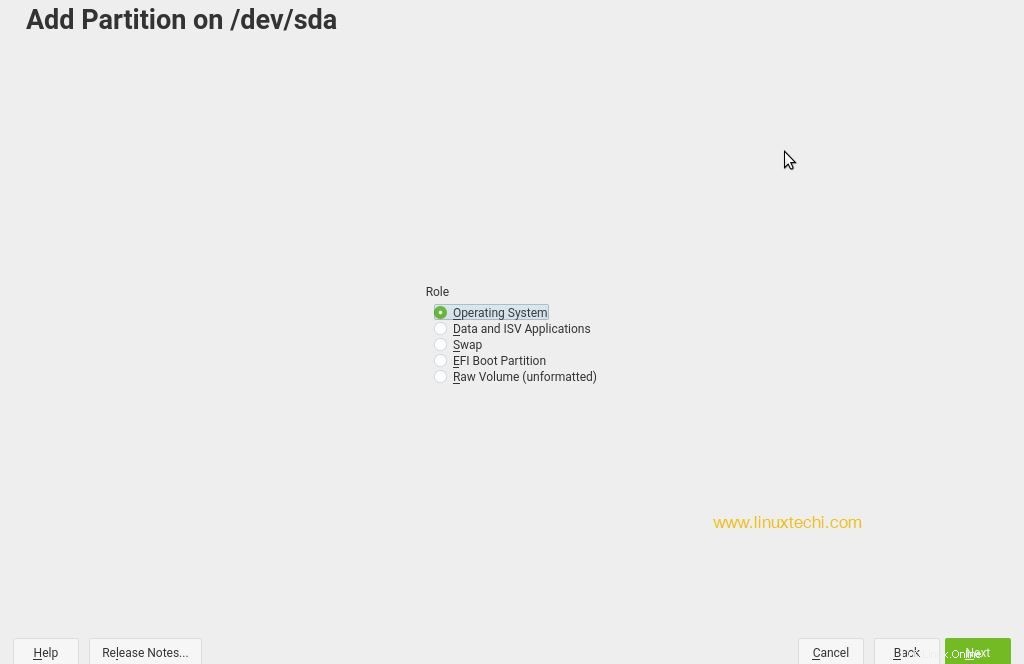
Di layar berikutnya, pilih partisi sebagai /boo t dan tipe sistem file sebagai xfs,
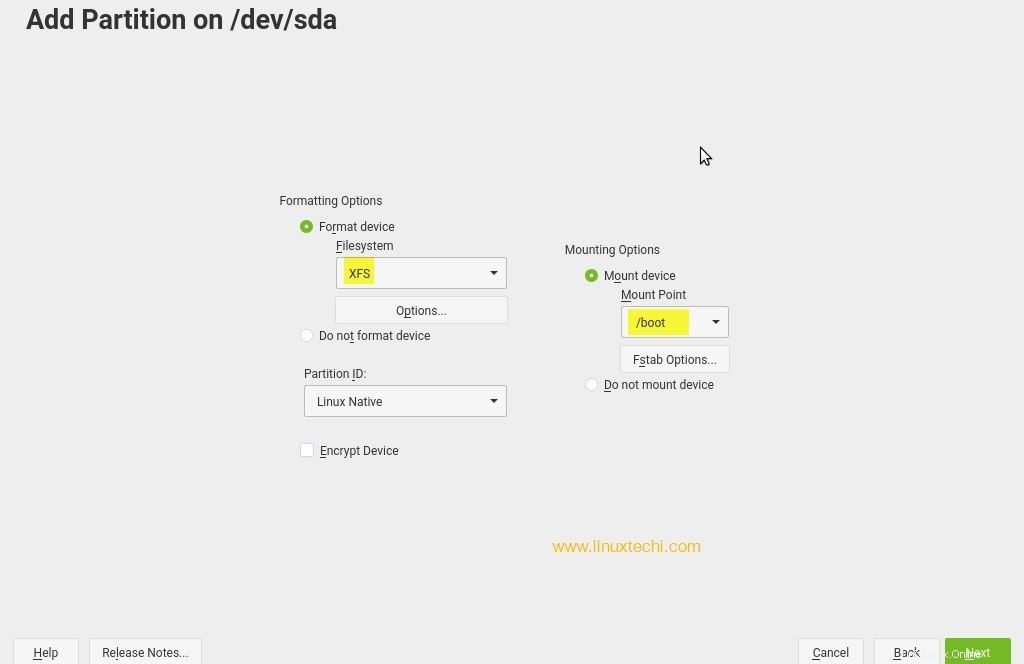
Klik Berikutnya.
Sekarang juga buat /home , / dan /var partisi, peran untuk partisi ini adalah “Sistem Operasi ”
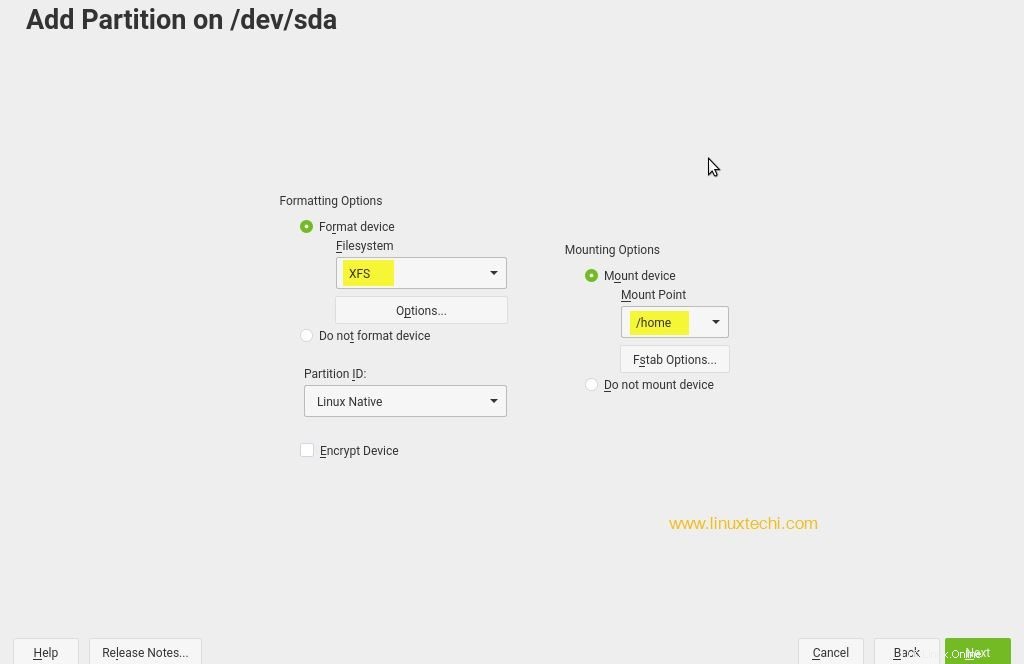

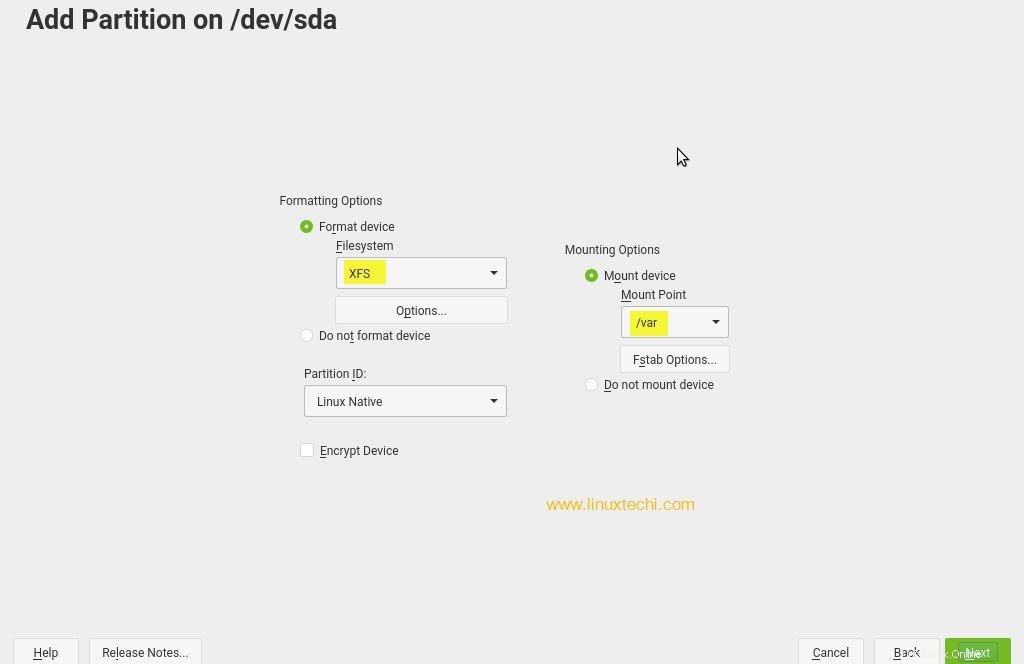
sekarang buat partisi swap, peran untuk partisi swap harus “swap ”
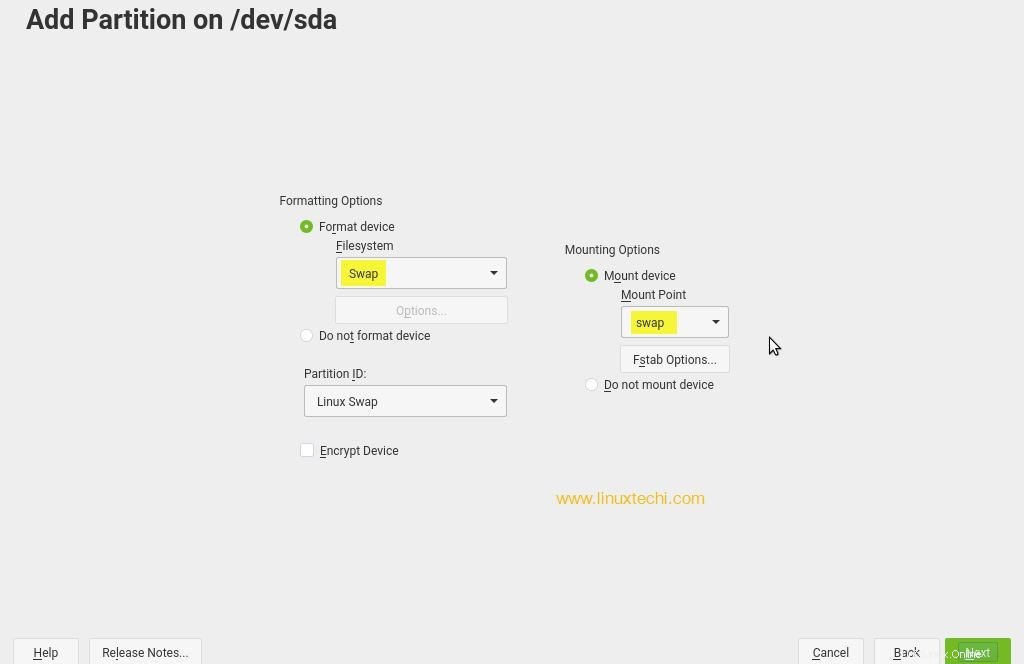
Setelah Anda selesai dengan partisi Anda, tabel partisi kustom Anda akan terlihat seperti di bawah ini,
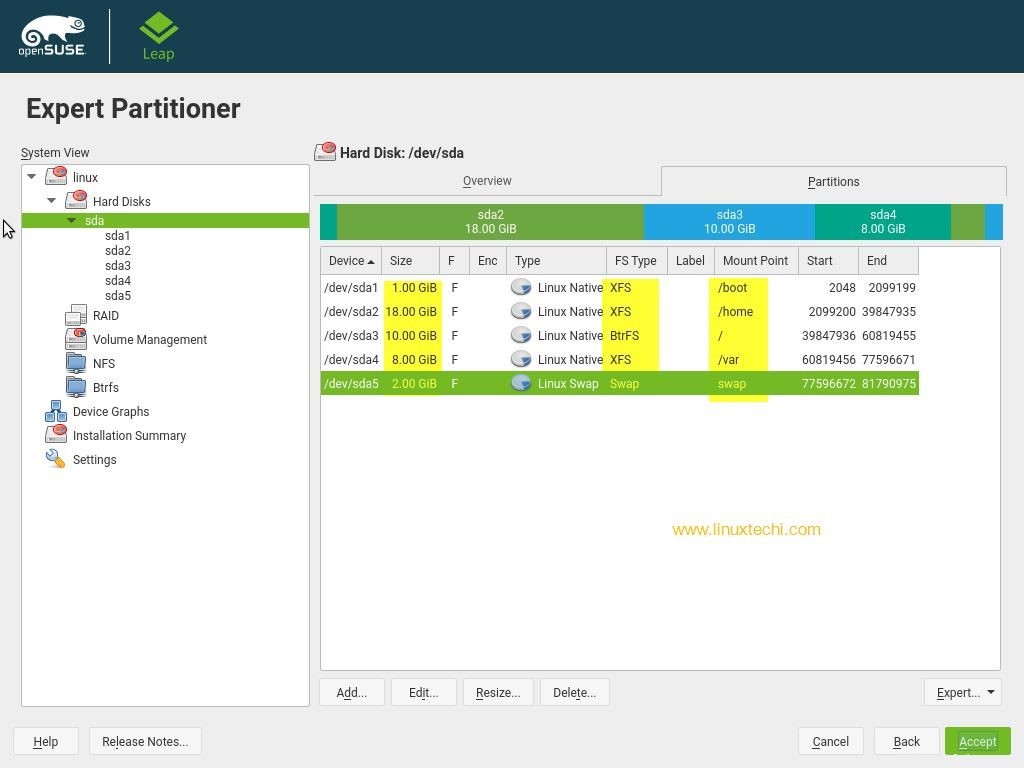
Klik Terima
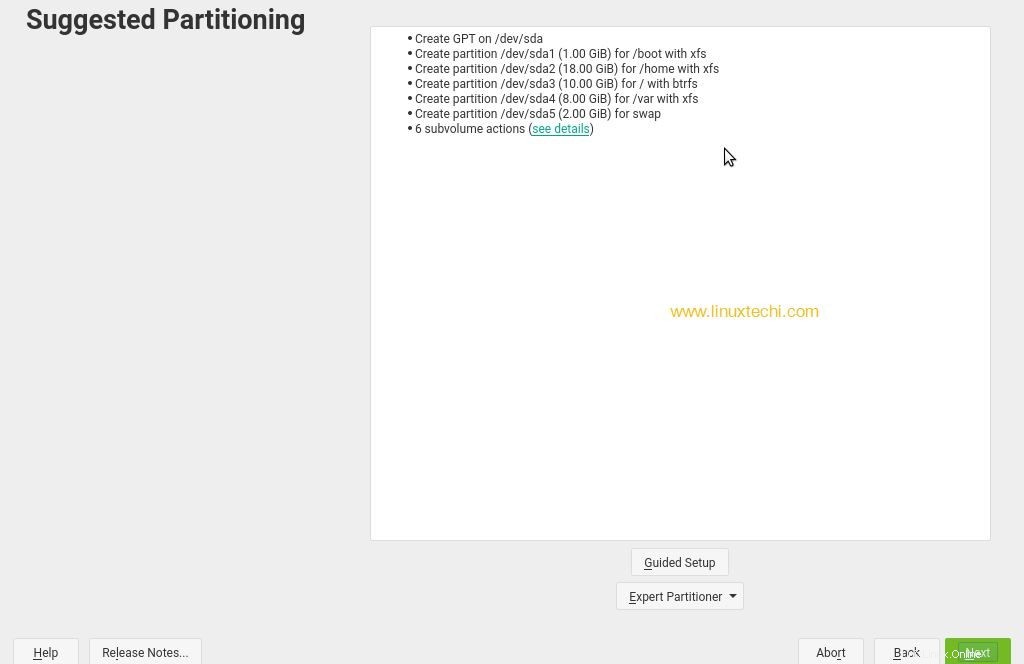
Klik Berikutnya untuk melanjutkan instalasi
Langkah 7) Pilih zona waktu dan lokasi Anda
pilih zona waktu dan lokasi pilihan Anda
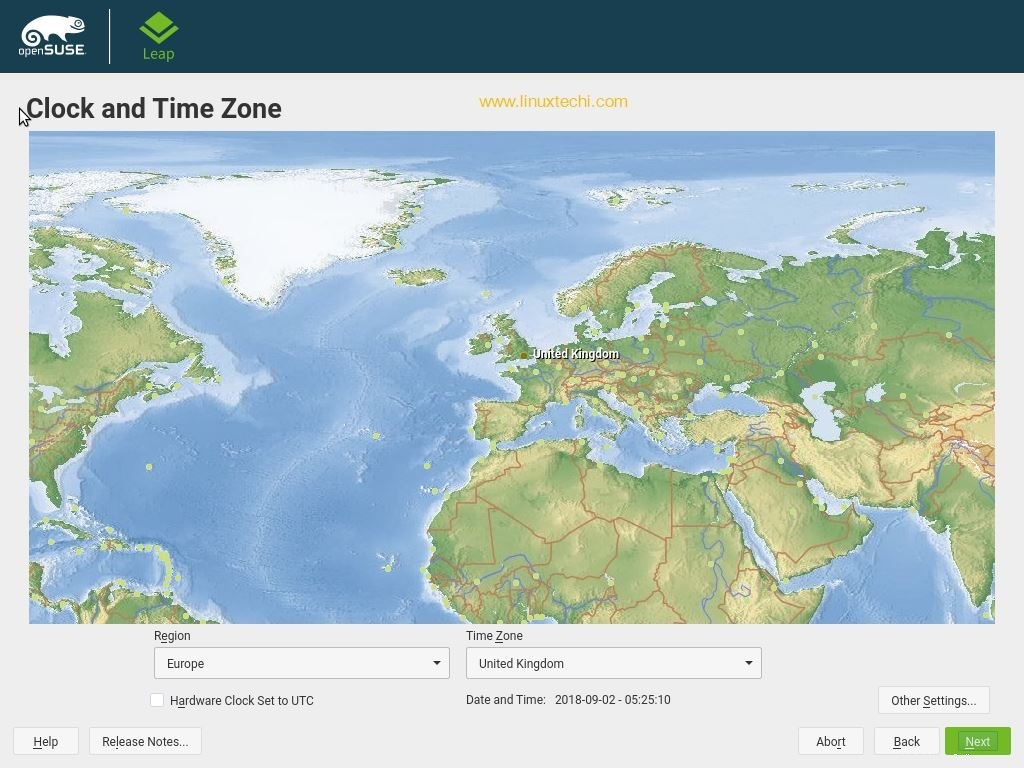
Baca Selengkapnya di :SUSE Linux – Contoh Perintah Zypper
Langkah 8) Buat Nama Pengguna dan Kata Sandi Anda
Langkah selanjutnya adalah membuat akun Anda sendiri untuk OpenSuse Leap 15. Berikan nama, nama pengguna, dan kata sandi Anda. Tidak disarankan untuk mencentang “Login Otomatis ” dan “gunakan sandi ini untuk administrator sistem " untuk alasan keamanan. Klik berikutnya untuk melanjutkan
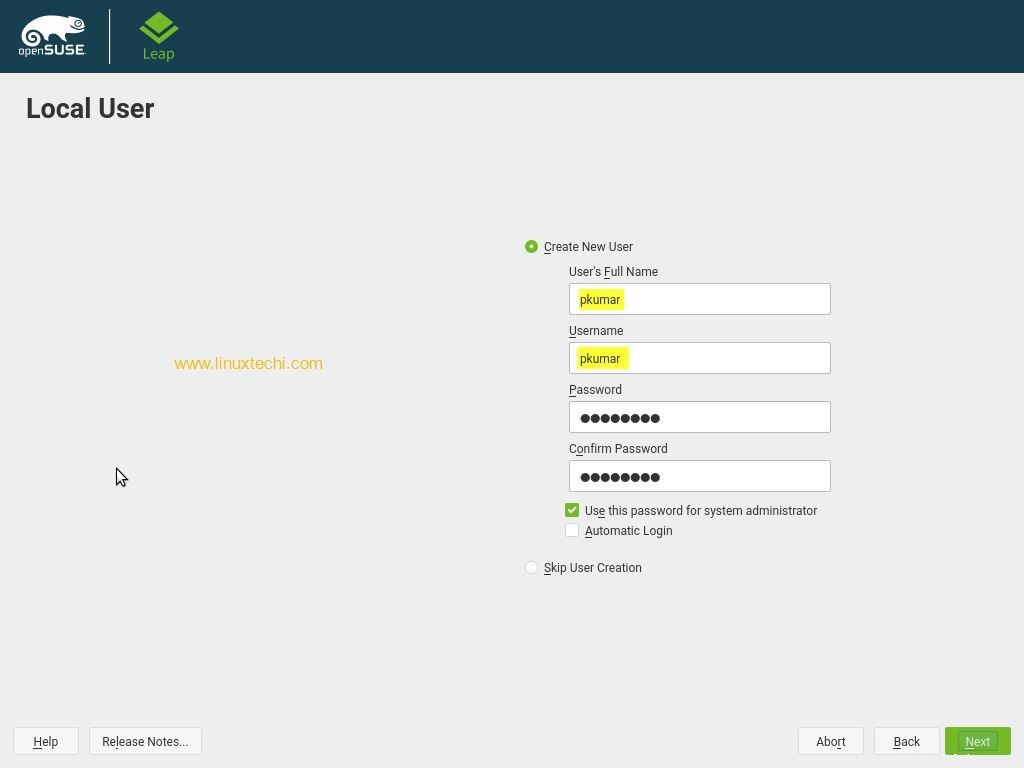
Langkah 9) Verifikasi dan Konfirmasi Pengaturan Pemasangan
Pengaturan instalasi memungkinkan Anda untuk meninjau tentang konfigurasi saat ini untuk diinstal dengan OpenSUSE Leap 15. Jika Anda ingin mengubah pengaturan apa pun, klik nama dan Anda dapat diizinkan untuk mengubah pengaturan. Klik “Pasang ” untuk melanjutkan
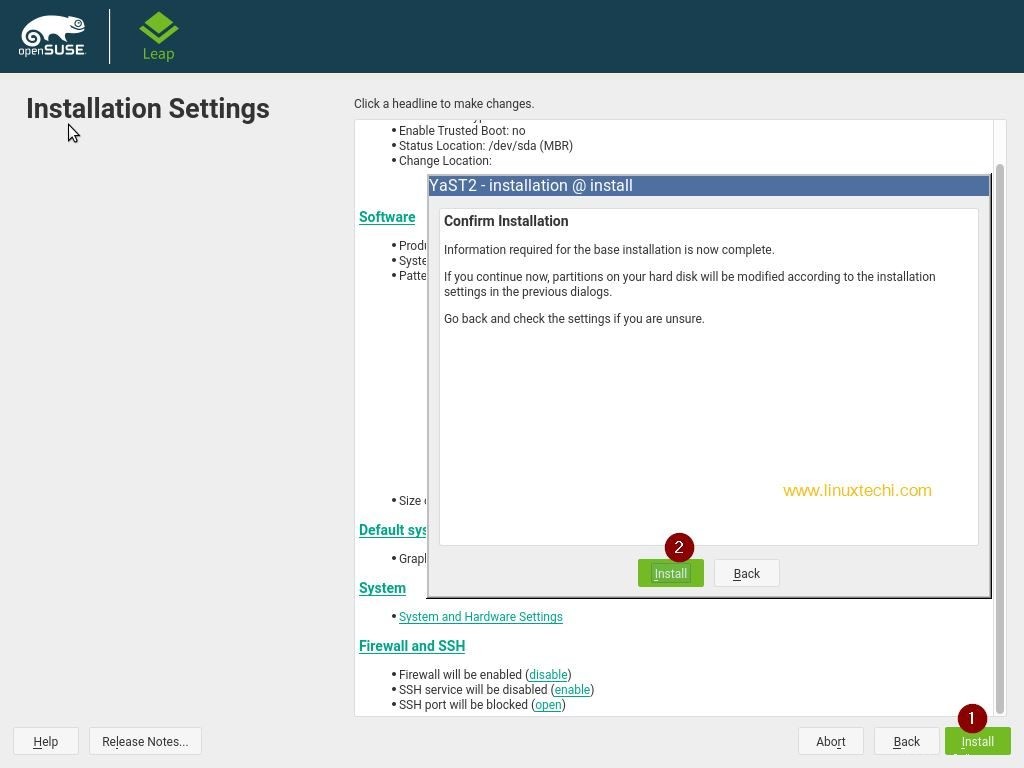
Anda perlu mengkonfirmasi instalasi Anda. Klik “Pasang ” untuk melanjutkan penginstalan atau klik “Kembali ” untuk kembali dan mengubah setelan apa pun.
Langkah 10) Kemajuan Instalasi
Proses instalasi dimulai dan progresnya dapat dilihat di tab detail. Anda juga dapat melihat beberapa informasi penting tentang OpenSuse Leap 15 di Catatan Rilis OpenSUSE tab.
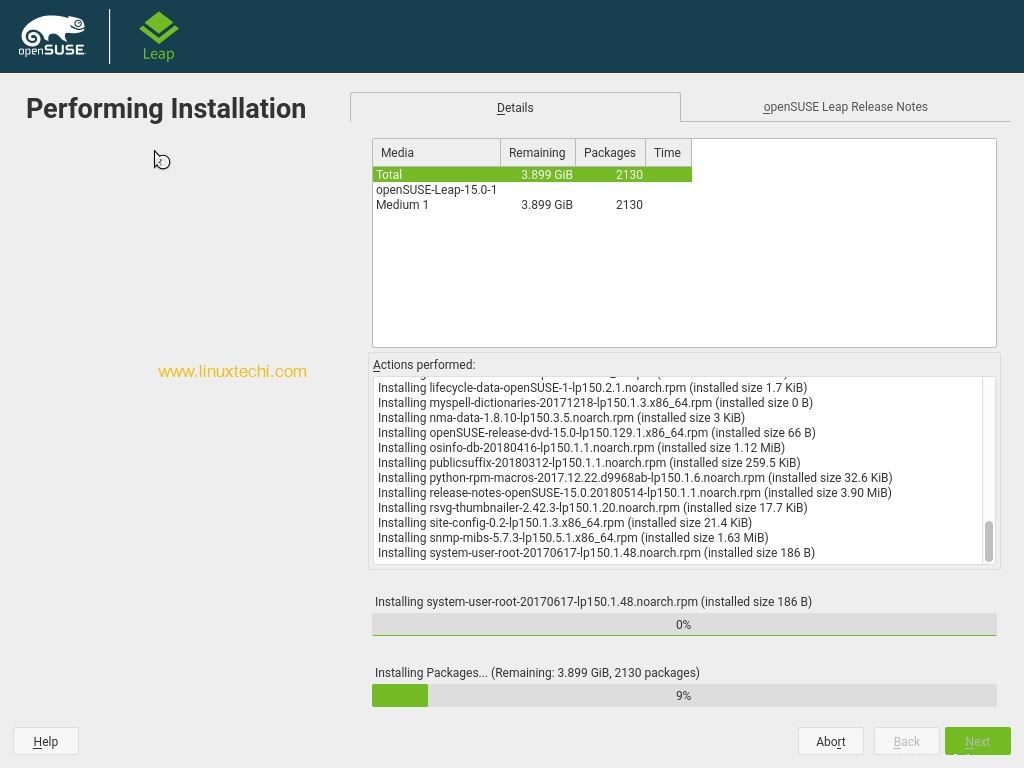
Langkah 11) Layar Masuk dan Desktop OpenSUSE Leap 15
Setelah penginstalan selesai, Pemasang akan mem-boot ulang sistem Anda,
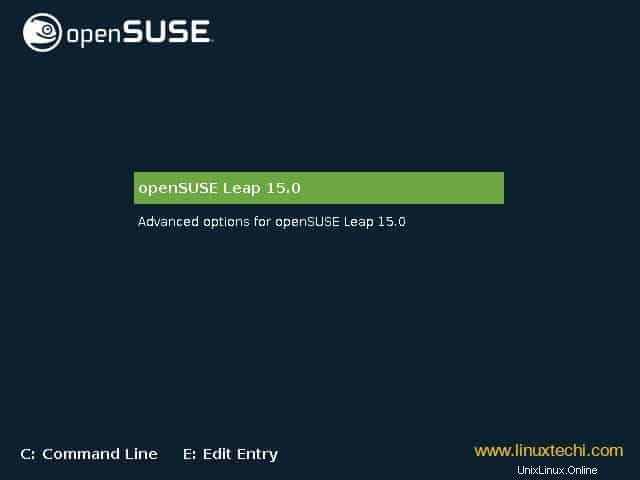
Anda akan diarahkan ke layar login dan setelah Anda memberikan kredensial pengguna Anda, Anda dapat melihat desktop openSUSE Gnome.
Untuk Login, gunakan nama pengguna dan kata sandi yang sama dengan yang Anda buat saat instalasi
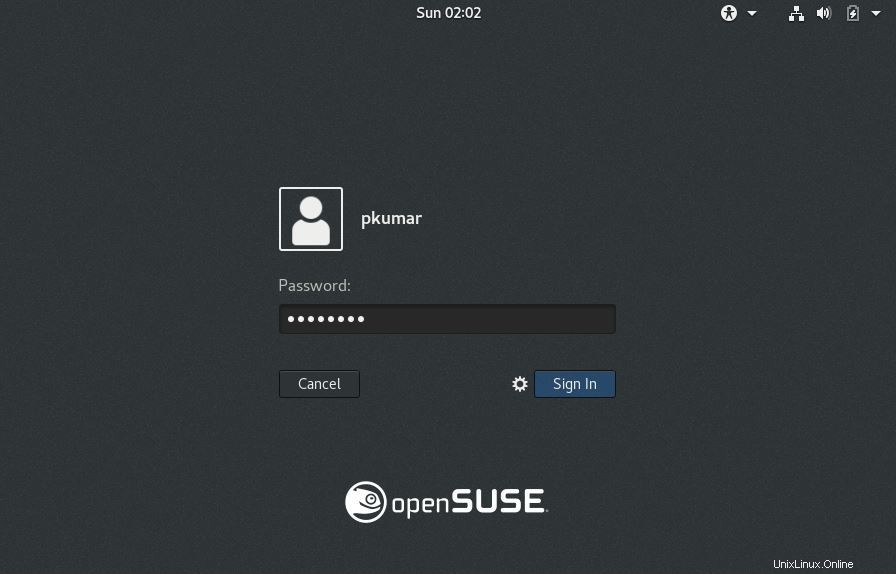
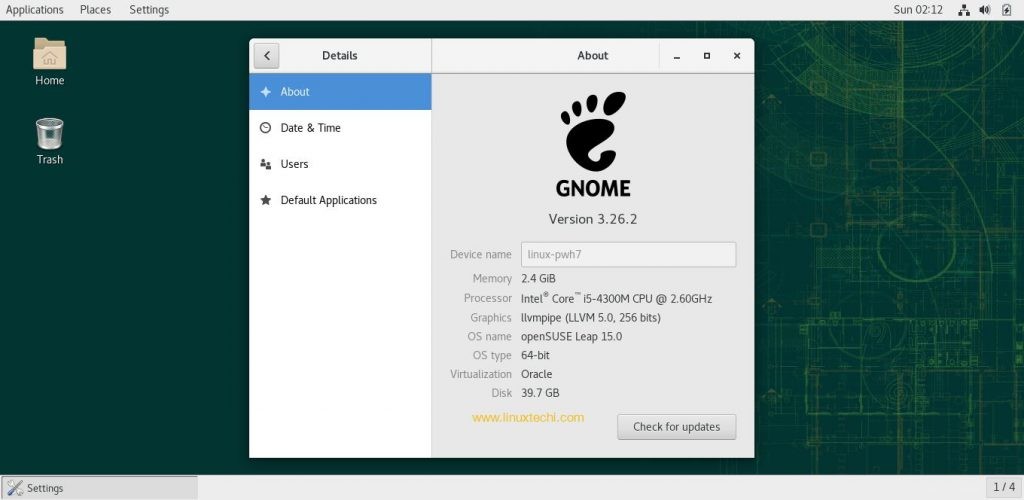
Ini mengkonfirmasi bahwa openSUSE Leap15 telah berhasil diinstal. Jelajahi dan bersenang-senanglah dengan distribusi Linux yang menarik ini ?
Baca Selengkapnya Tentang :Cara Menginstal dan Mengonfigurasi KVM di OpenSUSE Leap 15