LAMP Stack adalah kumpulan perangkat lunak sumber terbuka yang diinstal bersama pada sistem operasi Linux untuk menjalankan situs web dan aplikasi web Anda di dalamnya. LAMP atau - Linux, Apache, MySQL, dan PHP - menyediakan dasar untuk menjalankan aplikasi web berbasis PHP dan MySQL (seperti Wordpress, Joomla, Drupal, dll.) di atasnya.
Dalam tutorial ini, saya akan memandu Anda melalui langkah-langkah untuk menginstal LAMP Stack dengan OpenSUSE Leap 42.1 sebagai sistem operasi Linux. Kami akan Menginstal Apache2 dengan MariaDB dan PHP di server. Saya akan menyertakan instalasi phpMyAdmin untuk administrasi MySQL dan mengamankan phpMyAdmin dengan file .htaccess.
Prasyarat
Saya akan menggunakan lompatan OpenSUSE dengan alamat IP:192.168.1.101 di server ini. Ini kemungkinan besar berbeda dari pengaturan Anda, jadi Anda harus mengganti IP dengan IP Anda sendiri di mana pun itu terjadi.
- OpenSUSE Leap 42.1 - server.
- Hak istimewa root
Masuk ke server openSUSE dan dapatkan hak akses root dengan sudo:
ssh [email protected]
sudo su
Langkah 1 - Konfigurasi SuSEfirewall2
SuSEfirewall2 didasarkan pada iptables, itu akan menghasilkan aturan iptables dari file konfigurasi "/etc/sysconfig/SuSEfirewall2". Ini melindungi server Anda dari serangan jaringan dan paket yang tidak diinginkan.
Pada langkah ini, kita akan menginstal SuSEfirewall2 dan kemudian mengkonfigurasinya untuk mengizinkan akses ke layanan ssh dan akses ke apache untuk akses web pada port 80.
Instal SuSEfirewall2 dengan perintah zypper:
zypper in SuSEfirewall2
Edit file konfigurasi dengan vim:
vim /etc/sysconfig/SuSEfirewall2
Masuk ke baris 321, tentukan layanan Anda sehingga semua orang dapat mengaksesnya, kami akan mendefinisikan sshd dan apache2 untuk saat ini:
FW_CONFIGURATIONS_EXT="sshd apache2"
Selanjutnya, restart SuSEfirewall dan restart layanan sshd:
/sbin/rcSuSEfirewall2 restart
systemctl restart sshd
jika Anda ingin menguji konfigurasi, Anda dapat menggunakan telnet untuk mengakses port layanan ssh dari luar jaringan:
telnet 192.168.1.101 22
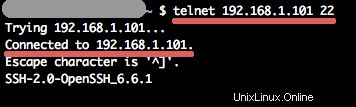
Langkah 2 - Instal dan Konfigurasi Apache
Apache2 tersedia di repositori openSUSE, jadi kita tidak perlu menambahkan repositori tambahan. Kita dapat melanjutkan panduan ini dan menginstal apache2 dengan perintah zypper:
zypper in apache2
Sekarang, buka direktori root dokumen server web "/srv/www/htdocs/" dan buat file index.html baru sehingga Anda dapat menguji apache2 berfungsi:
cd /srv/www/htdocs/
echo "<h1>This is Apache OpenSUSE Leap 42.1</h1>" > index.html
Selanjutnya, tambahkan layanan apache untuk memulai saat boot dan mulai apache2 dengan systemctl:
systemctl enable apache2
systemctl start apache2
Sekarang buka browser web Anda dan akses alamat ip server opnsuse darinya:
http://192.168.1.101/
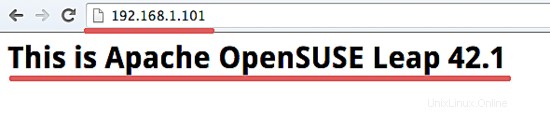
Langkah 3 - Instal dan Konfigurasi MariaDB
MariaDB adalah sistem manajemen basis data relasional yang diturunkan dari MySQL. MariaDB dikembangkan oleh pengembang asli MySQL (Monty Widenius) dan sekarang telah merilis versi stabil 10.1. Ini memiliki set fitur yang sama dengan MySQL 5.6 dan 5.7.
Pada langkah ini, kita akan menginstal MariaDB dan mariadb-client dengan zypper dan kemudian mengkonfigurasi kata sandi MariaDB.
Instal mariadb dan mariadb-client:
zypper in mariadb mariadb-client
Sekarang mulai layanan mariadb dan tambahkan layanan untuk dijalankan saat boot dengan systemctl:
systemctl start mysql
systemctl enable mysql
Sekarang konfigurasikan kata sandi root thMariaDBdb dengan perintah di bawah ini:
mysql_secure_installation
Ketikkan kata sandi yang Anda inginkan saat diminta:
Enter current password for root (enter for none): PRESS ENTER
Set root password? [Y/n] Y
New password: TYPE YOUR PASSWORD
Re-enter new password: REPEAT PASSWORD
Remove anonymous users? [Y/n] Y
Disallow root login remotely? [Y/n] Y
Reload privilege tables now? [Y/n] Y
Selanjutnya, uji akses ke server MariaDB dengan kata sandi yang kami konfigurasikan di atas.
mysql -u root -p
TYPE YOUR PASSWORD
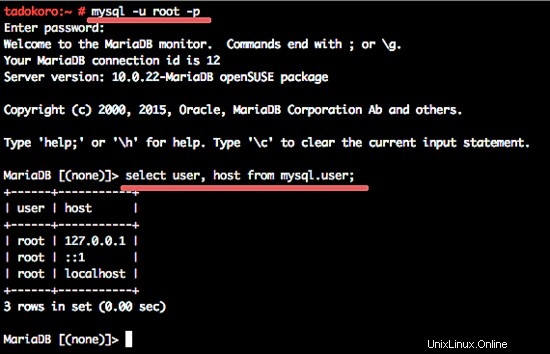
Langkah 4 - Instal dan Konfigurasi PHP
PHP adalah salah satu bahasa skrip sisi server paling populer untuk pengembangan web dan dapat disematkan ke halaman HTML. Dalam tutorial ini, saya akan memandu Anda melalui penginstalan PHP 5.5 dan mengonfigurasinya agar berfungsi dengan server web apache dan database MySQL.
Instal php dan ekstensi php yang diperlukan untuk tutorial ini. Kita harus menginstal ekstensi php-mysql untuk memungkinkan skrip PHP menghubungkan tMySQLql, dan kita memerlukan php-mcrypt dan php-gd untuk phpMyAdmin. Instal dengan perintah zypper di bawah ini:
zypper in php5 php5-mysql php5-mcrypt apache2-mod_php5 php5-mbstring php-mcrypt php-gd php-json php-zlib
Aktifkan modul php5 di apache dan restart server web apache:
a2enmod php5
systemctl restart apache2
Catatan:
a2enmod extension =perintah untuk mengaktifkan modul apache.
Selanjutnya, untuk memastikan bahwa php5 dan apache berfungsi dengan baik, Anda dapat mengujinya dengan membuat file phpinfo di direktori root dokumen "/srv/www/htdocs/".
Buka direktori dan buat file info.php.
cd /srv/www/htdocs/
echo "<?php phpinfo(); ?>" > info.php
Sekarang buka browser Anda dan ketik ip server Anda dan path ke file info php.
http://192.168.1.101/info.php
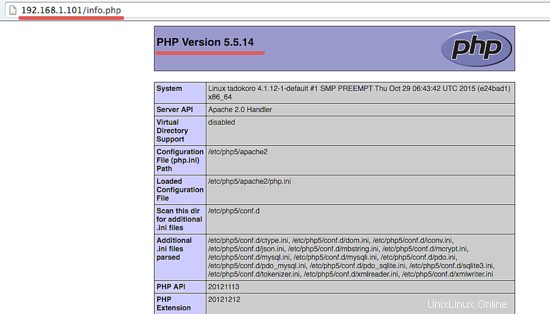
Anda dapat melihat thaPHPhp dan apache berfungsi dan Anda dapat melihat bahwa ekstensi MySQL telah dimuat.
Langkah 5 - Instal dan Konfigurasi phpMyAdmin
phpMyAdmin adalah perangkat lunak open source terkenal berbasis PHP yang memudahkan kita untuk mengelola database MySQL/MariaDB dari browser web. Ini menyediakan UI yang bagus dan mudah dikonfigurasi di banyak server web.
Langkah ini akan mencakup penginstalan phpMyAdmin dan kemudian kami akan mengonfigurasinya agar aman dengan membatasi akses dengan file .htaccess.
phpMyAdmin tersedia di repositori openSUSE, Anda dapat melanjutkan untuk menginstalnya dengan perintah zypper:
zypper in phpMyAdmin
Agar phpMyAdmin berfungsi dengan PHP dan apache, kita harus mengaktifkan ekstensi php_mbstring di file php.ini. Edit file dengan vim:
vim /etc/php5/apache2/php.ini
Buka baris 873 dan batalkan komentar pada ekstensi php_mbsting untuk mengaktifkannya:
extension=php_mbstring.dll
Simpan file dan keluar dari editor.
Sekarang kita akan mengamankan phpMyAdmin dengan membatasi akses ke halaman phpMyAdmin dengan file .htaccess.
Sebelum membuat file .htaccess di direktori phpMyAdmin, kita harus mengedit file virtualhost phpMyAdmin di direktori apache untuk memungkinkan penggantian konfigurasi dari file .htaccess. Masuk ke direktori "/etc/apache2/conf.d/" dan edit file phpMyAdmin.conf dengan vim:
cd /etc/apache2/conf.d/
vim phpMyAdmin.conf
di baris 3, ubah "AllowOverride None" menjadi "AllowOverride all":
AllowOverride all
Simpan dan keluar.
Selanjutnya, buka direktori web phpMyAdmin dan buat file htaccess baru:
cd /srv/www/htdocs/phpMyAdmin/
vim .htaccess
rekatkan konfigurasi di bawah ini:
AuthType Basic
AuthName "Restricted Files"
AuthUserFile /etc/phpMyAdmin/.htpasswd
Require valid-user
Simpan dan keluar.
Catatan:
AuthType =Jenis metode otentikasi yang digunakan oleh pengguna, penggunaan metode yang umum adalah Basic yang diimplementasikan oleh mod_auh_basic.
AuthName =Nama auth direktif.
AuthUserFile =Direktori file .htpasswd di "/etc/phpMyAdmin/.htpasswd"
Require valid-user =Beri tahu .htaccess untuk hanya memberikan akses direktori terbatas kepada pengguna di file .htpasswd.
Selanjutnya, restart layanan apache2 dan konfigurasikan kata sandi dan pengguna:
systemctl restart apache2
Untuk mengizinkan pengguna mengakses halaman phpMyAdmin, kita harus mendefinisikan pengguna di file .htpasswd. Buat pengguna dengan kata sandi terenkripsi dengan perintah htpasswd:
htpasswd -c /etc/phpMyAdmin/.htpasswd megumi
Perintah tersebut akan membuat user baru "megumi" yang diperbolehkan untuk mengakses halaman phpMyAdmin. Opsi "-c" digunakan untuk membuat file .htpasswd baru, jadi jika kita ingin menambahkan pengguna lain, kita dapat menggunakan htpasswd tanpa opsi -c:
htpasswd /etc/phpMyAdmin/.htpasswd yuki
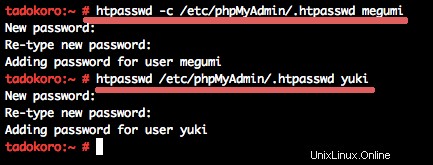
Sekarang di browser web, ketik url phpMyAdmin dan Anda akan dimintai pengguna dan kata sandi dari file .htpasswd.
http://192.168.1.101/phpMyAdmin/
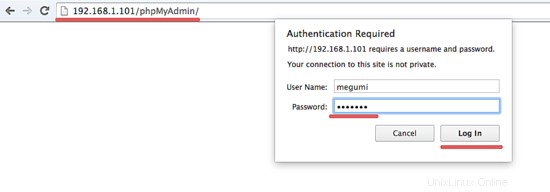
Ketik username dan password dan tekan Login sehingga Anda dapat login ke phpMyAdmin.
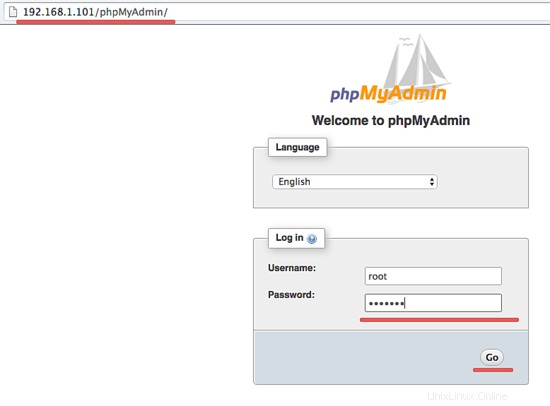
Sekarang ketik username dan password MySQL dan login. Anda dapat melihat dasbor phpMyAdmin.
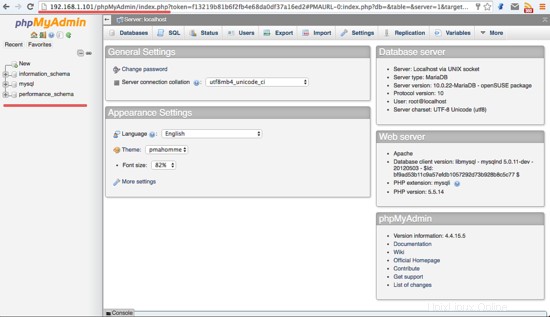
Sekarang LAMP Stack dengan phpMyAdmin diinstal pada openSUSE Leap 42.1.