CentOS telah mendapatkan banyak popularitas dalam beberapa tahun terakhir karena stabilitas dan produktivitas yang diberikannya. Jika Anda seperti kebanyakan orang yang menggunakan Raspbian, mungkin akan membosankan setelah lama bekerja dengannya. Jadi, mengapa tidak membuat perubahan untuk bersenang-senang? Siapa tahu, Anda mungkin benar-benar menyukai sistem baru! Pada artikel ini, saya akan memandu Anda langkah demi langkah cara menginstal CentOS di Raspberry Pi. Jadi, tetaplah menjadi pengguna yang bangga dengan Sistem operasi baru yang sedang naik daun.
Apa itu CentOS?
Diambil dari sumber Red Hat Distribution (RHEL), CentOS adalah distribusi Linux yang sepenuhnya gratis dan platform yang stabil dan dapat dikelola untuk pengguna Linux. Ini terutama membantu perusahaan mengumpulkan semua sumber daya mereka dan membangunnya di platform CentOS. Dengan pandangan ini, CentOS telah memberikan layanan terbaik sebagai distribusi yang didukung komunitas sejak tahun 2004 dan sering dianggap sebagai Distribusi Linux yang paling banyak digunakan setelah Debian.
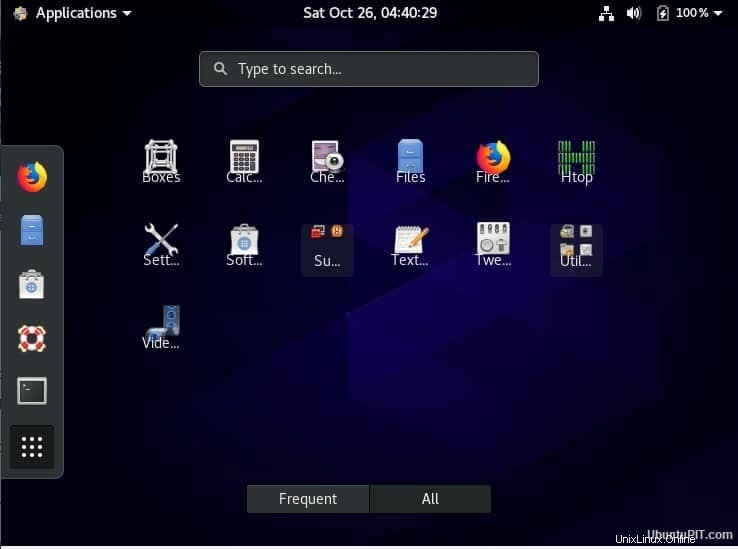
Proyek CentOS
Untuk menyediakan platform yang kaya bagi komunitas sumber terbuka, proyek CentOS adalah upaya perangkat lunak gratis. Ini menawarkan sistem pengembangan untuk penyedia cloud, termasuk komunitas hosting.
Instal CentOS di Raspberry Pi
Jika Anda adalah pengguna Raspbian, beradaptasi dengan perintah baru CentOS mungkin tampak merepotkan, tetapi itu sangat berharga. Jika Anda tidak tahu cara menginstal CentOS di Raspberry Pi, Anda telah mencapai tempat yang tepat untuk mempelajarinya. Panduan langkah demi langkah ini akan menunjukkan semua yang Anda butuhkan untuk membuat penginstalan berhasil.
Hal yang Akan Anda Butuhkan
Mengelola untuk mendapatkan semua peralatan yang diperlukan sebelum memulai proyek sangat penting jika Anda ingin sukses. Anda memerlukan hal-hal berikut untuk menginstal CentOS di Raspberry Pi:

Langkah 1:Memformat Kartu SD
Sebelum memasang CentOS di Pi Anda, Anda harus memastikan bahwa kartu SD kosong. Meskipun Anda dapat menggunakan FAT32 untuk mengosongkan kartu Anda, ini dapat mengganggu jika ruang Anda lebih dari 32 GB. Jika demikian, coba metode berikut:
Jika kartu SD Anda memiliki penyimpanan yang besar (lebih dari 32 GB), Anda harus menggunakan Pemformat Kartu SD, yang akan menghapus data sebelumnya dari kartu dengan cara standar. Setelah Anda menginstal alat ini, ikon akan ditampilkan di menu mulai Anda. Buka, dan Anda akan melihat kotak dialog dengan opsi setelan.
Pastikan telah memilih drive yang tepat di kotak "Pilih Kartu". Jika tidak, ubah secara manual. Ini adalah hal penting yang harus dilakukan karena memilih file yang salah dapat menghapus data penting Anda. Kemudian, pilih "format". Anda dapat memilih apa pun yang Anda inginkan, tetapi "Format Cepat" akan lebih cepat daripada "Format Timpa".
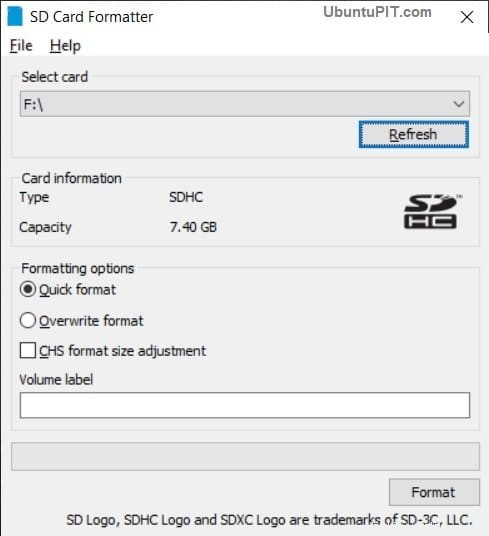
Setelah itu tulis sesuatu di “Volume Label”. Anda dapat memasukkan apa pun yang Anda inginkan, tetapi hanya menerima karakter alfanumerik. Setelah Anda selesai dengan semua pengaturan, klik tombol "Format", dan Anda akan mendapat peringatan tentang kehilangan data. Pilih “ya” untuk melanjutkan.
Sekarang, jika kartu Anda kurang dari 32 GB, Anda tidak perlu melakukan apa-apa lagi dan dapat melanjutkan ke langkah berikutnya. Namun, jika lebih dari 32 GB, masih ada beberapa hal yang harus dilakukan untuk mengosongkan kartu dengan benar. Dalam hal ini, Anda memerlukan sistem file FAT32 dengan alat bernama “GUI Format”.
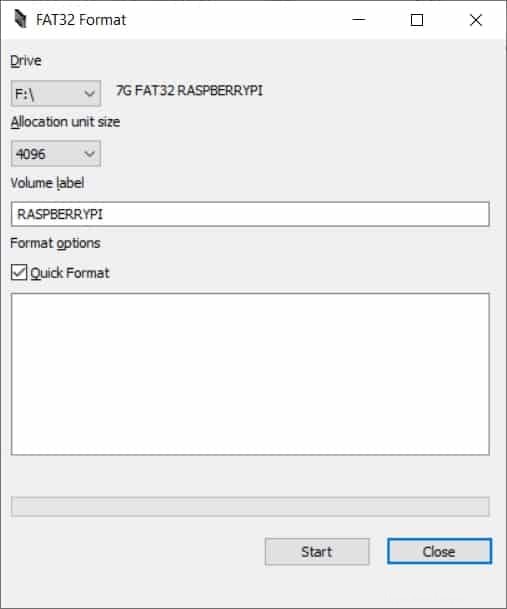
Setelah menginstal dan membuka sistem file, Anda akan mendapatkan kotak yang hampir sama dengan pemformat kartu SD. Anda dapat memilih dan menulis semua hal yang sama dan kemudian klik "mulai". Anda akan kembali mendapatkan kotak konfirmasi. Pilih “OK” untuk memulai pemformatan.
Setelah selesai, kartu SD Anda akan siap untuk instalasi CentOS.
Langkah 2:Mengunduh CentOS
Untungnya, CentOS memiliki versi yang dibuat khusus untuk Raspberry Pi; Anda harus mengunjungi halaman resmi ini untuk mengunduh versi itu untuk menginstal CentOS di Raspberry Pi. Anda akan melihat daftar lengkap cermin CentOS di halaman, dari mana Anda harus memilih satu berdasarkan preferensi Anda. Namun, yang ditampilkan di atas pada dasarnya adalah yang terbaik untuk wilayah Anda.
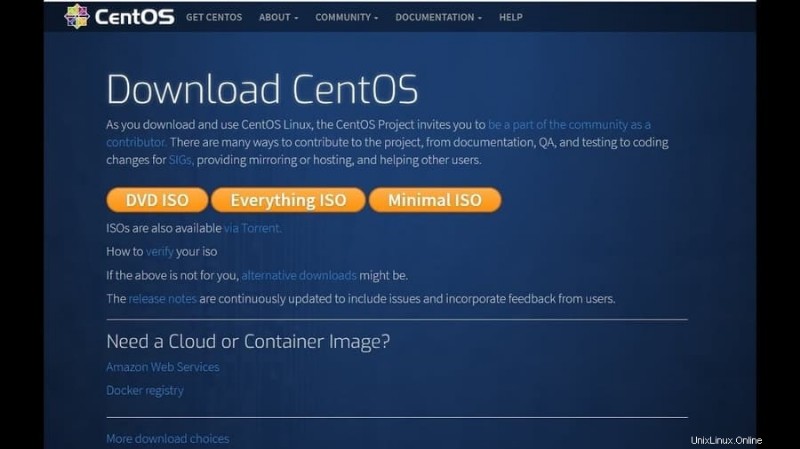
Setelah Anda memilih mirror yang sesuai, Anda akan diarahkan ke halaman dengan beberapa file untuk Anda unduh. Sekarang, saatnya bagi Anda untuk membuat beberapa pilihan. Anda akan menemukan tiga opsi berbeda untuk Raspberry Pi Anda:
Instalasi CentOS akan bekerja dengan salah satu versi yang saya sebutkan di atas. Jadi, Anda bebas memilih salah satunya. Apa pun yang Anda pilih, pastikan versi tersebut kompatibel dengan versi Raspberry Pi yang Anda gunakan. Lebih baik jika Anda dapat mengunduh CentOS versi Lite karena aplikasi berat akan datang dengan sumber daya dan baris perintah yang tidak perlu.
Setelah mengunduh file pilihan Anda, Anda akan mendapatkan file dengan ekstensi xz. Jika Anda tidak memiliki apa pun untuk mengekstrak file ini, gunakan sesuatu seperti “7-zip”.
Langkah 3:Mem-flash Kartu SD
Pada langkah ini, kami akan mem-flash kartu SD Anda dan menulis gambar CentOS di atasnya. Untuk melakukan itu, Anda memerlukan alat yang disebut "Etcher". Setelah mengunduh perangkat lunak, jalankan untuk menjalankan langkah selanjutnya.
Pertama, klik opsi "Pilih Gambar" dari jendela, dan Anda akan mendapatkan kotak dialog yang meminta Anda untuk memilih Gambar CentOS.
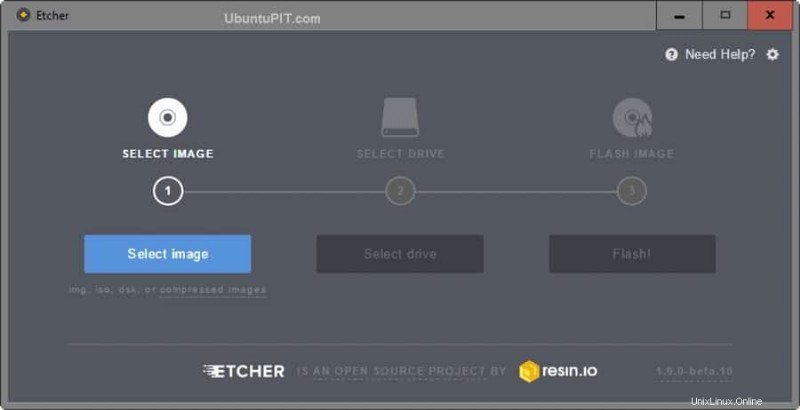
Pilih file yang benar yang Anda unduh sebelumnya dan klik "Flash". Anda akan mendapatkan layar yang meminta izin Anda untuk melakukan perubahan; pilih “Ya”.
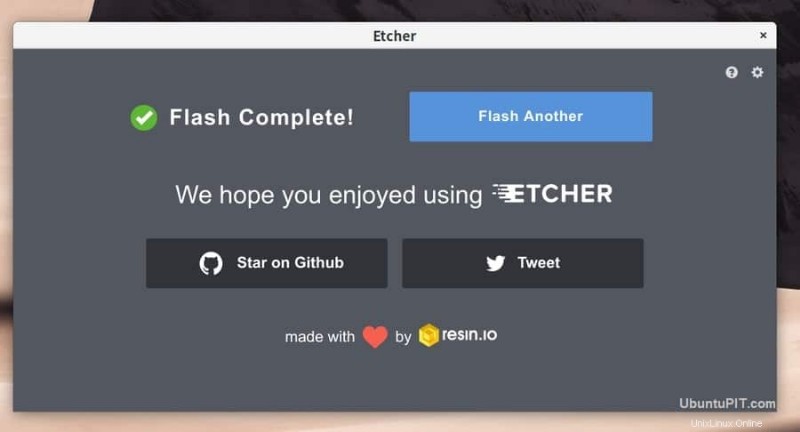
Anda akan mendapatkan konfirmasi setelah proses selesai dalam beberapa menit. Setelah itu, Anda harus menghubungkan kartu SD dengan Raspberry Pi Anda. Kemudian sambungkan Pi Anda ke internet menggunakan kabel ethernet dan colokkan kabel daya. Raspberry Anda harus siap dijalankan.
Langkah 4:Boot Pertama
Melakukan boot pertama berbeda untuk setiap versi CentOS. Saya akan memandu Anda melalui semua opsi.
Menggunakan Antarmuka Gnome
Ini hanya diperlukan ketika Anda menggunakan CentOS versi Gnome. Lewati langkah ini jika Anda telah mengunduh versi minimal.
Setelah memasukkan Kartu SD di Pi Anda, Anda akan melihat menu selamat datang pengaturan CentOS.
- Pertama-tama, Anda akan diminta untuk memilih bahasa yang ingin digunakan. Setelah Anda memilih, klik tombol ‘selanjutnya”.
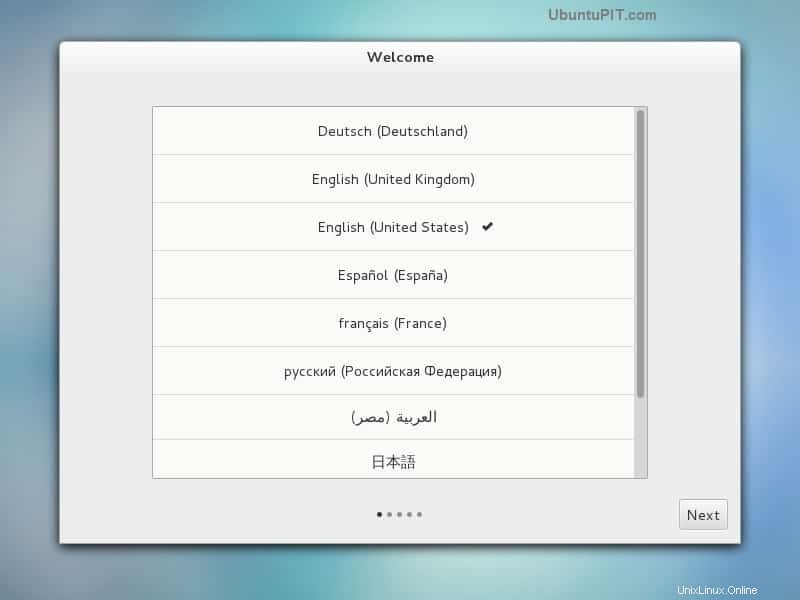
- Setelah itu, Anda akan diarahkan ke pengaturan tata letak keyboard. Ini sangat penting karena tata letak yang salah dapat menyebabkan masalah bagi Anda nanti saat mencoba mengerjakannya. Pilih “Berikutnya” setelah selesai.
- Opsi berikutnya memungkinkan Anda mengonversi menjadi wi-fi jika Anda tidak nyaman dengan kabel ethernet. Jika Anda tidak ingin mengubahnya, klik tombol “lewati”.
- Selanjutnya, Anda dapat mengubah beberapa pengaturan privasi di platform CentOS, seperti layanan lokasi.
- Sekarang, Anda harus menyetel zona waktu yang tepat untuk lokasi Anda. Meskipun CentOS akan secara otomatis mendeteksi zona untuk Anda, itu mungkin bukan zona yang tepat. Anda dapat menelusuri kota Anda dari kotak teks.
- Kemudian, ini akan menampilkan kotak tempat Anda dapat menghubungkan akun online Anda dengan CentOS. Menghubungkan Akun Google atau Microsoft Anda akan memungkinkan CentOS menyinkronkan informasi Anda seperti kontak, email atau kalender, dll.
- Akhirnya, Anda harus membuat akun dengan CentOS untuk Pi Anda. Anda harus memasukkan nama dan nama pengguna Anda di kotak. Sistem akan mencoba menyarankan nama pengguna berdasarkan nama Anda. Namun Anda juga dapat memasukkan yang disesuaikan.
- Setelah itu, Anda harus menyetel kata sandi untuk akun baru dan memasukkan kembali kata sandi untuk dicocokkan. Setelah keduanya cocok, Anda dapat mengeklik 'berikutnya”.
Jadi, Anda telah selesai dengan pengaturan CentOS pada antarmuka Gnome Anda. Setelah ini selesai, klik tombol “Mulai Menggunakan CentOS Linux”, dan Anda akan diarahkan ke desktop Gnome.
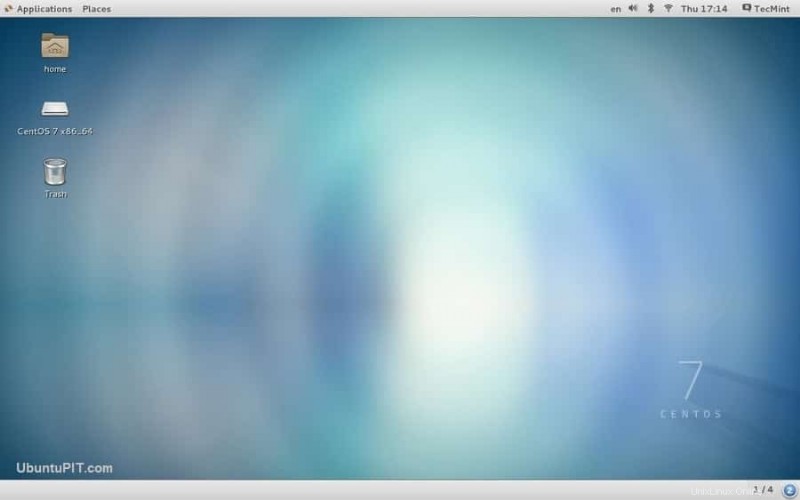
Hal yang sama terjadi saat Anda menggunakan Raspbian.
Menggunakan Antarmuka Minimal
Jika Anda menggunakan versi minimal CentOS dan bukan Gnome, beginilah cara Anda melakukan booting pertama:
- Awalnya, Anda akan diminta masuk ke sistem. Nama pengguna default adalah “root” sedangkan kata sandi default untuk pengguna root adalah “centos”.
- Setelah masuk, Anda harus benar-benar mengubah kata sandi default. Gunakan perintah berikut untuk melakukannya:
passwd
Masukkan kata sandi yang kuat karena pengguna root akan memiliki akses ke semua yang ada di sistem operasi.
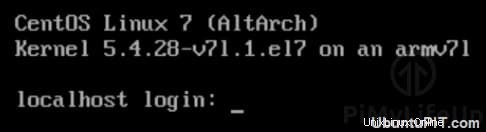
Itu dia. CentOS versi minimal Anda sekarang siap dan berjalan di Pi Anda. Anda dapat melihat betapa mudahnya mem-boot versi minimal daripada versi Gnome.
Ini adalah hal paling mendasar yang harus dilakukan untuk menginstal CentOS di Raspberry Pi.
Langkah 5:Menggunakan Pengelola Pengemasan
CentOS menggunakan alat manajemen paket yang disebut "yum" yang memiliki kemiripan dengan paket yang digunakan oleh Raspberry Pi yang disebut "apt". Anda dapat menggunakan alat ini untuk menginstal, mencopot pemasangan, atau memperbarui aplikasi di CentOS.
Menginstal Aplikasi dari Repositori
Anda harus merujuk “yum” dan kemudian menulis nama paket seperti ini:
yum install PACKAGENAME
Misalnya, jika Anda ingin menginstal "git", Anda akan menulis perintah seperti ini:
yum install git
Mencopot Pemasangan Aplikasi
Menghapus instalan aplikasi sangat mirip dengan menginstalnya. Anda harus mengikuti struktur yang sama. Satu-satunya hal yang berbeda adalah alih-alih menulis "instal", Anda harus menulis "hapus". Seperti berikut ini:
yum remove PACKAGENAME
Memperbarui Aplikasi
Jika Anda perlu memperbarui semua yang sedang berjalan, gunakan perintah ini:
yum update
Jika Anda perlu memperbarui paket atau aplikasi tertentu, tulis nama setelah perintah “perbarui” seperti ini:
yum update PACKAGENAME
Langkah 6:Menghubungkan SSH
SSH tidak diaktifkan secara otomatis oleh CentOS. Jadi, Anda harus menghubungkan SSH ke perangkat Anda secara manual. Ini membutuhkan langkah yang berbeda untuk Gnome dan Versi Minimal.
Menghubungkan SSH dengan Gnome
Buka terminal dari Aplikasi diikuti oleh alat sistem. Kemudian ketikkan perintah berikut:
sudo systemctl enable sshd sudo systemctl start sshd
Menghubungkan SSH dengan Minimal
Kabar baiknya adalah, pada CentOS yang baru diperbarui, SSH minimal diaktifkan secara otomatis. Namun Anda harus beralih ke koneksi SSH segera setelah jaringan mulai berfungsi.
Langkah 7:Langkah Tambahan
Anda harus memiliki alamat IP tertentu dari perangkat Anda jika Anda ingin bekerja dari jarak jauh dengan Raspberry Pi Anda. Untuk melakukannya, mulai Pi Anda, masuk, dan tulis baris perintah berikut:
Ifconfig
Anda akan mendapatkan jendela seperti berikut:
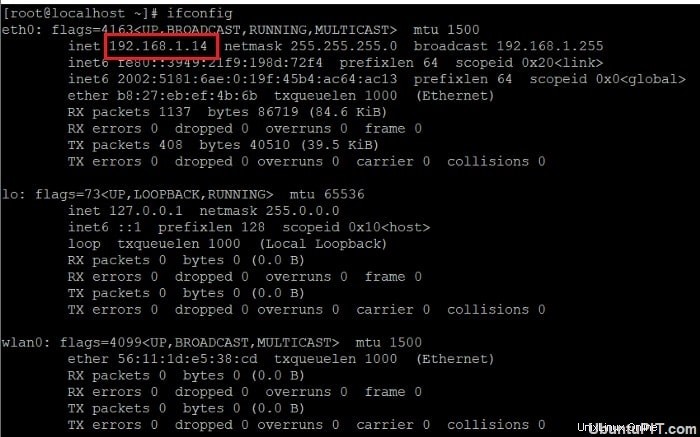
Namun, jika Anda belum memiliki akses ke Raspberry Pi, Anda dapat memeriksa daftar DHCP dengan router Anda.
Terakhir, Wawasan
Jadi, inilah cara Anda menginstal CentOS di Raspberry Pi. Meskipun kebanyakan orang lebih suka menggunakan Raspbian di Pi mereka, Anda harus mencoba sistem operasi baru ini yang diantisipasi untuk membawa distribusi Linux ke tingkat yang baru. Singkatnya, sistem berbasis RedHat ini merupakan alternatif yang baik jika Anda berpikir untuk mengubah OS Anda.
Langkah-langkah yang saya sebutkan adalah cara paling terbukti untuk menginstal sistem CentOS di Pi Anda. Saya harap Anda berhasil dengannya.