Editor gambar Sekilas adalah alat pengeditan foto terbaik untuk distribusi Linux. Banyak pengguna mengeluh tentang mengapa tidak ada Adobe Photoshop di Linux? Bagaimana saya mengedit foto di Linux? Yah, Sekilas memang tidak sekuat Adobe Photoshop; tidak diragukan lagi, alat ini adalah salah satu alternatif terbaik untuk Adobe Photoshop untuk distribusi Linux. Sekilas memiliki banyak fitur untuk mengedit foto Anda seperti editor profesional. Menginstal Glimpse di distribusi Linux adalah proses yang sangat mudah.
Fitur Glimpse Image Editor
Sekilas adalah alat pengeditan gambar sumber terbuka. Anda dapat menggunakan alat ini untuk penggunaan profesional dan pribadi. Ini memiliki semua fitur utama yang mungkin dimiliki oleh editor foto. Apalagi Glimpse sangat ringan dan mudah digunakan. Beberapa fitur utama tercantum di bawah ini.
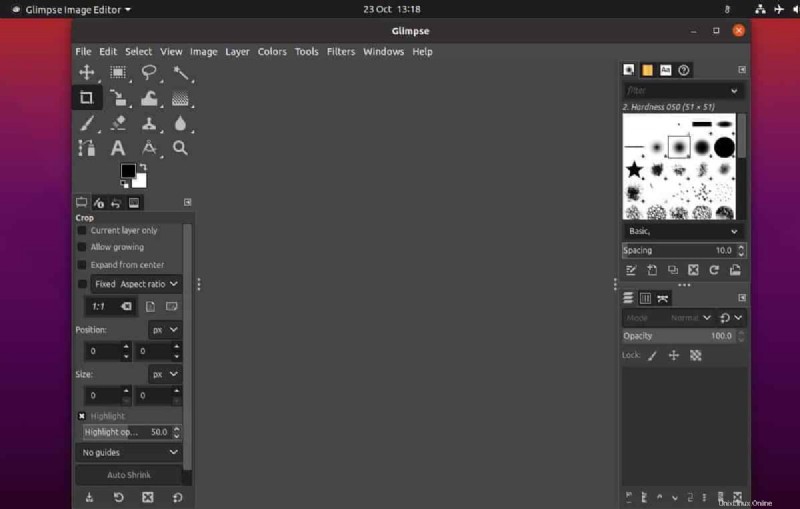
- Alat Seleksi
- Alat Seleksi Bebas Genggam
- Alat Seleksi Fuzzy
- Alat Pangkas
- Transformasi Warp
- Alat Gradien
- Kuas dan Penghapus
- Alat Buram
- Alat Teks
- Alat Zoom
- Beberapa Lapisan
- Kontrol Opasitas
Instal Glimpse Image Editor di Linux
Menginstal Glimpse pada distribusi Linux bukanlah pekerjaan yang sulit. Anda dapat menginstalnya melalui alat pengelola paket bawaan dari sistem Linux Anda. Anda juga dapat menginstalnya melalui alat pengelola paket Flatpak dan Snap. Dalam postingan ini, kita akan melihat cara menginstal editor gambar Glimpse di berbagai distribusi Linux.
1. Sekilas tentang Ubuntu Linux
Di Ubuntu dan distribusi Debian Linux lainnya, kami akan menginstal editor gambar Glimpse dengan dua metode. Pertama, kita akan menggunakan pengelola paket Flatpak; kemudian, kita akan menggunakan penyimpanan Snap. Untuk Ubuntu dan distribusi Debian lainnya, kami juga akan menggunakan apt perintah untuk menginstal editor gambar Glimpse.
Metode 1:Instal Glimpse melalui Flatpak
Flatpak adalah alat manajemen paket yang populer untuk distribusi Linux. Anda dapat menggunakannya untuk menginstal aplikasi pihak ketiga apa pun di sistem Anda. Namun, menginstal editor gambar Glimpse di Linux memerlukan penginstalan alat Flatpak di sistem Linux Anda. Anda dapat menjalankan perintah berikut untuk menginstal Flatpak.
sudo apt install flatpak

Sekarang, Anda harus mengunduh paket Glimpse untuk Flatpak dari sini. Setelah unduhan selesai, Anda sekarang dapat membuka direktori Unduhan dan menemukan paket Glimpse.
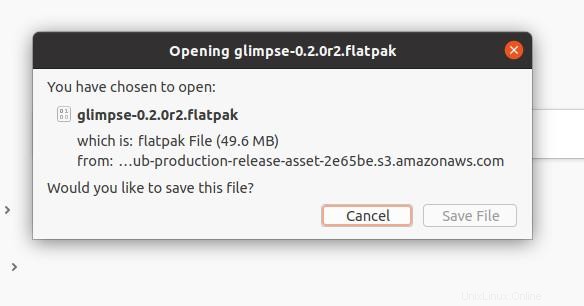
Kemudian, gunakan baris perintah berikut yang diberikan di bawah ini untuk menginstal Glimpse di mesin Ubuntu Anda.
cd Downloads/
ls
flatpak install glimpse-0.2.0r2.flatpak
Metode 2:Instal Glimpse melalui Perintah Aptitude
Perintah paket aptitude adalah metode paling populer dan efisien untuk menginstal paket apa pun di sistem Ubuntu. Dalam metode ini, kita akan menggunakan apt sederhana perintah untuk menginstal editor gambar Glimpse di Ubuntu Anda dan distribusi Debian Linux lainnya.
Pertama, perbarui repositori sistem Anda, lalu jalankan perintah aptitude berikut untuk menginstal alat pengeditan gambar Glimpse.
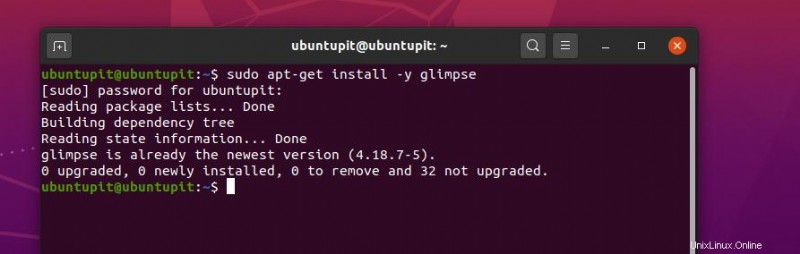
sudo apt-get update
sudo apt-get install -y glimpse
Metode 3:Instal Glimpse Image Editor melalui Snap
Saat ini, Snap telah menjadi sangat populer di kalangan pengguna Unix dan Linux. Kami juga dapat menginstal editor gambar Glimpse melalui Snap store. Untuk menginstal Glimpse via Snap, kita perlu menginstal Snapd di dalam mesin Ubuntu kita.
Anda dapat menjalankan baris perintah terminal berikut yang diberikan di bawah ini untuk memperbarui sistem Anda dan memasang inti Snapd dan Snap.
sudo apt update
sudo apt install snapd
sudo snap install core
Sekarang, jalankan perintah Snap berikut untuk menginstal alat editor gambar Glimpse di sistem Linux Ubuntu Anda.
sudo snap install glimpse-editor

2. Editor Gambar Sekilas di Arch/Manjaro
Manjaro dan pengguna Arch Linux lainnya dapat menginstal Glimpse di sistem mereka melalui Snap store. Anda dapat langsung menginstal paket dari toko Snappy. Namun, kita akan melihat bagaimana Anda dapat menginstal alat Glimpse melalui beberapa baris perintah Snap.
Pertama, Anda perlu menginstal pengelola paket Snap di dalam sistem Arch Linux Anda. Gunakan perintah Pacman berikut yang diberikan di bawah ini untuk menginstal dan mengaktifkan pengelola paket Snap.
sudo pacman -S snapd
sudo systemctl enable --now snapd.socket
Sekarang, gunakan perintah LN berikut untuk membuat tautan lunak antara penyimpanan Snap dan pengelola paket Snap di sistem Linux Anda.
sudo ln -s /var/lib/snapd/snap /snap
Terakhir, Anda sekarang dapat menjalankan perintah snap berikut untuk menginstal alat editor gambar Glimpse di sistem Arch Linux Anda.
sudo snap install glimpse-editor
3. Sekilas tentang Centos dan Fedora Linux
Pengguna Fedora dan CentOS perlu menginstal Extra Packages for Enterprise Linux (EPEL) di dalam sistem mereka untuk menginterpretasikan paket tambahan dengan inti sistem. Anda dapat menjalankan perintah YUM berikut untuk menginstal paket EPEL dan SNAP di CentOS dan Fedora Linux Anda.
sudo yum install epel-release
sudo yum install snapd
Sekarang, jalankan baris perintah terminal berikut untuk mengaktifkan Snap dan membuat tautan antara penyimpanan Snap dan paket Snap.
sudo systemctl enable --now snapd.socket
sudo ln -s /var/lib/snapd/snap /snap
Terakhir, jalankan baris perintah berikut yang diberikan di bawah ini untuk menginstal editor gambar Glimpse di sistem Fedora dan CentOS Linux Anda.
sudo snap install glimpse-editor

4. Sekilas Editor Gambar di Redhat Linux
Meskipun Red Hat Linux sebagian besar tidak digunakan untuk pengeditan foto dan karya multimedia, jika Anda perlu menginstal Glimpse di Red Hat Linux, Anda dapat mengikuti metode yang ditunjukkan di bawah ini.
Pertama, Anda perlu menginstal paket EPEL dan memperbarui sistem Linux Anda. Anda dapat menggunakan baris perintah terminal berikut untuk menginstal rilis EPEL.
sudo dnf install https://dl.fedoraproject.org/pub/epel/epel-release-latest-8.noarch.rpm
sudo dnf upgrade
Sekarang, jalankan perintah RPM berikut untuk mengunduh paket EPEL berikut dan paket tambahan lainnya dari repositori Fedora. Kemudian perbarui repositori sistem Anda.
sudo rpm -ivh https://dl.fedoraproject.org/pub/epel/epel-release-latest-7.noarch.rpm
sudo subscription-manager repos --enable "rhel-*-optional-rpms" --enable "rhel-*-extras-rpms"
sudo yum update
Sekarang, jalankan perintah YUM berikut untuk menginstal alat Snapd di sistem Linux Anda. Alat Snapd memungkinkan Anda menginstal editor gambar Glimpse di Red Hat Linux Anda.
sudo yum install snapd
Sekarang, jalankan perintah kontrol sistem berikut untuk mengaktifkan koneksi Snap socket di Linux Anda.
sudo systemctl enable --now snapd.socket
sudo ln -s /var/lib/snapd/snap /snap
Terakhir, jalankan perintah terminal berikut yang diberikan di bawah ini untuk menginstal editor gambar Glimpse di sistem Red Hat Linux Anda.
sudo snap install glimpse-editor
Tips Ekstra:Instal Glimpse dari Software Store
Jika Anda adalah pengguna Ubuntu atau Debian, Anda dapat menginstal alat Glimpse dari Toko Perangkat Lunak default di sistem Linux Anda. Anda perlu membuka toko perangkat lunak dan menemukan aplikasi Glimpse. Setelah Anda menemukan paketnya, Anda hanya perlu beberapa klik untuk mendapatkan editor gambar Glimpse di Linux Ubuntu Anda. Anda juga dapat menemukan alat Sekilas di toko perangkat lunak distribusi Linux lainnya.
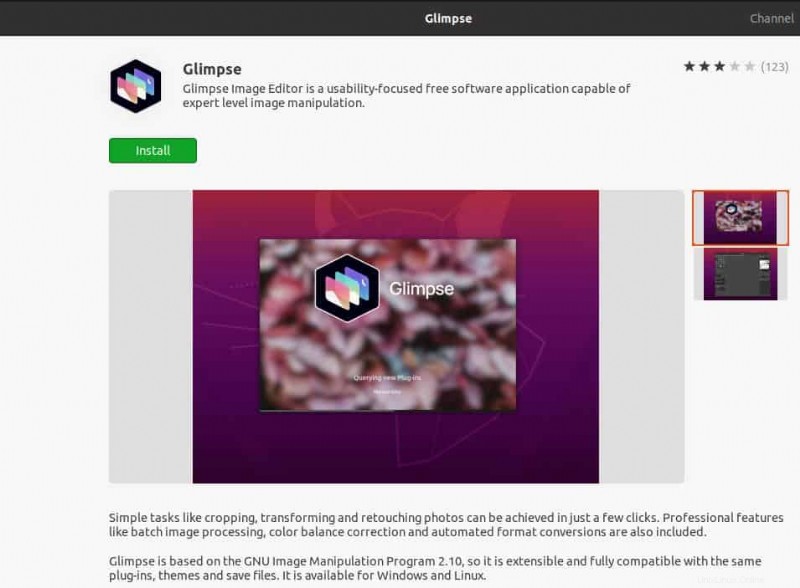
Memulai Glimpse Image Editor
Hingga saat ini, kita telah melihat cara menginstal Glimpse di berbagai distribusi Linux. Jika Anda memiliki pengalaman sebelumnya dengan Adobe Photoshop, ini akan membantu mengoperasikan alat Glimpse di sistem Linux Anda. Alat dan antarmuka dasar semuanya sama dengan Adobe Photoshop.
Namun, jika Anda menggunakan sistem Debian Linux apa pun, Anda dapat menemukan editor gambar ini di menu aplikasi. Anda juga dapat menemukan alat Sekilas pada aplikasi di distribusi Linux lainnya.
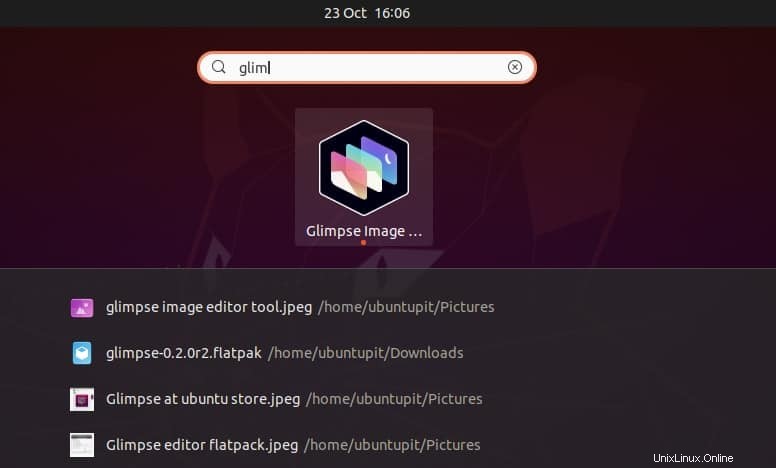
Kata Akhir
Glimpse adalah perangkat lunak gratis untuk mengedit foto dan memanipulasi foto. Alat ini adalah turunan dari editor gambar Linux yang populer – Program Manipulasi Gambar GNU (GIMP) dengan tambahan plugin dan fitur, membuat alat ini jauh lebih baik daripada GIMP. Saya telah menjelaskan bagaimana Anda dapat menginstal editor gambar Glimpse pada distribusi Linux Anda di seluruh postingan. Saya harap Anda menyukai posting ini. Jika Anda menyukai postingan ini, silakan bagikan dengan teman dan komunitas Linux Anda. Kamu juga bisa menuliskan pendapatmu terkait postingan ini di kolom komentar.