CentOS adalah distribusi Linux open-source berdasarkan Red Hat Enterprise Linux (RHEL). CentOS 7 dipandang sebagai opsi yang lebih disukai untuk hosting web karena stabilitas dan komunitas pengembangnya yang aktif.
Dalam tutorial ini, pelajari cara menginstal CentOS 7 dalam beberapa langkah sederhana.
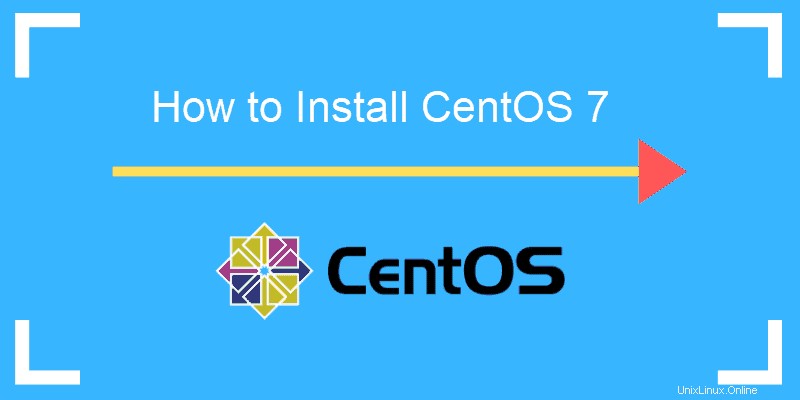
Prasyarat
- Direkomendasikan ruang disk kosong minimal 10 GB
- File penginstalan ISO CentOS 7
Ikuti Langkah-langkah untuk Menginstal CentOS 7
Jika Anda hanya ingin memperbarui atau meningkatkan CentOS, lihat Cara Meningkatkan atau Memperbarui CentOS.
Langkah 1:Unduh CentOS 7
Untuk mengunduh file ISO CentOS 7 resmi dan terbaru, navigasikan ke https://www.centos.org/download/.
Rekomendasi kami untuk lingkungan non-perusahaan adalah mengunduh DVD ISO pilihan, yang mencakup GUI. Kami merekomendasikan ISO Minimal pilihan hanya untuk lingkungan perusahaan produksi.
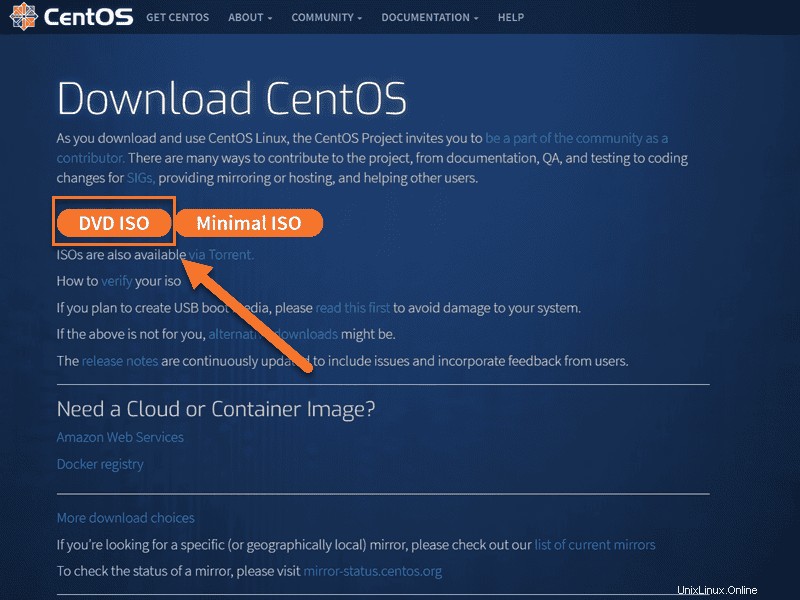
Langkah 2:Buat USB atau DVD yang Dapat Di-boot
Sekarang setelah Anda mengunduh citra ISO, Anda dapat membuat USB yang dapat di-boot, membakarnya pada DVD, atau memuat citra pada VM.
Beberapa aplikasi dapat membantu Anda membuat USB yang dapat di-boot. Kami merekomendasikan menggunakan Etcher. Unduh aplikasi untuk sistem Anda (Windows, macOS atau Linux), instal dan jalankan.
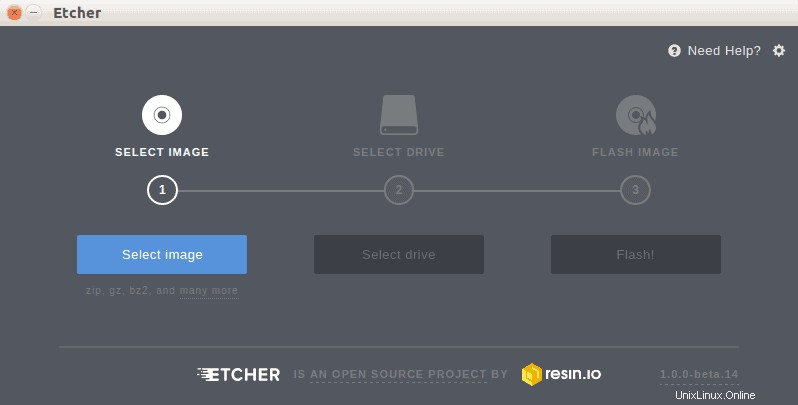
Penyiapannya intuitif dan mudah:
- Pilih gambar ISO CentOS 7.
- Masukkan flash USB.
- Temukan USB dan pilih di Pilih drive langkah.
- Klik Flash.
Langkah 3:Boot File ISO CentOS
Setelah mem-boot file ISO CentOS 7, Anda dapat memulai proses instalasi. Untuk melakukannya, pilih Instal CentOS 7 . Itu akan memulai antarmuka grafis penginstal.
Jika Anda melakukan booting dari USB, klik tombol Install to Hard Drive ikon di desktop. Itu akan membuka wizard penginstalan.
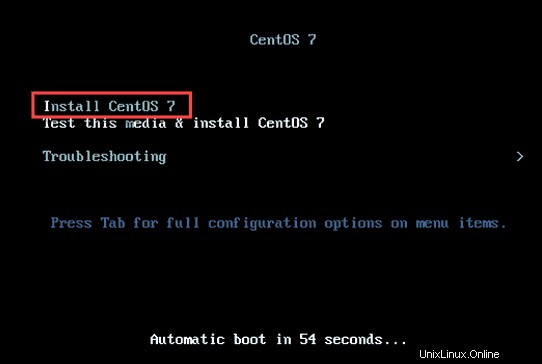
Langkah 4:Instal CentOS
Sebelum memulai proses instalasi itu sendiri, pilih bahasa yang ingin Anda gunakan selama instalasi. Opsi default adalah bahasa Inggris.
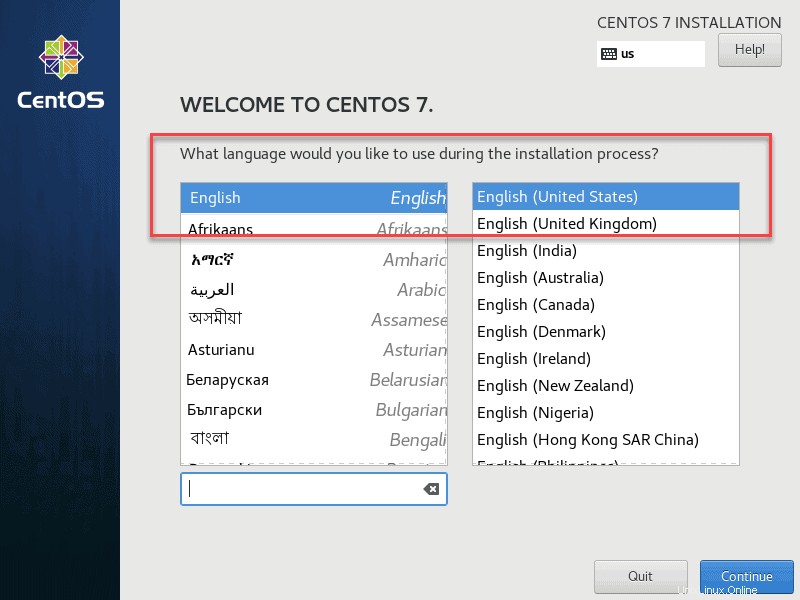
Klik Lanjutkan untuk mengonfirmasi pilihan Anda.
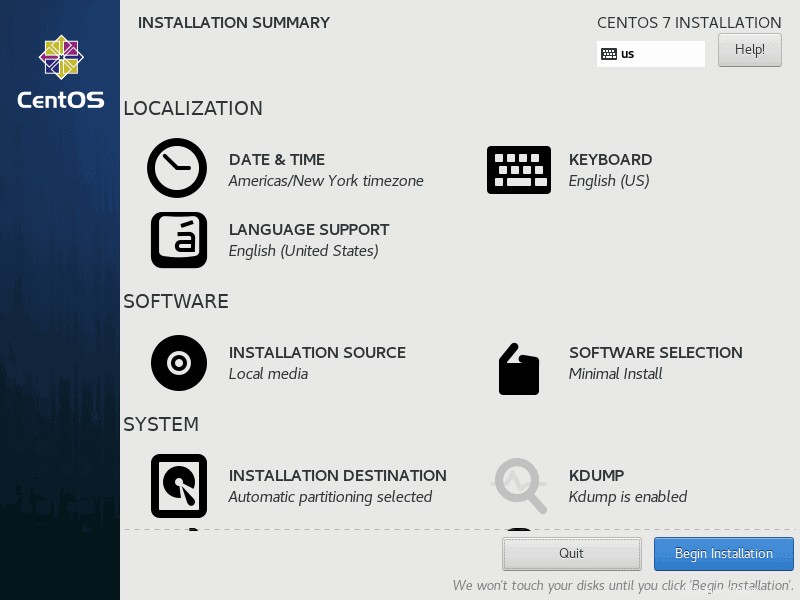
Ada beberapa pengaturan yang ingin Anda konfigurasikan. Semua item yang ditandai dengan ikon peringatan harus dikonfigurasi sebelum Anda memulai penginstalan.
Konfigurasi sistem yang diuraikan di bawah ini mungkin berbeda berdasarkan kasus penggunaan.
Setel Tanggal dan Waktu
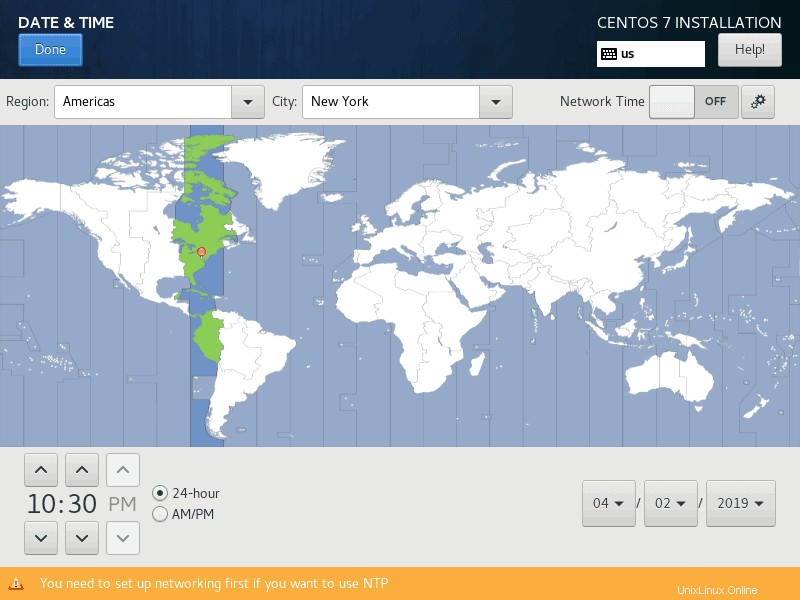
Untuk menyetel tanggal dan waktu untuk sistem, klik Tanggal &Waktu ikon di bawah Lokalisasi menuju. Pilih wilayah/zona waktu pada peta dunia seperti yang terlihat di bawah ini. Setelah Anda memilih zona waktu, tekan Selesai untuk menyimpan perubahan Anda.
Tata Letak Keyboard
Pilih Keyboard opsi di bawah Lokalisasi menuju untuk mengatur tata letak keyboard.
Default sistem adalah Bahasa Inggris (AS) dan bahasa yang Anda pilih di jendela awal. Klik tambah ikon untuk menambahkan lebih banyak tata letak. Pindahkan tata letak ke bagian atas daftar untuk menjadikannya opsi default.
Klik Opsi tombol untuk menentukan kombinasi tombol untuk beralih di antara tata letak keyboard. Setelah Anda puas dengan setelan yang ditentukan, pilih Selesai untuk mengonfirmasi perubahan.
Bahasa Sistem
Selanjutnya, pilih Dukungan Bahasa opsi di bawah Lokalisasi menuju. Bahasa yang dipilih di Selamat datang di CentOS 7 jendela akan menjadi bahasa sistem default. Jika perlu, pilih bahasa tambahan dan tekan tombol Selesai tombol setelah Anda selesai.
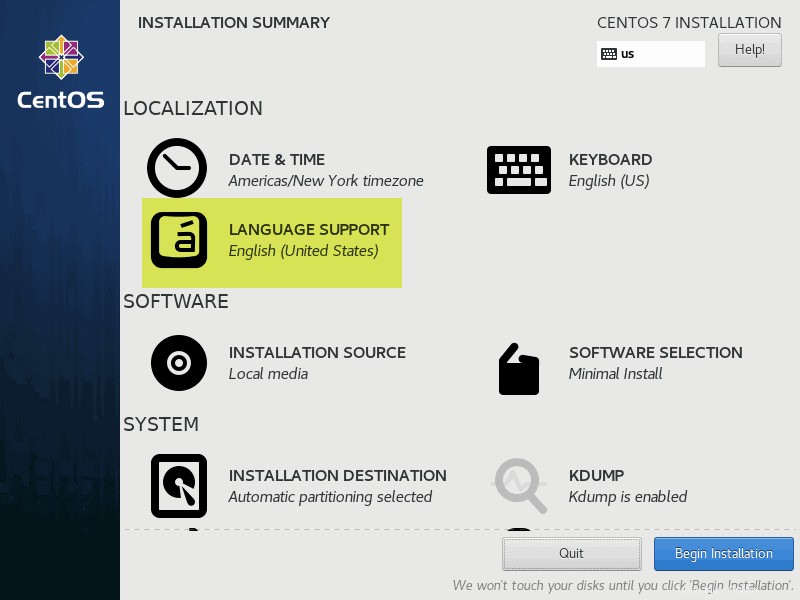
Pilihan Perangkat Lunak
Pilih opsi Pemilihan Perangkat Lunak di bawah Perangkat Lunak menuju. Anda akan melihat daftar Lingkungan Dasar . yang telah ditentukan sebelumnya opsi dan add-on opsional. Bagian ini sepenuhnya tergantung pada kebutuhan Anda.
- Pemasangan Minimal. Ini adalah opsi yang paling fleksibel dan paling tidak menuntut sumber daya. Sangat baik untuk server lingkungan produksi. Bersiaplah untuk menyesuaikan lingkungan.
- Opsi Server Standar. Jika Anda 100% yakin tentang peran server Anda dan tidak ingin menyesuaikannya untuk perannya, pilih salah satu lingkungan server yang telah ditentukan sebelumnya.
- Desktop GNOME dan Ruang Kerja Plasma KDE. Lingkungan ini mencakup antarmuka pengguna grafis lengkap.
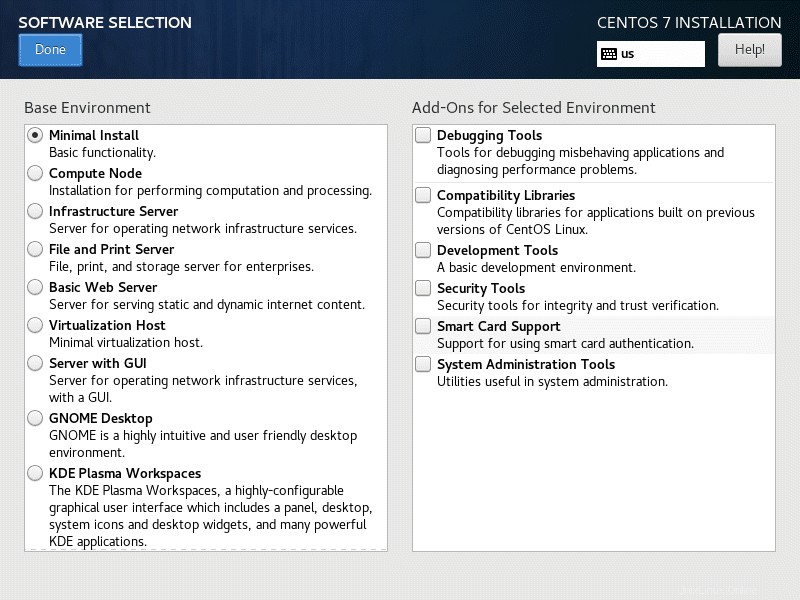
Ketika Anda telah memilih lingkungan dasar dan add-on opsional, klik tombol Selesai tombol. Tunggu hingga sistem memeriksa dependensi perangkat lunak sebelum Anda melanjutkan ke opsi berikutnya.
Pilih Tujuan Pemasangan
Klik Tujuan Pemasangan opsi di bawah Sistem menuju. Periksa penyimpanan mesin Anda di bawah Local Standard Disks menuju. CentOS 7 akan diinstal pada disk yang dipilih.
Mempartisi
Opsi 1:Partisi Otomatis
Di bawah Opsi Penyimpanan Lainnya judul, pilih Konfigurasi partisi secara otomatis kotak centang. Ini memastikan disk penyimpanan tujuan yang dipilih akan secara otomatis dipartisi dengan /(root) , /home dan tukar partisi. Ini akan secara otomatis membuat volume logis LVM di sistem file XFS .
Jika Anda tidak memiliki cukup ruang kosong, Anda dapat memperoleh kembali ruang disk dan menginstruksikan sistem untuk menghapus file.
Setelah selesai, klik tombol Selesai tombol.
Opsi 2:Partisi Manual
Pilih Saya akan mengkonfigurasi partisi kotak centang dan pilih Selesai.
Jika Anda ingin menggunakan sistem file lain (seperti ext4 dan vfat ) dan skema partisi non-LVM, seperti btrfs . Ini akan memulai pop-up konfigurasi di mana Anda dapat mengatur partisi Anda secara manual.
Ini adalah opsi lanjutan yang bergantung pada kebutuhan Anda.
Mengonfigurasi KDUMP
KDUMP diaktifkan secara default.
Untuk menonaktifkan mekanisme dumping crash kernel KDUMP, pilih KDUMP opsi di bawah Sistem menuju dan hapus centang Aktifkan kdump kotak centang. Klik tombol Selesai untuk mengonfirmasi perubahan Anda.
Jaringan dan Nama Inang
Klik Nama Jaringan &Host opsi di bawah Sistem judul.
Untuk nama host, ketik nama domain yang sepenuhnya memenuhi syarat dari sistem Anda. Dalam contoh kita, kita akan menyetel Hostname sebagai server_saya.phoenixnap.com, di mana server_saya adalah nama host sementara phoenixnap.com adalah domainnya.
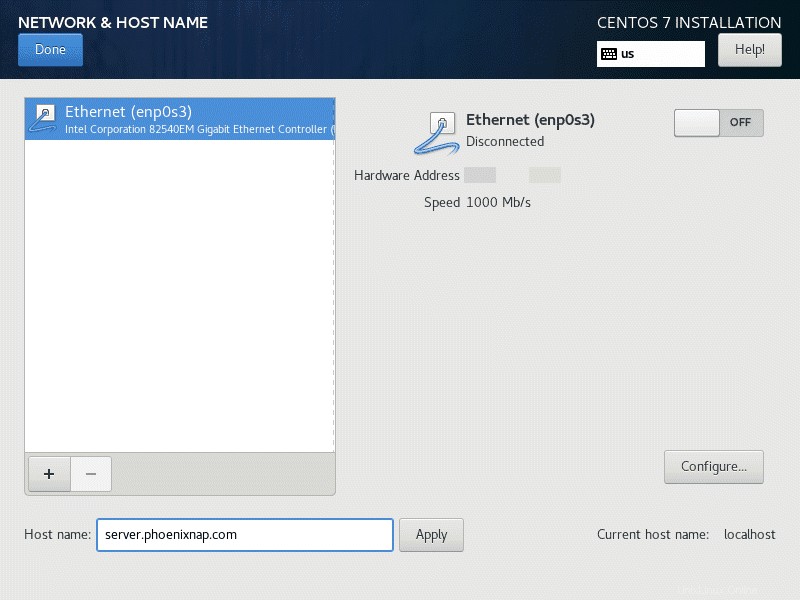
Pilih Konfigurasikan… dan pilih untuk menambahkan IPv4 setelan atau IPv6 pengaturan tergantung pada apa yang Anda miliki. Tambahkan alamat IP statis untuk membantu mengidentifikasi komputer Anda di jaringan. Ingatlah bahwa pengaturan lingkungan jaringan Anda menentukan nilai-nilai ini.
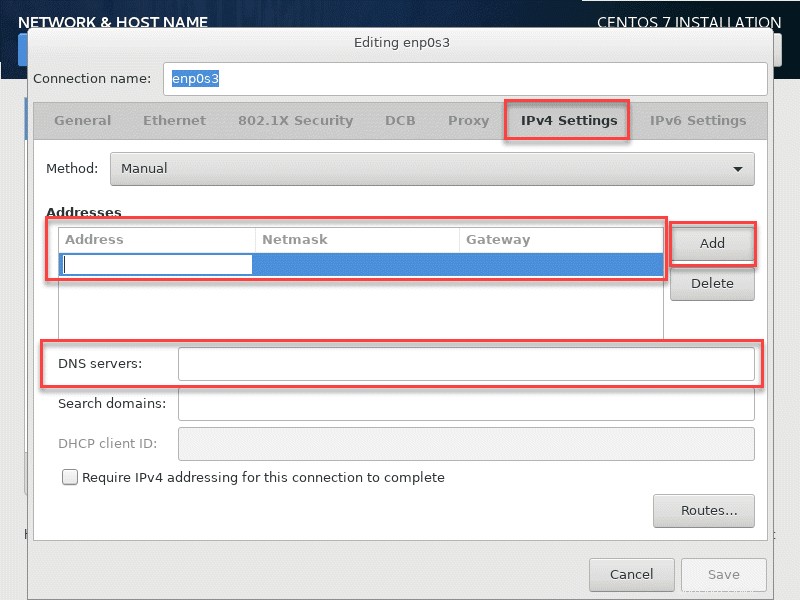
Untuk menambahkan alamat IP statis:
- Pilih Manual dari Metode tarik-turun.
- Klik Tambahkan tombol untuk menambahkan alamat IP statis.
- Masukkan informasi untuk domain jaringan Anda.
- Alamat IP
- Alamat Netmask
- Alamat Gerbang
- Alamat Server DNS
- Klik Simpan untuk mengonfirmasi perubahan Anda.
Secara default, semua koneksi Ethernet yang terdeteksi dinonaktifkan. Klik tombol AKTIF/MATI untuk mengaktifkan koneksi. Setelah penginstalan CentOS, ikuti panduan kami untuk mempelajari detail selengkapnya tentang mengonfigurasi setelan jaringan Anda.
Kebijakan Keamanan
Pilih Kebijakan Keamanan opsi di bawah Sistem menuju. Pilih profil dari daftar dan tekan Pilih profil. Tekan tombol Selesai untuk mengonfirmasi pilihan Anda.
Mulai Proses Instalasi
Setelah semuanya diatur sesuai keinginan Anda, tekan Mulai Pemasangan untuk memulai penginstalan. Ini akan memulai proses instalasi awal.
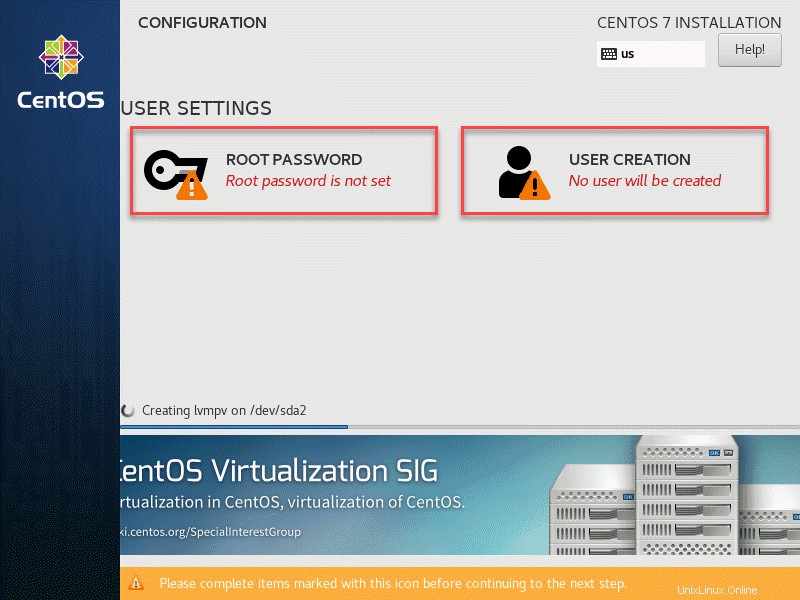
Tentukan Kata Sandi Root
Untuk menentukan pengguna root, pilih Kata Sandi Root ikon.
Pilih Kata Sandi Root dan masukkan kembali di Konfirmasi lapangan.
Akun pengguna root harus terdiri dari setidaknya 12 karakter, termasuk huruf besar dan kecil, angka, dan karakter khusus. Kami tidak dapat cukup menekankan pentingnya kata sandi root yang terdefinisi dengan baik.
Klik tombol Selesai tombol untuk melanjutkan.
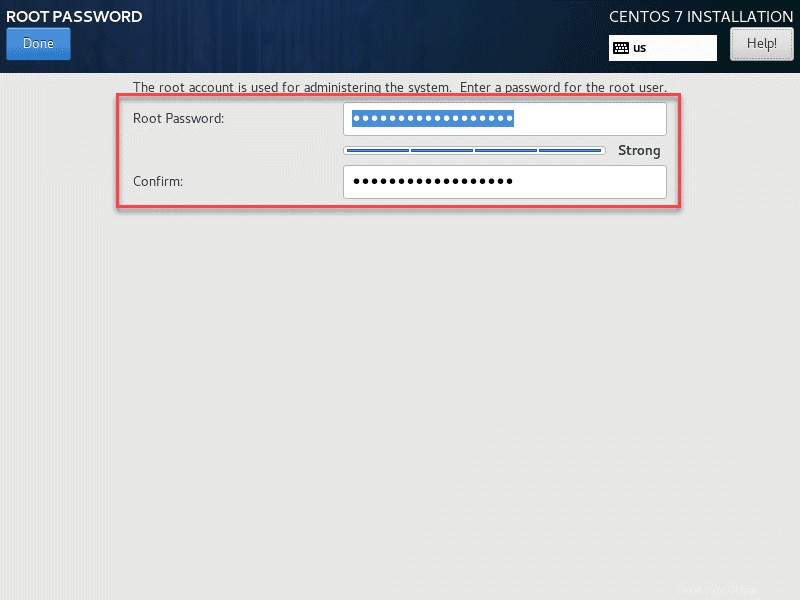
Buat Pengguna
Untuk memulai, pilih User Creation pilihan.
Tambahkan pengguna akun sistem baru dengan menentukan nama lengkap , nama pengguna , dan sandi . Kami menyarankan Anda memeriksa Jadikan ini administrator pengguna dan Memerlukan sandi untuk menggunakan akun ini kotak centang. Ini akan memberikan hak akses root kepada pengguna.
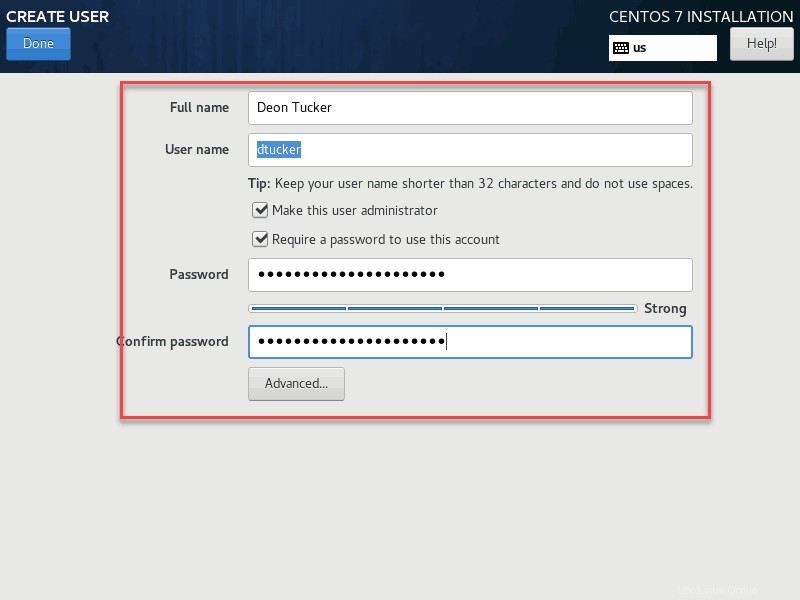
Setelah Anda mengisi semua bidang dan menentukan sandi aman , pilih Selesai di pojok kiri atas layar.
Tunggu hingga proses instalasi selesai.
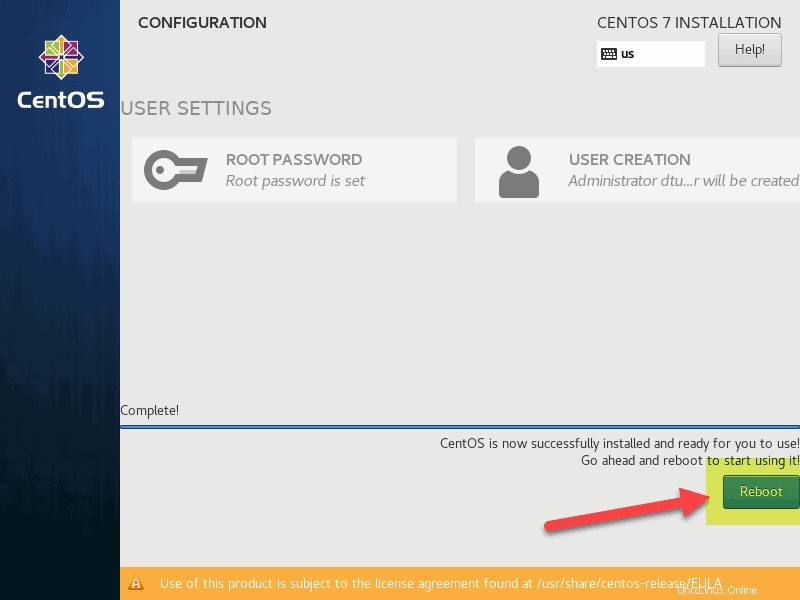
Sebelum Anda mulai menggunakan instalasi CentOS baru Anda, reboot sistem. Klik tombol Reboot tombol.
Masuk ke sistem dengan menggunakan kredensial yang Anda tentukan sebelumnya.