Pendahuluan
Raspberry Pi dirancang untuk berjalan di Raspbian, sistem operasi berbasis Debian yang dioptimalkan untuk perangkat ini.
Meskipun Raspbian hadir dengan lebih dari 30.000 paket dan mencakup sebagian besar kasus penggunaan, pengguna yang kuat mungkin menganggap sistem ini terbatas. Ketika pengguna menginginkan lebih banyak pembaruan dan lingkungan yang lebih familiar, Ubuntu dapat diinstal.
Karena perangkat keras Raspberry merupakan faktor pembatas dalam pemilihan versi Ubuntu, kami merekomendasikan Ubuntu MATE dioptimalkan untuk arsitektur ARM. Distribusi MATE yang dikembangkan untuk Raspberry Pi ringan dan tidak terlalu menuntut sumber daya.
Dalam panduan ini, pelajari cara menginstal Ubuntu MATE di Raspberry Pi dengan menulis gambar ke kartu SD.
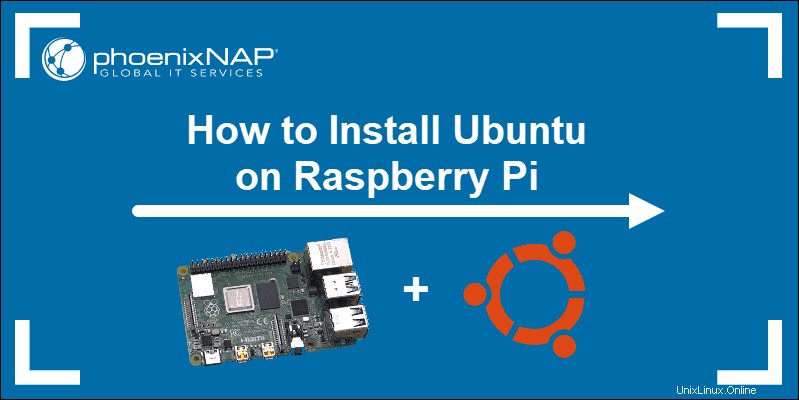
Prasyarat
- Perangkat Raspberry Pi (versi 2 atau 3)
- Kartu SD/MicroSD (minimal 8 GB, disarankan 32 GB)
- Komputer dengan pembaca kartu SD/MicroSD
- Alat untuk dekompresi versi OS di komputer Anda
Menginstal Ubuntu Mate di Raspberry Pi
Untuk menginstal Ubuntu MATE di Raspberry Pi, Anda perlu mengunduh gambar dan menulisnya ke kartu SD. Proses ini sangat mudah.
Setelah Anda menyiapkan kartu SD yang dapat di-boot untuk menginstal Ubuntu di Raspberry Pi, sisa instalasi akan terbiasa. Ikuti langkah-langkah di bawah ini untuk mem-boot Raspberry Pi ke desktop Ubuntu MATE.
LANGKAH 1:Unduh Ubuntu MATE untuk Raspberry Pi
1. Navigasikan ke halaman unduhan Ubuntu MATE dan pilih Raspberry Pi (disarankan) .
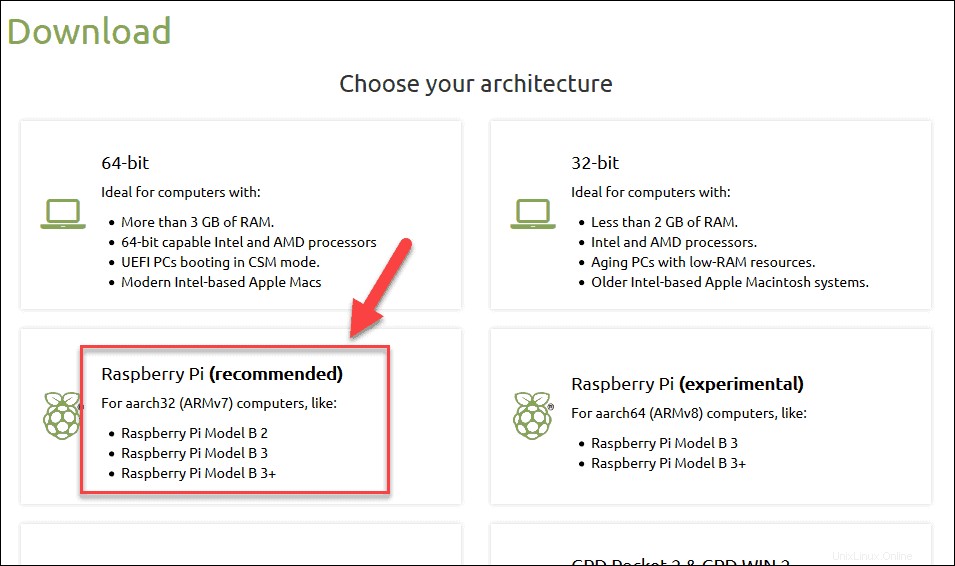
2. Di laman berikutnya, pilih 18.04.2 (Bionic) . Ini adalah satu-satunya pilihan yang tersedia pada saat artikel ini ditulis.
3. Pilih cara mengunduh gambar MATE. Anda dapat menggunakan klien torrent, tetapi unduhan langsung juga tersedia:
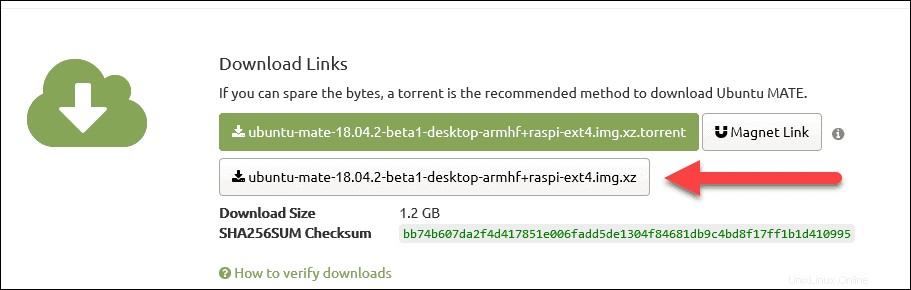
4. Simpan .xz file gambar terkompresi ke lokasi yang diinginkan.
LANGKAH 2:Siapkan Gambar Ubuntu MATE
Gambar Raspberry Pi Ubuntu Mate dikompresi. Ekstensi file yang Anda unduh adalah .xz . Gunakan alat favorit Anda untuk mengekstrak .img berkas.
Untuk mengekstrak file dari terminal , arahkan ke lokasi file yang diunduh dan jalankan perintah ini:
xz -d ubuntu-mate-18.04.2-beta1-desktop-armhf+raspi-ext4.img.xzMacOS pengguna dapat menginstal Unarchiver dari App Store dan gunakan alat itu untuk mengekstrak gambar. Temukan file dan klik dua kali untuk mengekstraknya.
Pada Windows mesin, gunakan aplikasi pilihan Anda. Kami merekomendasikan 7-Zip. Cari file yang diunduh, klik kanan, dan arahkan kursor ke 7-Zip . Pilih tempat untuk mengekstrak file. Yang paling sederhana adalah memilih Ekstrak Di Sini .
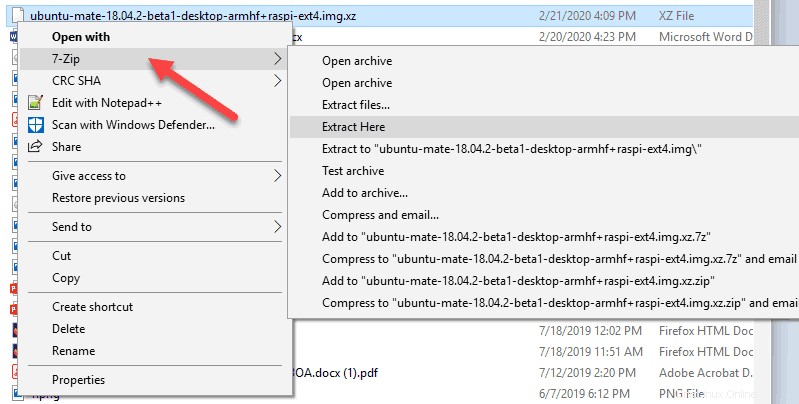
LANGKAH 3:Memformat Kartu SD
Raspberry Pi menggunakan format FAT32 untuk kartu SD. Semua model Raspberry Pi dari 2014 dan seterusnya menggunakan MicroSD kartu. Anda memerlukan pembaca kartu di mesin Anda untuk menyelesaikan langkah lebih lanjut.
Gunakan adaptor MicroSD ke SD jika pembaca Anda hanya menerima kartu SD ukuran penuh.
Metode lanjutan mengharuskan Anda memformat kartu, sementara Etcher akan melakukannya untuk Anda. Untuk berjaga-jaga, format kartu dengan cara apa pun sebelum melanjutkan.
Memformat Kartu SD di Windows
Untuk memformat kartu SD pada mesin Windows, Anda dapat menggunakan Windows Explorer.
1. Masukkan kartu SD Anda dan temukan di Explorer.
2. Klik kanan volume disk untuk kartu Anda dan pilih Format…
3. Pastikan sistem file diatur ke FAT32. Anda dapat membiarkan opsi lain tidak berubah.
4. Pilih Mulai dan konfirmasikan bahwa Anda ingin memformat drive. Tentu saja, semua data pada kartu akan dihapus.
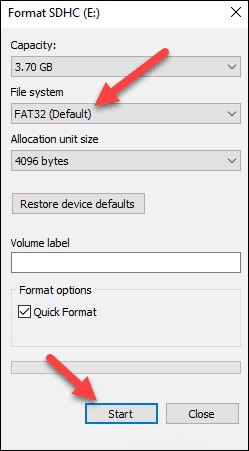
5. Anda akan melihat pesan konfirmasi setelah proses format selesai. Klik Oke lalu tutup alat Format.
Memformat Kartu SD di MacOS
1. Gunakan Utilitas Disk di macOS untuk memformat kartu SD. Saat Anda memasukkan kartu, buka utilitas, dan temukan kartu di daftar.
2. Setelah Anda memilih kartu di sebelah kiri, klik tombol Hapus tab.
3. Pilih “MS-DOS (FAT)” dari daftar drop-down. Klik Hapus… untuk memformat kartu.
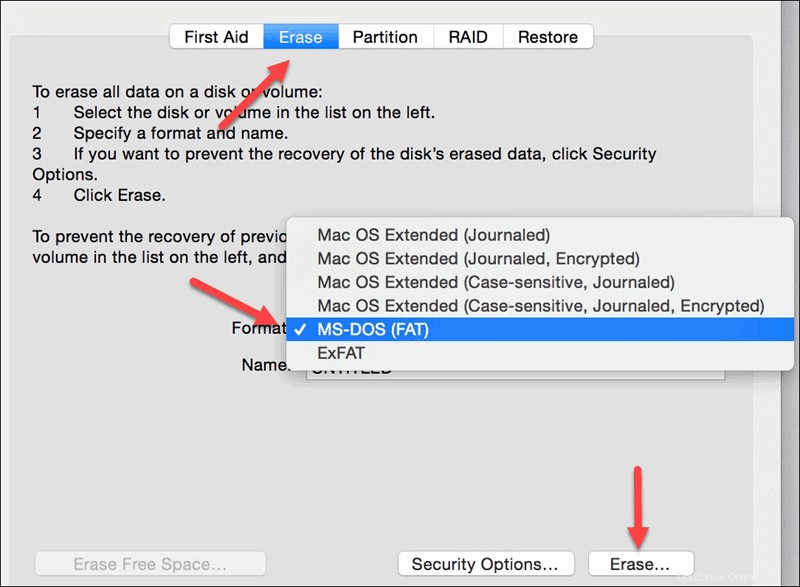
LANGKAH 4:Tulis Gambar ke Kartu SD dengan Etcher
Metode termudah untuk menulis gambar Ubuntu MATE ke kartu SD adalah dengan menggunakan aplikasi Etcher. Alat ini memungkinkan Anda untuk menulis gambar ke drive eksternal dengan mudah.
Etcher tersedia untuk semua sistem operasi:Windows, macOS, dan Linux. Kunjungi halaman unduh Etcher dan unduh versi untuk mesin Anda. Instal alat dan jalankan.
1. Pertama, pilih gambar Ubuntu MATE yang Anda unduh sebelumnya.
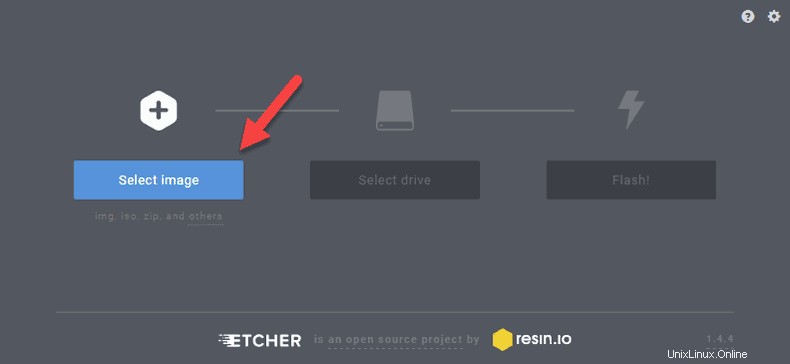
2. Kedua, pilih drive. Klik ikon drive dan pilih kartu SD Anda dari daftar dan klik Lanjutkan.
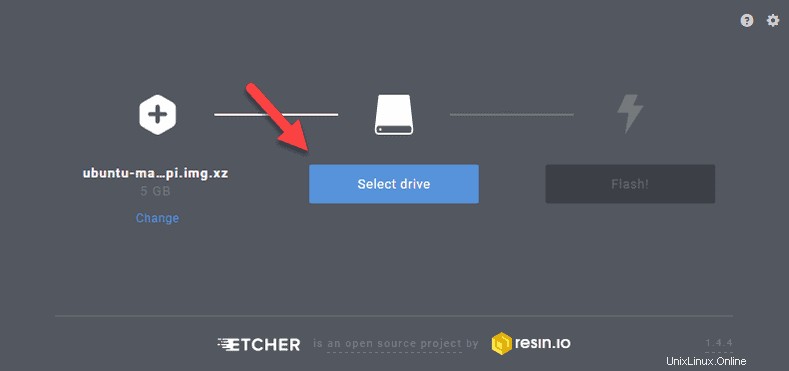
3. Terakhir, klik Flash dan biarkan alat menyelesaikan prosesnya. Ini mungkin memakan waktu, tergantung pada kecepatan kartu SD Anda.
4. Saat Etcher selesai mem-flash gambar ke kartu Anda, Anda akan melihat Flash Selesai pesan. Tutup aplikasi dan keluarkan kartu dari komputer.
Lanjutan:Tulis Ubuntu MATE ke Kartu SD Menggunakan Terminal
LANGKAH 5:Luncurkan Instalasi Ubuntu MATE
Masukkan kartu SD ke Raspberry Pi Anda sebelum Anda menyalakannya. Sambungkan semua kabel jika Anda belum melakukannya dan biarkan perangkat melakukan booting.
Prosedur instalasi mirip dengan instalasi Ubuntu lainnya. Lanjutkan dengan memilih tata letak keyboard, lokasi, jaringan, nama pengguna, dan sandi.
Biarkan instalasi selesai, dan Anda akan segera melihat desktop Ubuntu Mate.
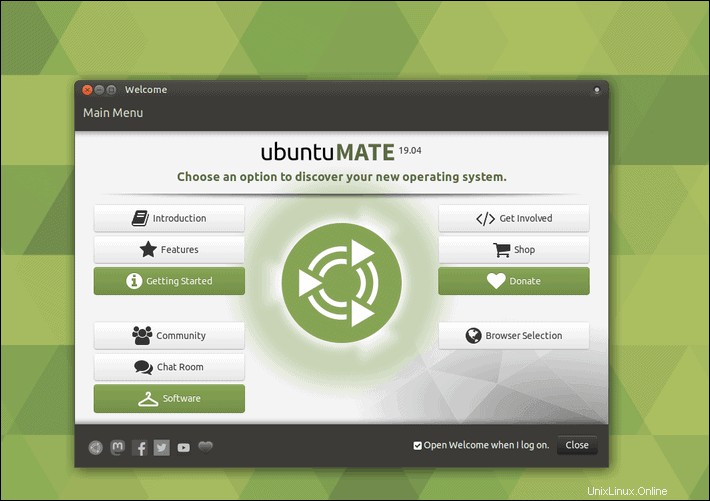
Alih-alih menggunakan Etcher, Anda dapat menggunakan terminal untuk menulis gambar ke kartu SD di mesin Linux dan macOS. Pastikan kartu telah diformat, seperti yang dijelaskan pada langkah sebelumnya.
1. Untuk menulis image Ubuntu MATE, buka terminal dan arahkan ke lokasinya. Dalam kasus kami, ini adalah Unduhan direktori:
cd Download
2. Gunakan dd perintah untuk menulis ke kartu. Anda memerlukan lokasi drive yang tepat sehingga Anda dapat mengarahkan alat ke mana harus menulis.
Perintah lengkap dengan nama image Ubuntu MATE saat ini dan lokasi drive adalah:
sudo dd bs=1m if=ubuntu-mate-18.04.2-beta1-desktop-armhf+raspi-ext4.img of=/dev/rdisk1 conv=syncPastikan Anda menggunakan nama gambar yang Anda unduh dan jalur drive Anda, bukan /dev/rdisk1 kami .
3. Keluarkan SD kartu dari komputer Anda saat proses selesai.
LANGKAH 6:Perbarui Ubuntu MATE
Setelah sistem dimuat sepenuhnya di Raspberry Pi, Anda perlu menjalankan pembaru untuk memastikan perangkat lunak diperbarui.
Untuk melakukannya, buka terminal dan jalankan update dan upgrade perintah.
sudo apt update
sudo apt upgradeJika Anda lebih suka menggunakan Pembaruan Perangkat Lunak Ubuntu, Anda dapat memeriksa pembaruan menggunakan GUI-nya.
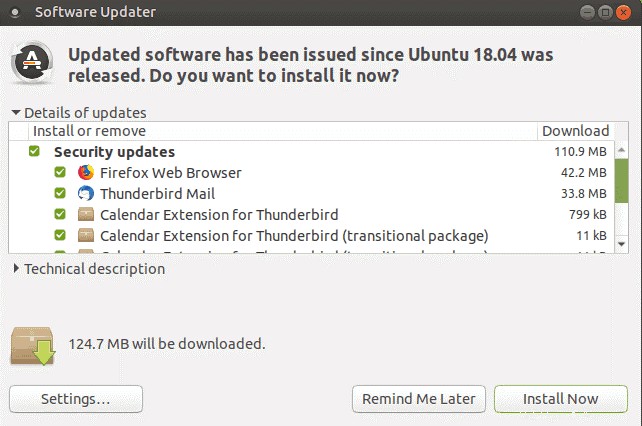
Pilih apa yang ingin Anda instal dan klik Instal Sekarang .
Raspberry Pi Anda dengan Ubuntu MATE sekarang siap digunakan.