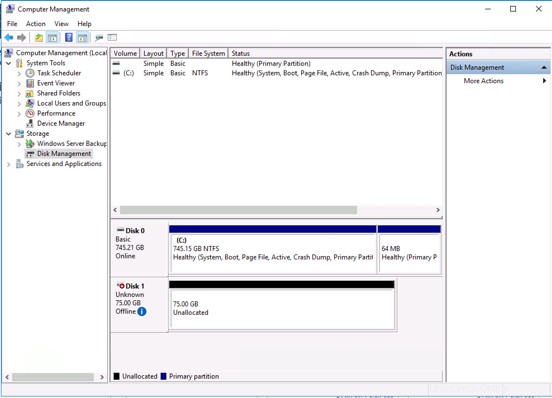Jika Anda menginginkan penyimpanan lebih dari 32 GB tetapi tidak memerlukan I/O cepat yang biasanya disediakan oleh server OnMetal, Anda dapat menghubungkan server OnMetal ke volume Cloud Block Storage. Menggunakan OnMetalserver dengan Cloud Block Storage sangat berguna untuk varian OnMetal Computeand Memory v1.
Artikel ini mencakup pembuatan volume Cloud Block Storage, melampirkan volume ke server, dan menghubungkan volume di server Microsoft® Windows®.
Catatan :Sebelum Anda dapat menghapus server OnMetal, Anda harus melepaskan volumenya. Lihat Melepaskan dan menghapus volume Cloud Block Storage untuk petunjuknya.
Buat volume Cloud Block Storage baru
Jika Anda belum memiliki volume Cloud Block Storage, gunakan prosedur berikut untuk membuat volume baru menggunakan Cloud Control Panel.
-
Masuk ke Panel Kontrol Cloud.
-
Di bilah navigasi atas, klik Pilih Produk> Rackspace Cloud .
-
Pilih Penyimpanan> Blokir Volume Penyimpanan .
-
Klik Buat Volume dan isi kolomnya.
-
Klik Buat Volume lagi.
Lampirkan volume Cloud Block Storage yang ada ke server
Gunakan prosedur berikut untuk melampirkan volume Cloud Block Storage ke server OnMetal Anda dengan menggunakan Cloud Control Panel. Prosedur ini mengasumsikan bahwa instance server sudah ada.
-
Masuk ke Panel Kontrol Cloud.
-
Di bilah navigasi atas, klik Pilih Produk> Rackspace Cloud .
-
Pilih Penyimpanan> Blokir Volume Penyimpanan .
-
Klik roda gigi di sebelah volume yang ingin Anda lampirkan dan pilihLampirkan Volume .
-
Pilih server dari daftar dan klik Lampirkan Volume .
Catatan: Anda dapat melampirkan lebih dari satu volume ke server.
Sebuah jendela terbuka dengan informasi berikut:
# set initiator name echo InitiatorName=iqn.2008-10.org.openstack: ae9f0492-d19d-45d3-9eac-6987b07f145a > /etc/iscsi/initiatorname.iscsi # discover targets for a given portal iscsiadm -m discovery --type sendtargets --portal 10.190.142.197:3260 # connect to the target iscsiadm -m node --targetname=iqn.2010-11.com.rackspace: ae9f0492-d19d-45d3-9eac-6987b07f145a --portal 10.190.142.197:3260 –loginDari output ini, perhatikan dua
nodenilai yang diperlukan untuk menghubungkan volume Cloud Block Storage Anda ke server Windows OnMetal Anda:targetname(iqn), yang merupakan inisiator dan target volume Anda, danportalAlamat IP dan port, yang merupakan alamat Anda. Pada contoh sebelumnya, node ini memiliki nilai berikut:targetname=iqn.2010-11.com.rackspace: ae9f0492-d19d-45d3-9eac-6987b07f145aportal 10.190.142.197:3260
Hubungkan volume di Windows
Dengan mencatat informasi sebelumnya, lakukan langkah-langkah berikut:
-
Masuk ke instans Windows sebagai pengguna dengan hak istimewa Administrator, dan buka konsol Manajemen Layanan.
-
Pilih Layanan Inisiator Microsoft iSCSI> Properti .
-
Setel layanan untuk memulai secara otomatis, lalu mulai layanan.
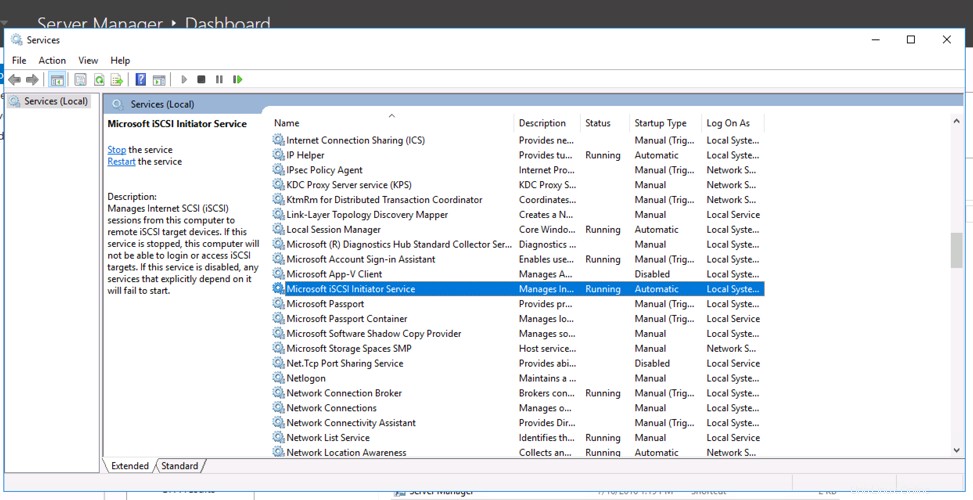
-
Selanjutnya, buka panel kontrol Administrator dengan memilih Mulai ->Panel Kontrol -> Alat Administrator .
-
Buka inisiator iSCSI, klik tab kedua, Discovery , lalu klik Temukan Portal .
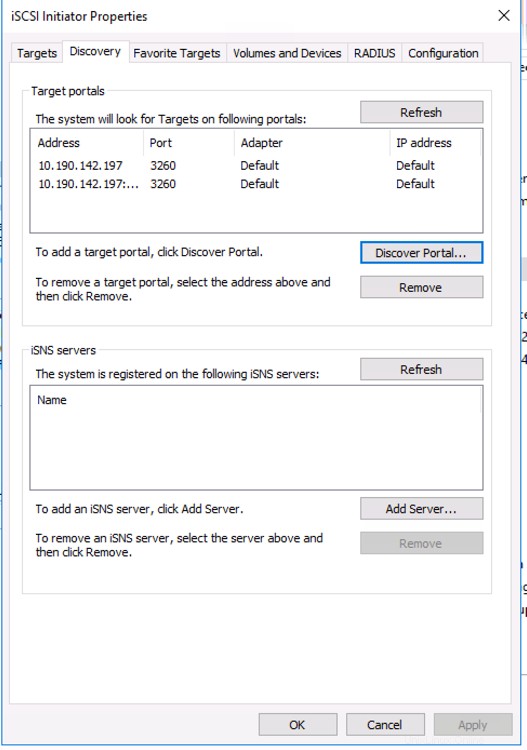
Sebuah jendela terbuka di mana Anda dapat memasukkan alamat node Cloud Block Storage.
-
Masukkan alamat IP (
portalAlamat IP dan port, yang Anda catat sebelumnya), dan klik OK .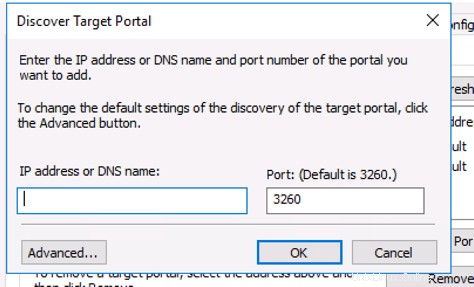
Server target muncul dalam daftar di Penemuan halaman.
-
Klik Target halaman, dan masukkan ICQ target (
targetname, yang Anda catat sebelumnya).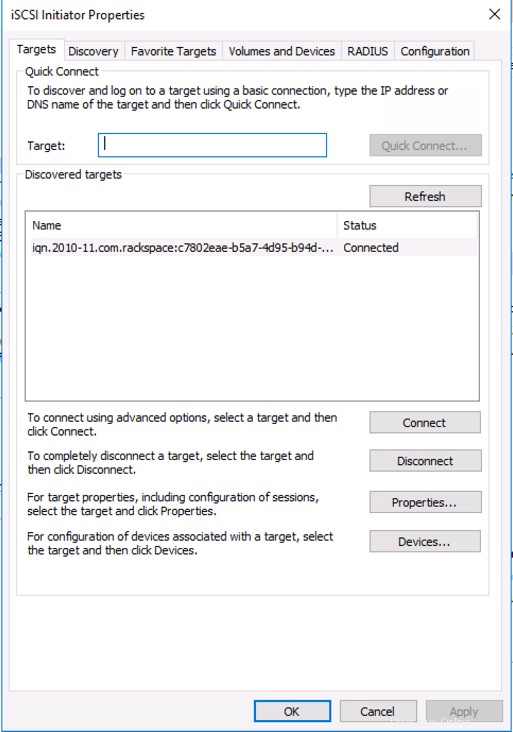
-
Di Target bidang, masukkan target IQN nilai (
targetnamenilai, yang Anda catat sebelumnya), dimulai denganiqn. Kemudian klik Koneksi Cepat . -
Buka panel kontrol Administrator dengan memilih Mulai -> Panel Kontrol -> Alat Administrator , dan klik Manajemen Komputer .
-
Pilih Penyimpanan -> Manajemen Disk untuk melihat semua drive Anda.
Karena volume Cloud Block Storage terpasang, disk kedua, target, terdaftar dan kemudian dapat disiapkan dan dibawa online.