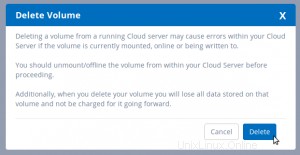Pengantar
Volume Secure Block Storage (SBS) mudah digunakan, sangat redundan, skalabel, dan penyimpanan blok aman yang dapat Anda lampirkan ke Atlantic.Net Cloud Servers.
Anda dapat menggunakan volume Secure Block Storage untuk kebutuhan file, database, aplikasi, dan penyimpanan cadangan Anda. Dirancang untuk ketersediaan 99,999%, SBS secara otomatis direplikasi beberapa kali untuk melindungi data Anda dari kegagalan komponen. Anda dapat meningkatkan penyimpanan saat itu juga dan memindahkan volume SBS antara Server Cloud Anda dalam wilayah yang sama.
Panduan ini akan membahas cara membuat, mengonfigurasi, memformat, dan mengelola volume SBS Anda di Server Linux dan menganggap Anda sudah terhubung ke Server Anda melalui SSH.
Apa yang akan Anda pelajari dalam panduan ini:
Membuat Volume Penyimpanan Blok
Mengonfigurasi Volume Penyimpanan Blok untuk Penggunaan Awal
Melepaskan Volume Penyimpanan Blok
Memasang Volume Penyimpanan Blok yang Dikonfigurasi Sebelumnya
Mengubah Ukuran Volume Penyimpanan Blok
Menghapus Volume Penyimpanan Blok
Langkah Tambahan Diperlukan jika Menjalankan SELINUX
Membuat Volume
Langkah 1:Buat Volume di Atlantic.Net Cloud Control Panel
In the Atlantic.Net Control Panel, click on "Block Storage", then click the "Add Volume" button. Next select the volume size, name, location, and server you wish to attach the Volume to.
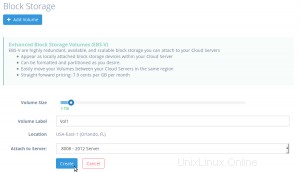
After the Volume is done creating, you should see that the Volume is attached to the server you chose.
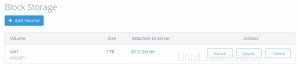
Mengonfigurasi Volume untuk Penggunaan Awal
Setelah membuat volume di Atlantic.Net Cloud Control Panel, ikuti langkah-langkah di bawah ini untuk mengonfigurasi volume Anda di Server Linux untuk pertama kalinya.
Langkah 1:Temukan Volume
Cara termudah untuk menemukan volume Anda di Server Linux Anda adalah dengan menjalankan perintah “ls” pada direktori “/dev/disk/by-id/”. Direktori “/ dev/disk/by-id/” memberikan nama perangkat persisten berdasarkan pengidentifikasi SCSI yang tidak akan berubah saat reboot atau saat Anda melampirkan Volume ke server yang berbeda. Semua volume SBS dimulai dengan pengenal SCSI “scsi-0AN_Volume_” diikuti dengan nama yang Anda berikan pada Volume Anda. Jadi, karena Anda menamai Volume Anda “Vol1”, jalur ke Volume Anda adalah “/dev/disk/by-id/scsi-0AN_Volume_Vol1”
[email protected]:~# ls /dev/disk/by-id/scsi-0AN_Volume_* /dev/disk/by-id/scsi-0AN_Volume_Vol1
Langkah 2:Partisi Volume
Sangat disarankan agar Anda menggunakan alat partisi modern yang mendukung partisi GPT seperti "gdisk" untuk mempartisi Volume Anda. Volume berformat GPT mendukung ukuran yang lebih besar daripada alat partisi yang lebih lama seperti “fdisk”.
Pertama mari kita instal gdisk
Catatan:Anda perlu menggunakan manajer paket untuk sistem operasi Anda untuk menginstal gdisk (mis. Ubuntu atau Debian:apt-get install gdisk, CentOS atau Fedora:yum install gdisk, dll).
apt-get install gdisk
Untuk mulai mempartisi Volume, jalankan program “gdisk” dengan jalur Volume Anda.
[email protected]:~# gdisk /dev/disk/by-id/scsi-0AN_Volume_Vol1
Program akan memulai, menganalisis Volume, dan memberikan prompt bagi Anda untuk memasukkan perintah lebih lanjut
GPT fdisk (gdisk) version 1.0.1 Partition table scan: MBR: not present BSD: not present APM: not present GPT: not present Creating new GPT entries. Command (? for help):
Selanjutnya kita akan membuat partisi tunggal baru pada Volume kita dengan memasukkan perintah “n” lalu tekan enter untuk menerima semua default
Command (? for help): n
Partition number (1-128, default 1):
First sector (34-2097151966, default = 2048) or {+-}size{KMGTP}:
Last sector (2048-2097151966, default = 2097151966) or {+-}size{KMGTP}:
Current type is 'Linux filesystem'
Hex code or GUID (L to show codes, Enter = 8300):
Changed type of partition to 'Linux filesystem'
Command (? for help): Sekarang kita dapat memasukkan perintah “p” untuk mencetak informasi tabel partisi sebelum kita menulisnya ke disk
Command (? for help): p Disk /dev/disk/by-id/scsi-0AN_Volume_Vol1: 2097152000 sectors, 1000.0 GiB Logical sector size: 512 bytes Disk identifier (GUID): ECCD068D-408F-43CA-AA2F-15F968E62F7D Partition table holds up to 128 entries First usable sector is 34, last usable sector is 2097151966 Partitions will be aligned on 2048-sector boundaries Total free space is 2014 sectors (1007.0 KiB) Number Start (sector) End (sector) Size Code Name 1 2048 2097151966 1000.0 GiB 8300 Linux filesystem Command (? for help):
Di atas kita dapat melihat bahwa kita telah membuat satu partisi di memori yang menggunakan semua ruang pada Volume kita. Sekarang kita harus menulis (menyimpan) tabel partisi ke Volume dengan menggunakan perintah “w”. Saat diminta, jawab “Y” untuk melanjutkan.
Command (? for help): w Final checks complete. About to write GPT data. THIS WILL OVERWRITE EXISTING PARTITIONS!! Do you want to proceed? (Y/N): Y OK; writing new GUID partition table (GPT) to /dev/disk/by-id/scsi-0AN_Volume_Vol1. The operation has completed successfully.
Langkah 3:Buat Sistem File di Volume
Sekarang kita harus membuat sistem file untuk menyimpan data di Volume. Sistem file yang paling umum di Linux adalah ext4 dan xfs. Dalam panduan ini kita akan menggunakan ext4.
Mari kita buat sistem file ext4 menggunakan program “mkfs.ext4” pada partisi yang baru saja kita buat. Perhatikan bahwa kami cukup menambahkan "-part1" ke jalur ke Volume kami saat memanggil perintah.
[email protected]:~# mkfs.ext4 /dev/disk/by-id/scsi-0AN_Volume_Vol1-part1 mke2fs 1.42.13 (17-May-2015) Discarding device blocks: done Creating filesystem with 262143739 4k blocks and 65536000 inodes Filesystem UUID: 60bd3dd1-cb39-4a64-a015-771ae50bcc16 Superblock backups stored on blocks: 32768, 98304, 163840, 229376, 294912, 819200, 884736, 1605632, 2654208, 4096000, 7962624, 11239424, 20480000, 23887872, 71663616, 78675968, 102400000, 214990848 Allocating group tables: done Writing inode tables: done Creating journal (32768 blocks): done Writing superblocks and filesystem accounting information: done
Langkah 4:Pasang Volume
Langkah terakhir sebelum kita dapat mulai menggunakan Volume adalah memasangnya di direktori.
Ayo buat direktori
[email protected]:~# mkdir -p /mnt/Vol1
Sekarang mount partisi volume di direktori menggunakan perintah mount
[email protected]:~# mount -o discard,defaults /dev/disk/by-id/scsi-0AN_Volume_Vol1-part1 /mnt/Vol1/
Kita sekarang dapat melihat bahwa Volume kita sudah terpasang dan siap digunakan
[email protected]:~# df -h /mnt/Vol1 Filesystem Size Used Avail Use% Mounted on /dev/sdb1 985G 72M 935G 1% /mnt/Vol1
Opsional:Agar volume Anda dipasang secara otomatis setelah reboot, Anda perlu menambahkan entri ke file /etc/fstab Anda
echo '/dev/disk/by-id/scsi-0AN_Volume_Vol1-part1 /mnt/Vol1 ext4 defaults,nofail,discard 0 0' | tee -a /etc/fstab
Volume Anda sekarang siap digunakan.
Melepaskan Volume dari Server Cloud
Saat Anda tidak ingin lagi menggunakan volume di Server Cloud, Anda harus selalu melepas volume di Server Cloud Anda sebelum mengeluarkan permintaan pelepasan di Atlantic.Net Cloud Control Panel.
Langkah 1:Lepas Volume
Pertama kita perlu menentukan apakah Volume sudah terpasang. Untuk melakukan ini kita akan menggunakan perintah list block “lsblk” dengan flag “mountpoint” dan path ke Volume kita.
Catatan:Ingat path ke volume kita selalu “/dev/disk/by-id/ scsi-0AN_Volume_” diikuti dengan nama nama yang kami berikan Volume. Dalam contoh di bawah ini, Volume kami bernama “Vol1”
[email protected]:~# lsblk -o mountpoint /dev/disk/by-id/scsi-0AN_Volume_Vol1 MOUNTPOINT /mnt/Vol1
Output menunjukkan kepada kita bahwa Volume kita terpasang pada "/mnt/Vol1". Jika Anda tidak melihat apa pun yang tercantum di bawah “MOUNTPOINT”, berarti Volume Anda belum terpasang dan Anda dapat melompat ke Langkah 3 di bawah.
Sekarang kita dapat meng-unmount Volume menggunakan perintah “umount”
[email protected]:~# umount /mnt/Vol1/
Dan kami dapat mengonfirmasi bahwa Volume tidak lagi dipasang dengan menjalankan perintah "lsblk" dengan tanda "mountpoint" dan jalur ke Volume kami lagi.
[email protected]:~# lsblk -o mountpoint /dev/disk/by-id/scsi-0AN_Volume_Vol1 MOUNTPOINT
Anda sekarang dapat mengeluarkan perintah detach dari Atlantic.Net Control Panel
Langkah 3:Lepaskan Volume dari Server Cloud
In the Atlantic.Net Control Panel, click on "Block Storage", then click the "Detach" button next to the Volume you wish to detach.
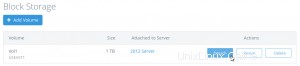
In the pop-up window, confirm you wish to detach the Volume from the Cloud Server by clicking the "Detach" button.
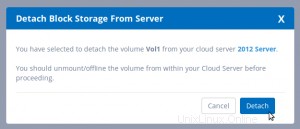
Memasang Volume yang Dikonfigurasi Sebelumnya ke Server Cloud
Jika sebelumnya Anda telah mengonfigurasi Volume di Server Cloud dan melepaskannya dari Server Cloud dan ingin melampirkannya ke Server Cloud yang sama atau lainnya, ikuti petunjuk di bawah.
Langkah 1:Pasang Volume ke Server Cloud yang diinginkan
In the Atlantic.Net Control Panel, click on "Block Storage", then click the "Attach" button next to the Volume you wish to attach.
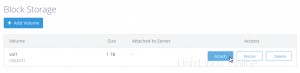
In the pop-up window, select the server you wish to attach the volume to.
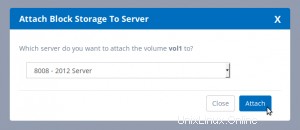
After the Volume is done attaching, you should see that the Volume is attached to the server you chose.
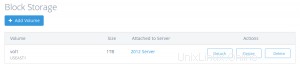
Langkah 2:Temukan Volume
Cara termudah untuk menemukan volume Anda di Server Linux Anda adalah dengan menjalankan perintah “ls” pada direktori “/dev/disk/by-id/”. Direktori “/ dev/disk/by-id/” memberikan nama perangkat persisten berdasarkan pengidentifikasi SCSI yang tidak akan berubah saat reboot atau saat Anda melampirkan Volume ke server yang berbeda. Semua volume SBS dimulai dengan pengenal SCSI “scsi-0AN_Volume_” diikuti dengan nama yang Anda berikan pada Volume Anda. Jadi, karena Anda menamai Volume Anda “Vol1”, jalur ke Volume Anda adalah “/dev/disk/by-id/scsi-0AN_Volume_Vol1”
[email protected]:~# ls /dev/disk/by-id/scsi-0AN_Volume_* /dev/disk/by-id/scsi-0AN_Volume_Vol1 /dev/disk/by-id/scsi-0AN_Volume_Vol1-part1
Langkah 3:Pasang Volume
Langkah terakhir sebelum kita dapat mulai menggunakan Volume adalah memasangnya di direktori.
Ayo buat direktori
[email protected]:~# mkdir -p /mnt/Vol1
Sekarang mount partisi volume di direktori menggunakan perintah mount
[email protected]:~# mount -o discard,defaults /dev/disk/by-id/scsi-0AN_Volume_Vol1-part1 /mnt/Vol1/
Kita sekarang dapat melihat bahwa Volume kita sudah terpasang dan siap digunakan
[email protected]:~# df -h /mnt/Vol1 Filesystem Size Used Avail Use% Mounted on /dev/sdb1 985G 72M 935G 1% /mnt/Vol1
Opsional:Agar volume Anda dipasang secara otomatis setelah reboot, Anda perlu menambahkan entri ke file /etc/fstab Anda
echo '/dev/disk/by-id/scsi-0AN_Volume_Vol1-part1 /mnt/Vol1 ext4 defaults,nofail,discard 0 0' | tee -a /etc/fstab
Volume Anda sekarang siap digunakan.
Mengubah Ukuran Volume
Kehabisan ruang? Jika Anda ingin memperluas ukuran penyimpanan Volume, ikuti langkah-langkah di bawah ini.
Langkah 1:Ubah ukuran Volume di Atlantic.Net Cloud Control Panel
In the Atlantic.Net Control Panel, click on "Block Storage", then click the "Resize" button next to the Volume you wish to resize to a larger size.
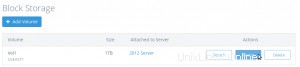
In the pop-up window, select the size you wish to resize the Volume to and then press the "Resize" button.
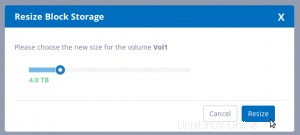
Anda sekarang akan melihat bahwa Volume telah diubah ukurannya di Control Panel
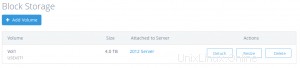
Langkah 2:Temukan Volume
Cara termudah untuk menemukan volume Anda di Server Linux Anda adalah dengan menjalankan perintah “ls” pada direktori “/dev/disk/by-id/”. Direktori “/ dev/disk/by-id/” memberikan nama perangkat persisten berdasarkan pengidentifikasi SCSI yang tidak akan berubah saat reboot atau saat Anda melampirkan Volume ke server yang berbeda. Semua volume SBS dimulai dengan pengenal SCSI “scsi-0AN_Volume_” diikuti dengan nama yang Anda berikan pada Volume Anda. Jadi, karena Anda menamai Volume Anda “Vol1”, jalur ke Volume Anda adalah “/dev/disk/by-id/scsi-0AN_Volume_Vol1”
[email protected]:~# ls /dev/disk/by-id/scsi-0AN_Volume_* /dev/disk/by-id/scsi-0AN_Volume_Vol1 /dev/disk/by-id/scsi-0AN_Volume_Vol1-part1
Langkah 3:Cadangkan informasi partisi
Sebelum kami mengubah ukuran partisi Volume untuk menggunakan ruang tambahan, kami akan membuat cadangan tabel partisi kami yang ada menggunakan perintah “gdisk”
Untuk memulai proses, mulai program “gdisk” dengan jalur Volume Anda.
[email protected]:~# gdisk /dev/disk/by-id/scsi-0AN_Volume_Vol1
Program akan memulai, menganalisis Volume, dan memberikan prompt bagi Anda untuk memasukkan perintah lebih lanjut
GPT fdisk (gdisk) version 1.0.1 Partition table scan: MBR: protective BSD: not present APM: not present GPT: present Found valid GPT with protective MBR; using GPT. Command (? for help):
Selanjutnya, masukkan perintah “b” untuk membuat cadangan tabel partisi dan berikan nama untuk file cadangan.
Command (? for help): b Enter backup filename to save: partition_table.backup The operation has completed successfully. Command (? for help):
Sekarang kita perlu memindahkan struktur data cadangan dari tabel partisi kita. Ini perlu dilakukan karena kami telah mengubah ukuran volume.
Masuk ke mode ahli menggunakan perintah “x”
Command (? for help): x
Sekarang pindahkan struktur data cadangan dengan perintah “e”
Expert command (? for help): e Relocating backup data structures to the end of the disk
Sekarang kembali ke mode biasa dengan perintah “m”
Expert command (? for help): m
Langkah 3:Ubah ukuran partisi pada Volume
Sebelum kita mengubah ukuran partisi, mari kita lihat informasi tabel partisi
Command (? for help): p Disk /dev/disk/by-id/scsi-0AN_Volume_Vol1: 8388608000 sectors, 3.9 TiB Logical sector size: 512 bytes Disk identifier (GUID): ECCD068D-408F-43CA-AA2F-15F968E62F7D Partition table holds up to 128 entries First usable sector is 34, last usable sector is 8388607966 Partitions will be aligned on 2048-sector boundaries Total free space is 6291458014 sectors (2.9 TiB) Number Start (sector) End (sector) Size Code Name 1 2048 2097151966 1000.0 GiB 8300 Linux filesystem
Di atas kita dapat melihat bahwa ukuran partisi belum berubah dan kita hanya memiliki satu partisi pada Volume.
Selanjutnya, kami akan mengganti informasi partisi yang ada dengan menghapusnya dan membuatnya kembali dengan ukuran baru yang lebih besar yang ditawarkan Volume kami.
Pertama-tama hapus informasi partisi menggunakan perintah “d”
Command (? for help): d Using 1
Kemudian, kami membuat partisi lagi menggunakan perintah "n" dan tekan enter untuk menerima semua default. Ini akan membuat satu partisi seperti yang kita lakukan sebelumnya, sehingga menjaga data kita dan menawarkan lebih banyak ruang yang tersedia untuk partisi tersebut.
Command (? for help): n
Partition number (1-128, default 1):
First sector (34-8388607966, default = 2048) or {+-}size{KMGTP}:
Last sector (2048-8388607966, default = 8388607966) or {+-}size{KMGTP}:
Current type is 'Linux filesystem'
Hex code or GUID (L to show codes, Enter = 8300):
Changed type of partition to 'Linux filesystem'
Selanjutnya kita dapat melihat kembali informasi tabel partisi :
Command (? for help): p Disk /dev/disk/by-id/scsi-0AN_Volume_Vol1: 8388608000 sectors, 3.9 TiB Logical sector size: 512 bytes Disk identifier (GUID): ECCD068D-408F-43CA-AA2F-15F968E62F7D Partition table holds up to 128 entries First usable sector is 34, last usable sector is 8388607966 Partitions will be aligned on 2048-sector boundaries Total free space is 2014 sectors (1007.0 KiB) Number Start (sector) End (sector) Size Code Name 1 2048 8388607966 3.9 TiB 8300 Linux filesystem
Di atas kita dapat melihat bahwa ukuran partisi sekarang mencerminkan ruang tambahan kita.
Sekarang kita harus menulis (menyimpan) tabel partisi ke Volume dengan menggunakan perintah “w”. Saat diminta, jawab “Y” untuk melanjutkan.
Command (? for help): w Final checks complete. About to write GPT data. THIS WILL OVERWRITE EXISTING PARTITIONS!! Do you want to proceed? (Y/N): Y OK; writing new GUID partition table (GPT) to /dev/disk/by-id/scsi-0AN_Volume_Vol1. Warning: The kernel is still using the old partition table. The new table will be used at the next reboot or after you run partprobe(8) or kpartx(8) The operation has completed successfully.
Langkah 4:Beri tahu Linux tentang perubahan partisi
Alat yang paling mudah digunakan untuk menginformasikan Linux tentang perubahan partisi adalah “partprobe” yang merupakan bagian dari “paket parted”
Instal parted
Catatan:Anda perlu menggunakan manajer paket untuk sistem operasi Anda untuk menginstal parted (mis. Ubuntu atau Debian:apt-get install parted, CentOS atau Fedora:yum install parted, dll).
apt-get install parted
Setelah “parted” terinstal, kita dapat menjalankan perintah partprobe dengan path ke perangkat kita
[email protected]:~# partprobe /dev/disk/by-id/scsi-0AN_Volume_Vol1
Linux sekarang sekarang tentang perubahan partisi
Langkah 5:Ubah ukuran sistem file
Karena volume kami dikonfigurasi dengan sistem file ext4, kami perlu menggunakan perintah "resize2fs" dengan jalur ke partisi perangkat kami untuk mengubah ukuran perangkat. Ini dapat dilakukan saat Volume terpasang.
Catatan:Menggunakan perintah resize2fs pada volume terpasang di CentOS 6 atau Debian 7 dapat memakan waktu yang sangat lama untuk diselesaikan. Disarankan bahwa jika Anda menggunakan salah satu dari versi sistem operasi tersebut, Anda harus meng-umount Volume Anda sebelum melanjutkan.
Catatan:Jika volume Anda menggunakan sistem file XFS, Anda akan menggunakan "xfs_growfs /path/to/mountpoint" untuk mengubah ukuran sistem file Anda.
[email protected]:~# resize2fs /dev/disk/by-id/scsi-0AN_Volume_Vol1-part1 resize2fs 1.42.13 (17-May-2015) Filesystem at /dev/disk/by-id/scsi-0AN_Volume_Vol1-part1 is mounted on /mnt/Vol1; on-line resizing required old_desc_blocks = 63, new_desc_blocks = 250 The filesystem on /dev/disk/by-id/scsi-0AN_Volume_Vol1-part1 is now 1048575739 (4k) blocks long.
Ruang tambahan Anda sekarang siap digunakan.
Menghapus Volume
Saat Anda tidak lagi menginginkan Volume, ikuti langkah-langkah di bawah ini.
Catatan:Anda harus selalu melepas volume di Server Cloud Anda sebelum mengeluarkan permintaan penghapusan di Atlantic.Net Cloud Control Panel.
Langkah 1:Lepas Volume
Pertama kita perlu menentukan apakah Volume sudah terpasang. Untuk melakukan ini kita akan menggunakan perintah list block “lsblk” dengan flag “mountpoint” dan path ke Volume kita.
Catatan:Ingat path ke volume kita selalu “/dev/disk/by-id/ scsi-0AN_Volume_” diikuti dengan nama nama yang kami berikan Volume. Dalam contoh di bawah ini, Volume kami bernama “Vol1”
[email protected]:~# lsblk -o mountpoint /dev/disk/by-id/scsi-0AN_Volume_Vol1 MOUNTPOINT /mnt/Vol1
Output menunjukkan kepada kita bahwa Volume kita terpasang pada "/mnt/Vol1". Jika Anda tidak melihat apa pun yang tercantum di bawah “MOUNTPOINT”, berarti Volume Anda belum terpasang dan Anda dapat melompat ke Langkah 3 di bawah.
Sekarang kita dapat meng-unmount Volume menggunakan perintah “umount”
[email protected]:~# umount /mnt/Vol1/
Dan kami dapat mengonfirmasi bahwa Volume tidak lagi dipasang dengan menjalankan perintah "lsblk" dengan tanda "mountpoint" dan jalur ke Volume kami lagi.
[email protected]:~# lsblk -o mountpoint /dev/disk/by-id/scsi-0AN_Volume_Vol1 MOUNTPOINT
Langkah 2:Hapus Volume di Panel Kontrol Atlantic.Net
In the Atlantic.Net Control Panel, click on "Block Storage", then click the "Delete" button next to the Volume you wish to delete.

In the pop-up window, carefully read the entire message, and click the "Delete" button to remove the Volume.
Volume sekarang telah dihapus dan Anda tidak akan lagi dikenakan biaya untuk itu di masa mendatang.
Langkah Tambahan Diperlukan jika Menjalankan SELINUX
SELINUX adalah peningkatan keamanan yang dibangun di sebagian besar distribusi Linux. Ini memberi pengguna lebih banyak kontrol akses dan harus diaktifkan di lingkungan produksi untuk sangat mengurangi permukaan serangan server Anda.
Jika Anda menggunakan penyimpanan ACP SBS untuk data aplikasi, kemungkinan SELINUX dapat mencegah aplikasi tertentu mengakses atau menulis file atau direktori.
Dalam contoh ini, folder Apache kami /var/www/html terletak di Volume logis SBS.
Kami akan menggunakan perintah chcon untuk mengizinkan akses baca/tulis daemon Apache ke volume SBS.
# chcon -Rv --type=httpd_sys_rw_content_t /var/www/html/
(jika Anda ingin mengizinkan root web penuh)
# chcon -Rv --type=httpd_sys_rw_content_t /var/www/html/uploads/
(atau cukup unggah folder)
Untuk memberikan kepemilikan proses Apache atas volume, Anda dapat menggunakan chown:
# chown apache:apache -R /var/www/html/
Untuk mendistribusikan izin file rekursif, gabungkan perintah find dan chmod seperti:
# find . -type f -exec chmod 0644 {} \; Catatan – chmod 644 berarti hanya pemilik yang diizinkan untuk menulis/memodifikasi, termasuk hanya-baca untuk orang lain (grup).
Untuk mendistribusikan izin folder rekursif, gabungkan perintah find dan chmod seperti:
# find . -type d -exec chmod 0755 {} \; Catatan – 755 berarti akses baca dan eksekusi untuk semua orang dan juga akses tulis untuk pemilik file.
Sekarang atur SELINUX untuk mengizinkan Apache menyajikan semua file secara rekursif:
# chcon -t httpd_sys_content_t /var/www/html/ -R
Atau, jika Anda lebih suka hanya mengizinkan akses Apache ke direktori tertentu:
# chcon -t httpd_sys_rw_content_t /var/www/html/logs/ -R # chcon -t httpd_sys_rw_content_t /var/www/html/uploads/ -R
Untuk referensi di masa mendatang, catat dua parameter SELINX yang diperlukan untuk HTTP (Apache):
httpd_sys_content_t – allow Apache to serve contents httpd_sys_rw_content_t – allow Apache to write to those path