Pengantar
Volume Secure Block Storage (SBS) mudah digunakan, sangat redundan, skalabel, dan penyimpanan blok aman yang dapat Anda lampirkan ke Atlantic.Net Cloud Servers.
Anda dapat menggunakan volume Secure Block Storage untuk kebutuhan file, database, aplikasi, dan penyimpanan cadangan Anda. Dirancang untuk ketersediaan 99,999%, volume SBS secara otomatis direplikasi beberapa kali untuk melindungi data Anda dari kegagalan komponen. Anda dapat meningkatkan penyimpanan saat itu juga dan memindahkan volume SBS antara Server Cloud Anda dalam wilayah yang sama.
Panduan ini akan membahas cara membuat, mengonfigurasi, memformat, dan mengelola volume SBS Anda di Server Windows dan menganggap Anda sudah terhubung ke Server melalui Koneksi Desktop Jarak Jauh.
Apa yang akan Anda pelajari dalam panduan ini:
Membuat Volume Penyimpanan Blok
Mengonfigurasi Volume Penyimpanan Blok untuk Penggunaan Awal
Melepaskan Volume Penyimpanan Blok
Memasang Volume Penyimpanan Blok yang Dikonfigurasi Sebelumnya
Mengubah Ukuran Volume Penyimpanan Blok
Menghapus Volume Penyimpanan Blok
Membuat Volume
Langkah 1:Buat Volume di Atlantic.Net Cloud Control Panel
In the Atlantic.Net Control Panel, click on "Block Storage", then click the "Add Volume" button. Next select the volume size, name, location, and server you wish to attach the Volume to.
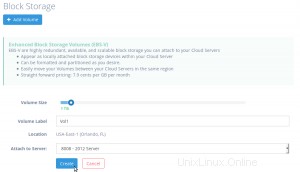
After the Volume is done creating, you should see that the Volume is attached to the server you chose.
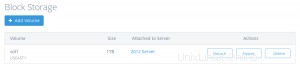
Mengonfigurasi Volume untuk Penggunaan Awal
Setelah membuat volume di Atlantic.Net Cloud Control Panel, ikuti langkah-langkah di bawah ini untuk mengonfigurasi volume di Server Windows Anda untuk pertama kalinya.
Langkah 1:Buka Manajemen Disk
Server Windows 2008:
Click on the Start Button, Administrative Tools, Computer Management, Disk Management.
Server Windows 2012 dan yang lebih baru:
Right-click on the Windows Button and select "Disk Management"
Langkah 2:Bawa Volume online
In the lower pane, right-click all the way to the left under the disk name and select "Online".
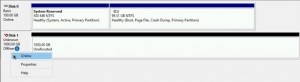
Langkah 3:Inisialisasi Volume (Peringatan:ini akan menghapus semua data di volume Anda. Lewati langkah ini jika Anda sudah memiliki data di volume yang ingin Anda simpan)
In the lower pane, right-click all the way to the left under the disk name and select "Initialize Disk", partition style "GPT", then press "Ok"
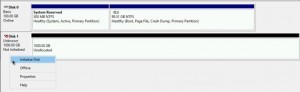
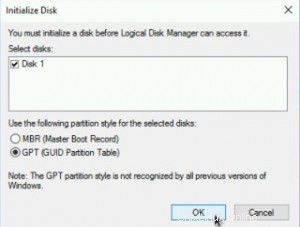
Langkah 4:Konfigurasikan volume (Lewati langkah ini jika Anda telah mengonfigurasi volume ke pengaturan yang Anda inginkan)
In the lower pane, right-click in the right pane of the disk, select "New Simple Volume", Complete the wizard with your desired settings.
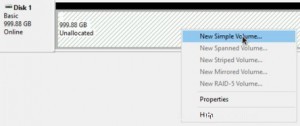
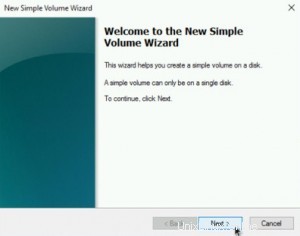
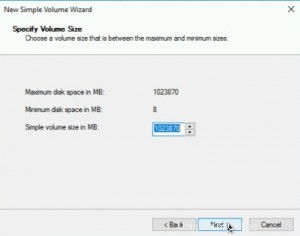
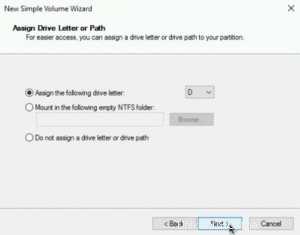
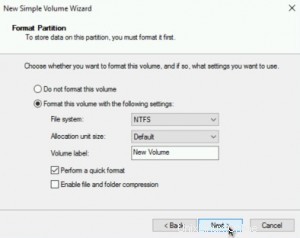
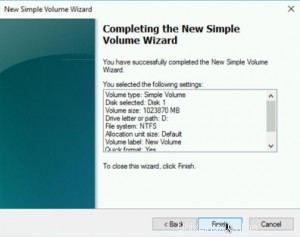
Setelah Anda menyelesaikan "Wizard", Anda akan melihat bahwa volume sedang diformat dan akhirnya, dalam keadaan sehat:
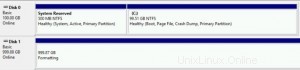
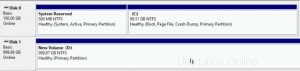
Volume Anda sekarang siap digunakan.
Melepaskan Volume dari Server Cloud
Saat Anda tidak ingin lagi menggunakan volume di Server Cloud, Anda harus selalu offline volume sebelum mengeluarkan permintaan pelepasan di Atlantic.Net Cloud Control Panel.
Langkah 1:Buka Manajemen Disk
Server Windows 2008:
Click on the Start Button, Administrative Tools, Computer Management, Disk Management.
Server Windows 2012 dan yang lebih baru:
Right-click on the Windows Button and select "Disk Management"
Langkah 2:Bawa Volume ke offline
In the lower pane, right-click all the way to the left under the disk name and select "Offline".
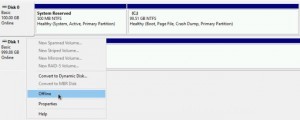
Anda sekarang dapat mengeluarkan perintah detach dari Atlantic.Net Control Panel
Langkah 3:Lepaskan Volume dari Server Cloud
In the Atlantic.Net Control Panel, click on "Block Storage", then click the "Detach" button next to the Volume you wish to detach.
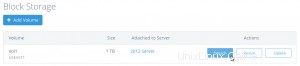
In the pop-up window, confirm you wish to detach the Volume from the Cloud Server by clicking the "Detach" button.
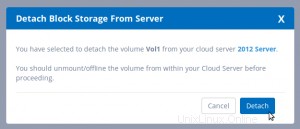
Memasang Volume yang Dikonfigurasi Sebelumnya ke Server Cloud
Jika sebelumnya Anda telah mengonfigurasi Volume di Server Cloud dan melepaskannya dari Server Cloud dan ingin melampirkannya ke Server Cloud yang sama atau lainnya, ikuti petunjuk di bawah ini:
Langkah 1:Pasang Volume ke Server Cloud yang diinginkan
In the Atlantic.Net Control Panel, click on "Block Storage", then click the "Attach" button next to the Volume you wish to attach.
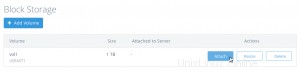
In the pop-up window, select the server you wish to attach the volume to.
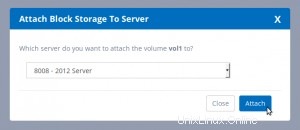
After the Volume is done attaching, you should see that the Volume is attached to the server you chose.
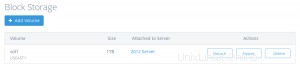
Langkah 2:Buka Manajemen Disk
Server Windows 2008:
While logged into your Cloud Server, Click on the Start Button, Administrative Tools, Computer Management, Disk Management.
Server Windows 2012 dan yang lebih baru:
While logged into your Cloud Server, Right-click on the Windows Button and select "Disk Management"
Langkah 3:Bawa Volume online
In the lower pane, right-click all the way to the left under the disk name and select "Online".
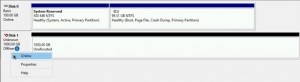
Volume Anda sekarang akan ditampilkan dalam keadaan sehat dan siap digunakan
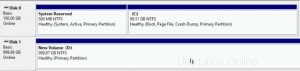
Mengubah Ukuran Volume
Kehabisan ruang? Jika Anda ingin memperluas ukuran penyimpanan Volume, ikuti langkah-langkah di bawah ini.
Langkah 1:Ubah ukuran Volume di Atlantic.Net Cloud Control Panel
In the Atlantic.Net Control Panel, click on "Block Storage", then click the "Resize" button next to the Volume you wish to resize to a larger size.
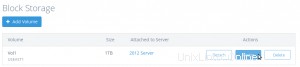
In the pop-up window, select the size you wish to resize the Volume to and then press the "Resize" button.
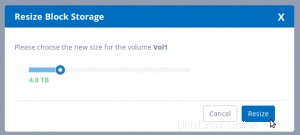
Anda sekarang akan melihat bahwa Volume telah diubah ukurannya di Control Panel
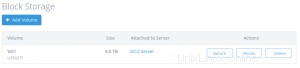
Langkah 2:Buka Manajemen Disk
Server Windows 2008:
While logged into your Cloud Server, Click on the Start Button, Administrative Tools, Computer Management, Disk Management.
Server Windows 2012 dan yang lebih baru:
While logged into your Cloud Server, Right-click on the Windows Button and select "Disk Management"
Langkah 3:Pindai Ulang Disk
Agar Windows Server mendeteksi ruang tambahan yang telah ditambahkan ke Volume Anda, Anda perlu melakukan hal berikut:
Server Windows 2008 dan 2012:
From the Disk Management menu, select "Actions" and then "Rescan Disks"
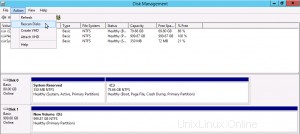
Anda sekarang akan melihat ruang tambahan Anda sebagai “Tidak terisi”
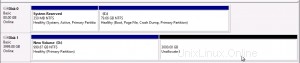
Windows Server 2016 dan yang lebih baru:
Karena Windows 2016 Server tidak mendukung pemindaian ulang disk online untuk ruang tambahan baru, Anda harus melepaskan dan memasang kembali volume ke server atau mem-boot ulang Server Cloud Anda.
Setelah Anda telah melakukannya, Anda sekarang akan melihat ruang tambahan Anda sebagai “Tidak terisi”
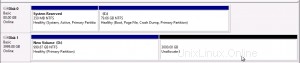
Langkah 3:Perluas Volume Anda untuk memanfaatkan ruang tambahan Anda
Right-click on the already configured "Healthy" portion of your Volume and select "Extend Volume"
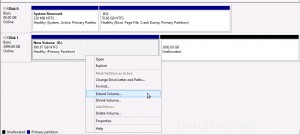
Press "Next" to begin configuring your additional space.
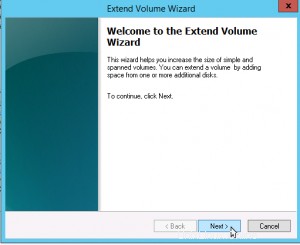
Choose the amount of additional space to allocate to your volume (defaults to all available space) and press "Next"
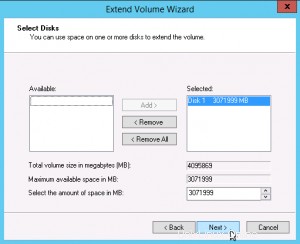
Press "Finish" to complete setting up your additional space.
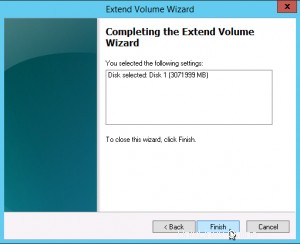
Anda sekarang akan melihat bahwa Volume Anda telah diubah ukurannya ke jumlah yang diinginkan dan siap digunakan.
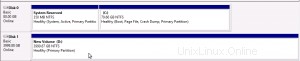
Menghapus Volume
Saat Anda tidak lagi menginginkan Volume, ikuti langkah-langkah di bawah
Langkah 1:Buka Manajemen Disk
Catatan:Anda dapat melewati langkah ini jika Volume saat ini tidak terpasang ke Server Cloud
Server Windows 2008:
Click on the Start Button, Administrative Tools, Computer Management, Disk Management.
Server Windows 2012 dan yang lebih baru:
Right-click on the Windows Button and select "Disk Management"
Langkah 2:Bawa Volume ke offline
Catatan:Anda dapat melewati langkah ini jika Volume saat ini tidak terpasang ke Server Cloud
In the lower pane, right-click all the way to the left under the disk name and select "Offline".
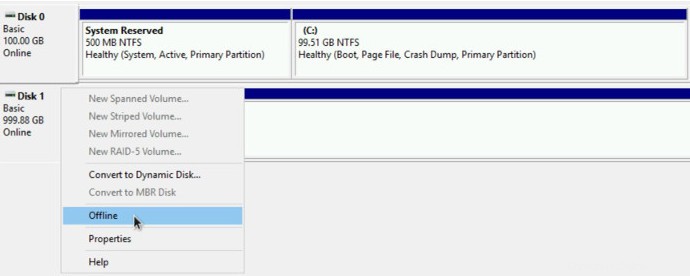
Langkah 3:Hapus Volume di Panel Kontrol Atlantic.Net
In the Atlantic.Net Control Panel, click on "Block Storage", then click the "Delete" button next to the Volume you wish to delete.

In the pop-up window, carefully read the entire message, and click the "Delete" button to remove the Volume.
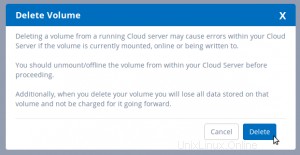
Volume sekarang telah dihapus dan Anda tidak akan lagi dikenakan biaya untuk itu di masa mendatang.