Java JDK adalah kit pengembangan perangkat lunak sumber terbuka dan gratis yang digunakan untuk membangun aplikasi, applet, dan komponen menggunakan bahasa pemrograman Java. Java JDK dilengkapi dengan seperangkat alat untuk mengembangkan dan menguji aplikasi yang ditulis dalam bahasa pemrograman Java; alat-alat ini termasuk JRE, Java, Javac (Compiler) dan Jar (Archiver).
Ada dua implementasi Java yang berbeda, OpenJDK dan Oracle JDK:
- BukaJDK adalah implementasi Java Platform gratis dan open-source.
- Oracle JDK adalah perangkat lunak berbayar dan hanya mengizinkan penggunaan non-komersial.
Dalam tutorial ini, kami akan menunjukkan cara menginstal OpenJDK 8, OpenJDK 11 dan Oracle Java JDK 14 di CentOS 8.
Prasyarat
- VPS CentOS 8 baru di Platform Cloud Atlantic.Net.
- Kata sandi root yang dikonfigurasi di server Anda.
Langkah 1 – Buat Server Cloud Atlantic.Net
Pertama, masuk ke Server Cloud Atlantic.Net Anda. Buat server baru, pilih CentOS 8 sebagai sistem operasi dengan setidaknya 1GB RAM. Hubungkan ke Server Cloud Anda melalui SSH dan masuk menggunakan kredensial yang disorot di bagian atas halaman.
Setelah Anda masuk ke server CentOS 8 Anda, jalankan perintah berikut untuk memperbarui sistem dasar Anda dengan paket terbaru yang tersedia.
dnf update -y
Langkah 2 – Instal OpenJDK 11
dnf install java-11-openjdk -y
Setelah diinstal, verifikasi versi Java yang diinstal dengan perintah berikut:
java -version
Anda akan melihat output berikut:

Langkah 3 – Instal OpenJDK 8
dnf install java-1.8.0-openjdk -y
Setelah diinstal, verifikasi versi Java yang diinstal dengan perintah berikut:
java -version
Anda akan melihat output berikut:

Langkah 4 – Siapkan Versi Java Default
Pada titik ini, Anda telah menginstal dua versi Java yang berbeda di sistem Anda. Anda dapat beralih di antara beberapa versi Java menggunakan perintah berikut:
alternatives --config java
Pada output berikut, Anda akan melihat bahwa OpenJDK 8 adalah versi default pada sistem Anda.

Ketik 1 dan tekan Enter untuk mengganti versi Java dari OpenJDK 8 ke OpenJDK 11.
Sekarang, verifikasi versi Java default dengan perintah berikut:
java -version
Anda akan melihat bahwa OpenJDK 11 adalah versi Java default pada sistem Anda.

Langkah 5 – Siapkan Variabel Lingkungan JAVA_HOME
Di beberapa aplikasi berbasis Java, Anda perlu menentukan lokasi penginstalan Java untuk menentukan versi Java yang ingin Anda gunakan untuk menjalankan aplikasi. Anda dapat menggunakan variabel lingkungan JAVA_HOME untuk menentukan jalur penginstalan Java.
Anda dapat mengatur variabel lingkungan JAVA_HOME untuk OpenJDK 11 dengan mengedit file /etc/profile:
nano /etc/profile
Tambahkan baris berikut di akhir file:
JAVA_HOME="/usr/lib/jvm/java-11-openjdk-11.0.5.10-2.el8_1.x86_64/"
Simpan dan tutup file setelah Anda selesai. Kemudian, aktifkan perubahan dengan perintah berikut:
source /etc/profile
Selanjutnya, verifikasi lingkungan JAVA_HOME dengan perintah berikut:
echo $JAVA_HOME
Anda akan mendapatkan output berikut:

Langkah 6 – Instal Oracle Java 14
Pertama, Anda perlu mengunduh file paket Oracle Java 14 RPM dari halaman unduhan Oracle, seperti yang ditunjukkan di bawah ini.
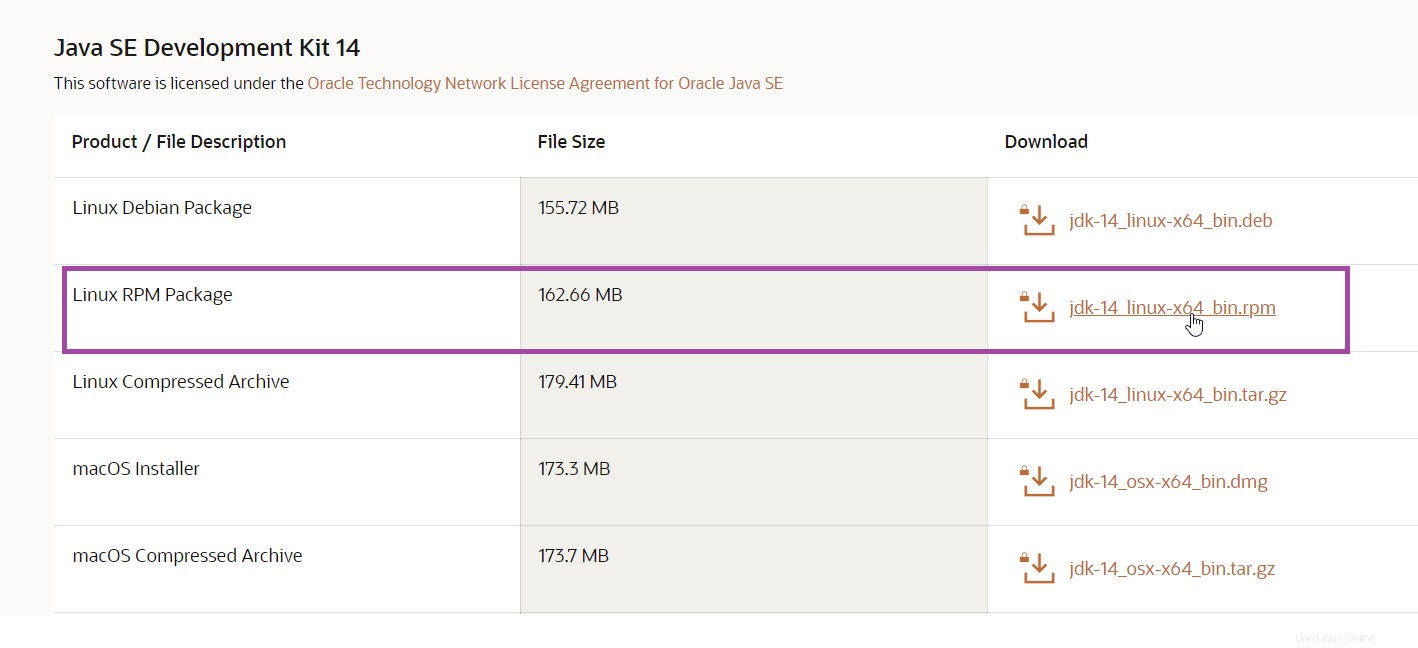
Di sini, Anda dapat melihat berbagai versi Java 14. Klik jdk-14_linux-x64_bin.rpm untuk mengunduhnya di sistem Anda.
Anda mungkin sekarang perlu mengunggah file ke server Centos8 Anda dari desktop lokal Anda. Ini dapat dilakukan dengan menggunakan WinSCP.
Unduh WinSCP dan instal WinSCP menggunakan panduan berikut:
https://winscp.net/eng/docs/guide_install
Unggah file menggunakan informasi server CentOS 8 Anda:
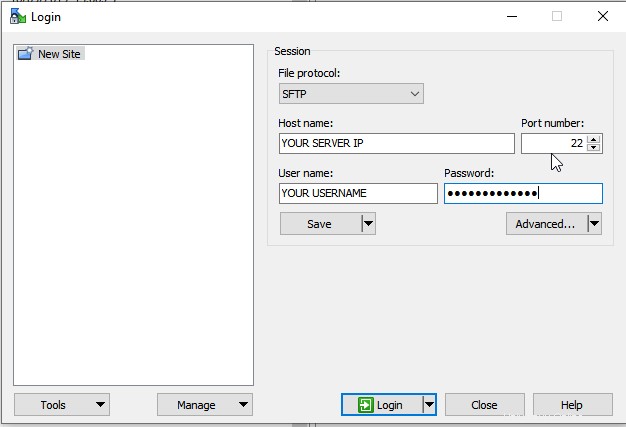
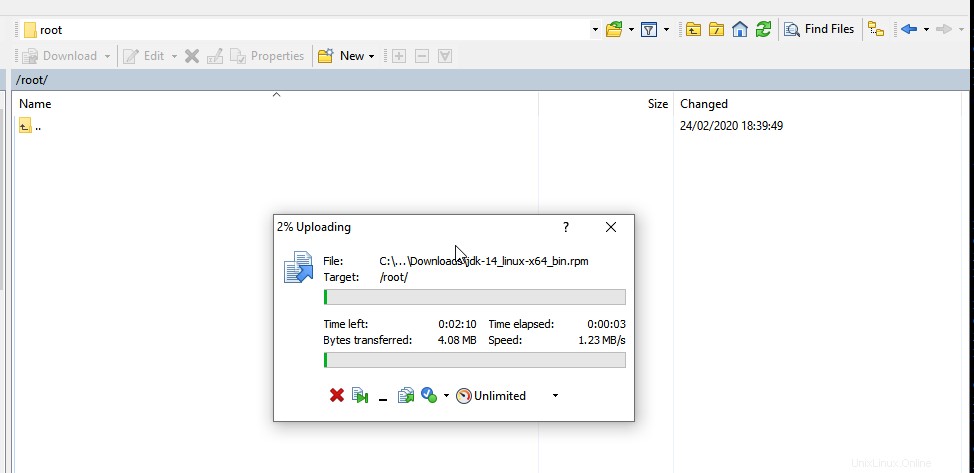

Setelah pengunggahan selesai, Anda dapat menginstalnya dengan perintah berikut:
dnf localinstall jdk-14_linux-x64_bin.rpm -y
Setelah berhasil diinstal, ubah versi Java default ke Oracle Java 8 dengan perintah berikut:
alternatives --config java
Anda akan melihat daftar versi Java yang berbeda pada output berikut:

Ketik 3 dan tekan Enter untuk mengubah versi Java default.
Selanjutnya, verifikasi versi default Java dengan perintah berikut:
java -version
Anda akan melihat output berikut:

Kesimpulan
Selamat! Anda telah berhasil menginstal Java di CentOS 8. Saya harap Anda sekarang memiliki pengetahuan yang cukup untuk beralih di antara versi Java yang berbeda dan mulai membangun aplikasi Anda di server pribadi virtual Anda.