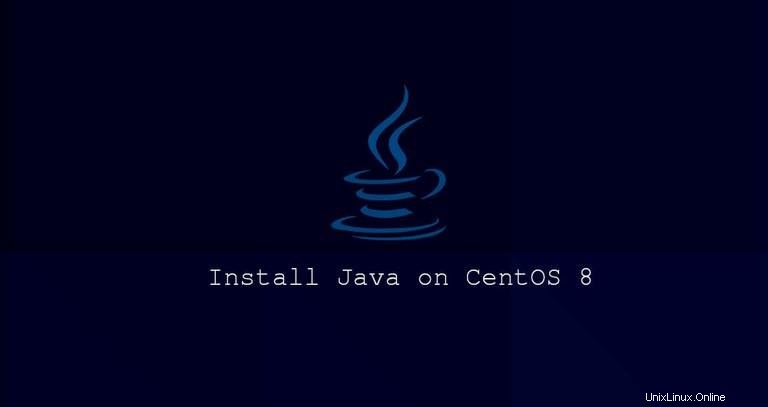
Java adalah salah satu bahasa pemrograman paling populer yang digunakan untuk membangun berbagai jenis aplikasi dan sistem.
Ada dua implementasi Java yang berbeda, OpenJDK dan Oracle Java, dengan hampir tidak ada perbedaan di antara keduanya, kecuali Oracle Java memiliki beberapa fitur komersial tambahan. Lisensi Oracle Java hanya mengizinkan penggunaan non-komersial perangkat lunak, seperti penggunaan pribadi dan penggunaan pengembangan. OpenJDK adalah implementasi open-source Platform Java.
Repositori CentOS 8 default menyertakan dua versi Java LTS utama terbaru, Java 8 dan Java 11.
Dalam tutorial ini, kami akan menjelaskan cara menginstal satu atau lebih versi Java (OpenJDK) di CentOS 8 dan cara mengatur Java default melalui alternatif.
Menginstal OpenJDK 11 #
Rekomendasi umum adalah menginstal versi Java LTS (JDK 11) versi terbaru. Beberapa aplikasi berbasis Java mungkin memerlukan versi Java tertentu, jadi Anda mungkin perlu membaca dokumentasi aplikasi.
Untuk menginstal OpenJDK 11 pada CentOS 8, jalankan perintah berikut sebagai root atau pengguna dengan hak sudo:
sudo dnf install java-11-openjdk-develSetelah penginstalan selesai, Anda dapat memverifikasinya dengan memeriksa versi Java:
java -versionOutputnya akan terlihat seperti ini:
openjdk version "11.0.4" 2019-07-16 LTS
OpenJDK Runtime Environment 18.9 (build 11.0.4+11-LTS)
OpenJDK 64-Bit Server VM 18.9 (build 11.0.4+11-LTS, mixed mode, sharing)
Itu dia! Anda telah berhasil menginstal Java pada sistem CentOS 8 Anda.
CentOS 8 juga mendukung versi OpenJDK tanpa kepala yang menyediakan runtime Java minimal yang diperlukan untuk menjalankan aplikasi tanpa antarmuka pengguna grafis (tidak mendukung keyboard, mouse, dan sistem tampilan). Versi ini lebih cocok untuk aplikasi server karena memiliki ketergantungan yang lebih sedikit dan menggunakan lebih sedikit sumber daya sistem.
Untuk menginstal hanya jenis OpenJDK 11 tanpa kepala:
sudo dnf install java-11-openjdk-headless
Jika Anda sudah menginstal java-11-openjdk-devel , paket tanpa kepala akan diinstal sebagai ketergantungan.
Menginstal OpenJDK 8 #
Java 8, versi Java LTS sebelumnya, masih didukung dan digunakan secara luas. Jika aplikasi Anda membutuhkan Java 8, Anda dapat menginstalnya dengan mengetikkan perintah berikut:
sudo dnf install java-1.8.0-openjdk-develVerifikasi instalasi dengan memeriksa versi Java:
java -versionOutputnya akan terlihat seperti ini:
openjdk version "1.8.0_222"
OpenJDK Runtime Environment (build 1.8.0_222-b10)
OpenJDK 64-Bit Server VM (build 25.222-b10, mixed mode)
Untuk runtime Java minimal, instal java-1.8.0-openjdk-headless paket.
Mengatur Versi Java Default #
Jika Anda menginstal beberapa versi Java pada sistem CentOS Anda, Anda dapat menggunakan sistem alternatif untuk mengatur versi Java mana yang akan digunakan saat Anda mengetik javac di terminal.
Untuk memeriksa versi Java yang disetel sebagai versi default, ketik:
java -version
Jika Anda ingin mengubah versi default, gunakan alternatives perintah:
sudo alternatives --config javaOutputnya akan terlihat seperti di bawah ini:
There are 2 programs which provide 'java'.
Selection Command
-----------------------------------------------
1 java-11-openjdk.x86_64 (/usr/lib/jvm/java-11-openjdk-11.0.4.11-0.el8_0.x86_64/bin/java)
*+ 2 java-1.8.0-openjdk.x86_64 (/usr/lib/jvm/java-1.8.0-openjdk-1.8.0.222.b10-0.el8_0.x86_64/jre/bin/java)
Enter to keep the current selection[+], or type selection number:
Daftar semua versi Java yang diinstal akan dicetak di layar. Masukkan nomor versi yang ingin Anda gunakan sebagai default dan tekan Enter .
Anda mungkin juga ingin mengubah javac default versi:
sudo alternatives --config java
javac adalah utilitas perintah untuk mengkompilasi program Java.
Menyetel JAVA_HOME Variabel Lingkungan #
JAVA_HOME variabel lingkungan digunakan oleh beberapa aplikasi Java untuk menentukan lokasi instalasi Java dan menentukan versi Java mana yang harus digunakan untuk menjalankan aplikasi.
Untuk menyetel JAVA_HOME variabel per pengguna, tambahkan ke ~/.bashrc atau file konfigurasi lainnya yang dimuat saat pengguna masuk. Untuk pengaturan di seluruh sistem, gunakan skrip di dalam /etc/profile.d direktori.
Dengan asumsi Anda ingin mengatur JAVA_HOME ke OpenJDK 8 tambahkan baris berikut, di akhir file:
JAVA_HOME="/usr/lib/jvm/java-1.8.0-openjdk"
Agar perubahan diterapkan pada shell Anda saat ini, Anda dapat keluar dan masuk atau menggunakan source perintah:
source /etc/profile.d/java.sh
Verifikasi bahwa JAVA_HOME variabel lingkungan disetel dengan benar:
echo $JAVA_HOMEOutput harus menunjukkan jalur ke instalasi Java:
/usr/lib/jvm/java-1.8.0-openjdk
Anda juga dapat mengatur JAVA_HOME dalam konfigurasi aplikasi, file unit systemd, atau pada baris perintah saat meluncurkan program.
Misalnya, untuk menjalankan Maven menggunakan Java 8, ketikkan:
JAVA_HOME=/usr/lib/jvm/java-1.8.0-openjdk mvn --version...
Java version: 1.8.0_222, vendor: Oracle Corporation, runtime: /usr/lib/jvm/java-1.8.0-openjdk-1.8.0.222.b10-0.el8_0.x86_64/jre
...