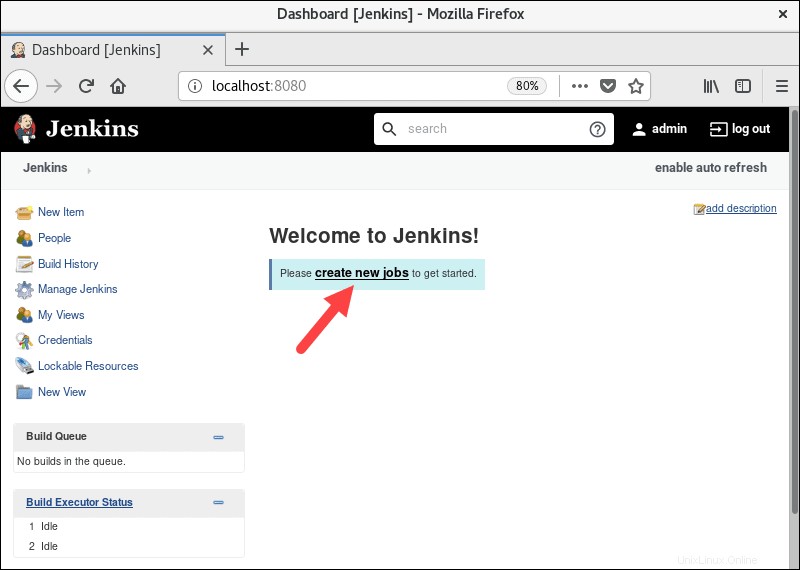Pendahuluan
Jenkins adalah paket perangkat lunak sumber terbuka untuk pengembangan perangkat lunak berkelanjutan. Ini digunakan untuk mengotomatiskan bagian dari pembuatan, pengujian, pengiriman, dan penerapan aplikasi.
Jenkins didasarkan pada Java dan membantu setiap bagian dari proses pengembangan perangkat lunak.
Panduan ini akan menunjukkan kepada Anda cara menginstal Jenkins di CentOS 8.
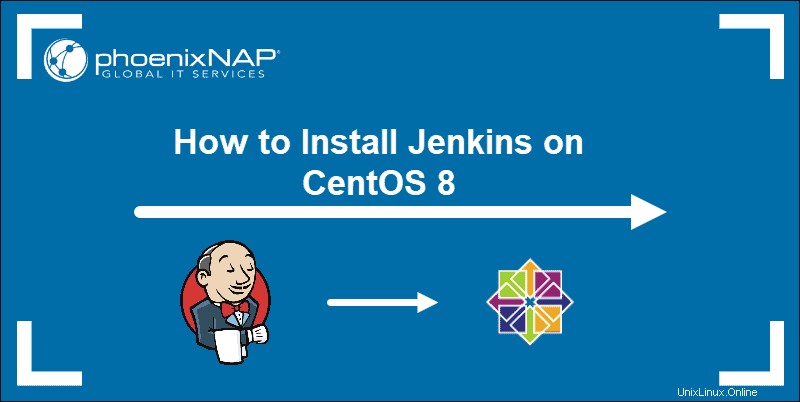
Prasyarat
- Sistem Linux dengan CentOS 8 Terpasang
- Akun pengguna dengan sudo atau akar hak istimewa
- Akses ke jendela terminal/baris perintah
- Java versi 8
Catatan Singkat tentang Jenkins
Jenkins adalah CI/CD aplikasi perangkat lunak. CI adalah singkatan dari Integrasi Berkelanjutan , yang mengacu pada penerapan perubahan selama proses pengembangan perangkat lunak. CD adalah singkatan dari Pengiriman Berkelanjutan , yang mengacu pada aliran pembaruan berkelanjutan untuk aplikasi.
Jenkins membutuhkan Java untuk dijalankan. Ini akan bekerja dengan Java 8 atau Java 11, tetapi beberapa plugin tidak kompatibel dengan Java 11. Panduan ini menggunakan lingkungan Java JDK 8 open-source. JDK adalah singkatan dari Java Developer Kit, dan mencakup semua file yang diperlukan untuk menjalankan aplikasi Java.
Langkah 1:Instal Java
Instal Java 8 di sistem Anda. Jika Anda sudah menginstal Java 8 dan menetapkan sebagai default, lanjutkan ke Langkah 2.
Buka jendela terminal, dan masukkan berikut ini:
sudo dnf install java-1.8.0-openjdk-devel
Sistem akan memindai repositori, lalu meminta konfirmasi Anda. Ketik y dan tekan Enter . Izinkan sistem mengunduh dan menginstal Java.
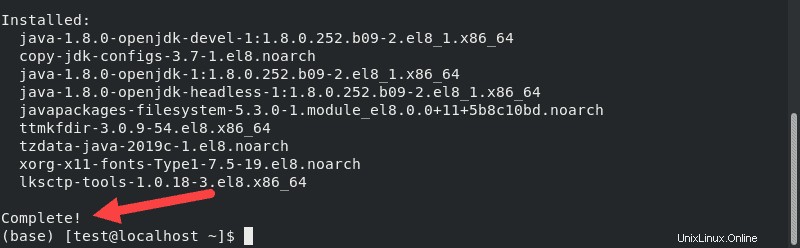
Langkah 2:Tambahkan Repositori Perangkat Lunak Jenkins
Jenkins tidak termasuk dalam repositori perangkat lunak CentOS default. Untuk menambahkan repositori Jenkins, buka jendela terminal, dan masukkan berikut ini:
sudo wget –O /etc/yum.repos.d/jenkins.repo http://pkg.jenkins-ci.org/redhat-stable/jenkins.repo
Sistem akan menjangkau server Jenkins dan mengunduh lokasi repositori ke sistem Anda. Seharusnya menampilkan /etc/yum.repos.d/jenkins.repo saved .
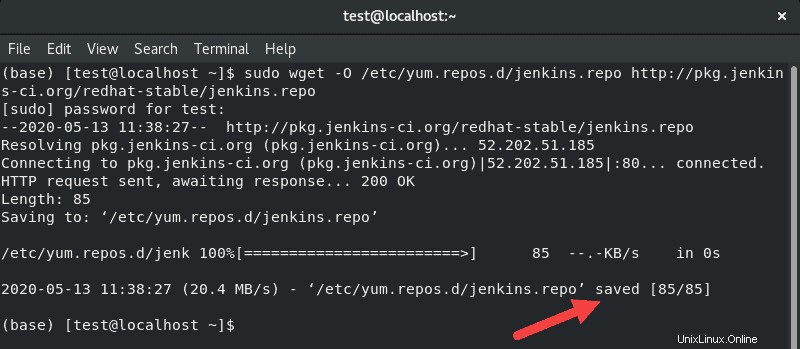
Menambahkan repositori secara manual – Dalam beberapa kasus, repositori tidak akan diunduh dengan benar. Untuk menambahkan repositori secara manual, masukkan berikut ini:
sudo nano /etc/yum.repos.d/jenkins.repoIni akan membuka jenkins.repo berkas untuk diedit. Masukkan baris berikut:
[jenkins]
name=Jenkins-stable
baseurl=http://pkg.jenkins.io/redhat
gpgcheck=1
Simpan file (ctrl-o ) dan keluar (ctrl-x ). Filenya akan terlihat seperti ini:
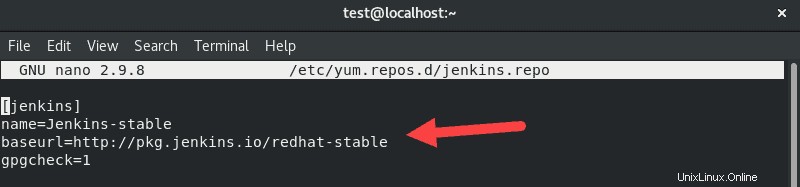
Selanjutnya, impor kunci GPG untuk memastikan perangkat lunak Anda sah:
sudo rpm ––import https://pkg.jenkins.io/redhat/jenkins.io.keyJika proses berhasil, sistem mengembalikan baris perintah baru tanpa kesalahan.
Langkah 3:Instal Jenkins di CentOS 8
Untuk Menginstal Jenkins di CentOS 8, masukkan yang berikut di terminal:
sudo dnf install jenkins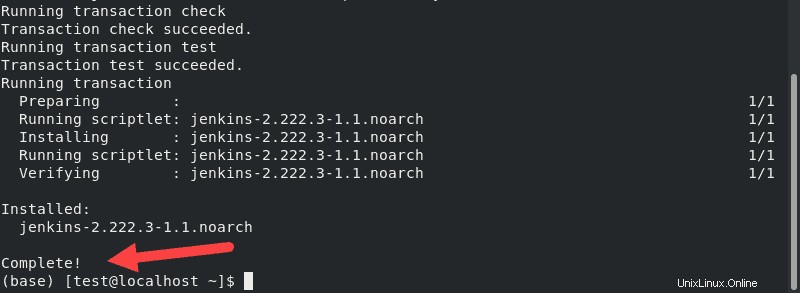
Jika Anda menerima pesan kesalahan yang menyebutkan “jenkins tidak ditemukan ,” kembali dan tambahkan repositori secara manual seperti yang dijelaskan pada langkah sebelumnya.
Sistem akan meminta Anda untuk mengkonfirmasi instalasi. Ketik y , tekan Enter , dan biarkan penginstalan selesai.
Mulai Layanan Jenkins
Untuk memulai layanan Jenkins dan mengaktifkannya saat startup, masukkan berikut ini:
sudo systemctl start jenkins
sudo systemctl enable jenkinsUntuk menampilkan status layanan Jenkins, masukkan berikut ini:
sudo systemctl status jenkins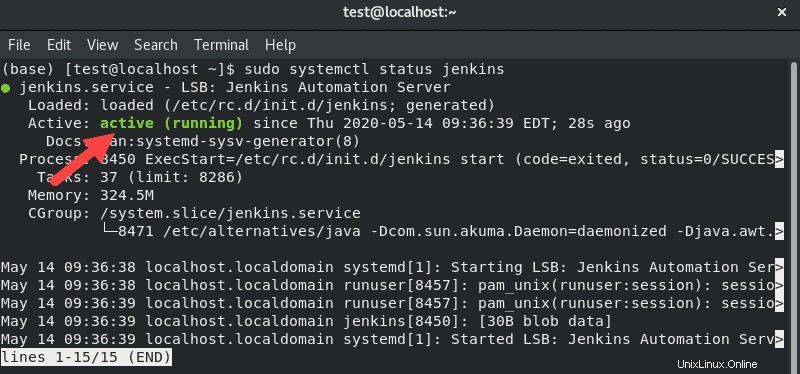
Langkah 4:Setel Firewall ke Izinkan Jenkins
Layanan Jenkins menggunakan port 8080 untuk berkomunikasi. Jika Anda menggunakan layanan firewalld default, masukkan perintah berikut untuk mengizinkan akses:
sudo firewall-cmd ––permanent ––zone=public ––add-port=8080/tcp
sudo firewall-cmd ––reloadSistem melaporkan berhasil untuk setiap perintah.
Jika Anda menggunakan firewall yang berbeda, ikuti petunjuknya untuk mengizinkan TCP lalu lintas di port 8080 .
Langkah 5:Jalankan dan Siapkan Jenkins di CentOS 8
Selanjutnya, Anda akan menguji sistem Anda untuk memastikan Jenkins berfungsi dengan benar. Buka browser web, dan masukkan URL berikut:
http://localhost:8080Jika server Anda jauh atau memiliki nama host, nama domain, atau alamat IP tertentu, gunakan itu sebagai gantinya.
Browser akan menampilkan Buka Kunci Jenkins halaman. Ini akan meminta Anda untuk memasukkan kata sandi sementara.
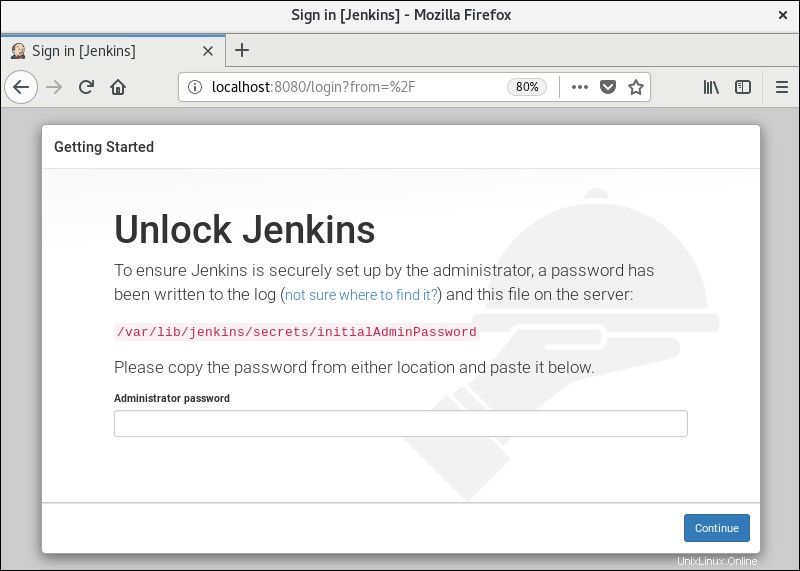
Kata sandi ini dibuat secara otomatis (tetapi tidak ditampilkan) selama pengaturan. Untuk menemukannya, alihkan ke jendela terminal dan masukkan berikut ini:
sudo cat /var/lib/jenkins/secrets/initialAdminPasswordLokasi ditampilkan di Memulai / Membuka Kunci Jenkins halaman.
Sistem akan menampilkan kode alfanumerik. Salin kode ini dan rekatkan ke bidang kata sandi. Kemudian klik Lanjutkan .
Jenkins akan meminta Anda untuk menginstal plugin. Anda disarankan Memasang plugin yang disarankan . Anda selalu dapat mengubah atau menyesuaikan plugin nanti.
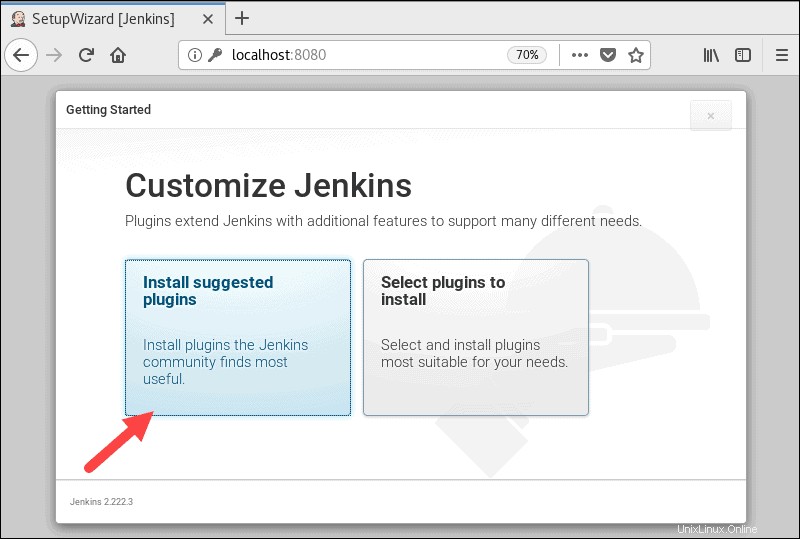
Setelah plugin dikonfigurasi, Anda akan diminta untuk Membuat Pengguna Admin Pertama . Masukkan nilai yang Anda inginkan untuk Administrator Jenkins Anda, lalu klik Simpan dan Lanjutkan .
Halaman terakhir akan menampilkan Konfigurasi Instance . Ini menunjukkan nama host Jenkins dikonfigurasi untuk. Ini biasanya nama host yang sama dengan yang Anda ketik di browser untuk mengakses Memulai halaman. Jika Anda tidak membuat pengguna admin, akan ada peringatan.
Klik Simpan dan Selesai , lalu Mulai gunakan Jenkins .
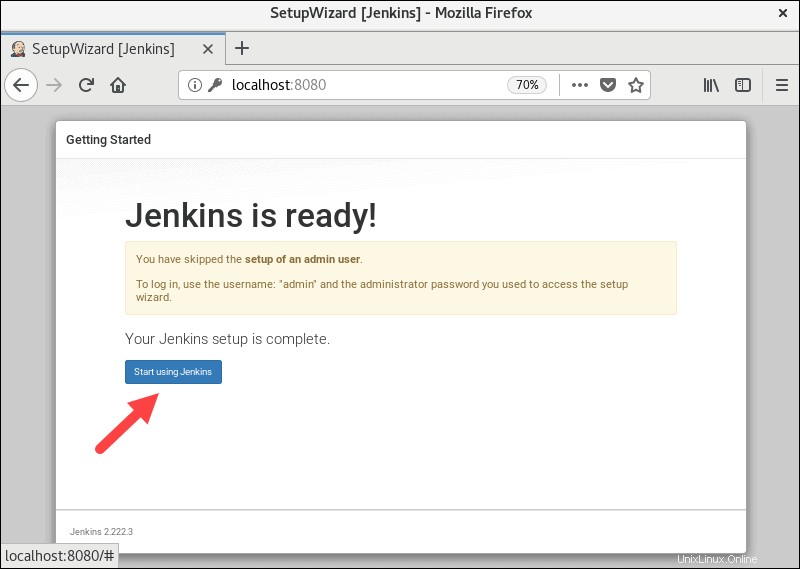
Langkah ini membawa Anda ke dasbor Jenkins tempat Anda dapat membuat pekerjaan baru.