Pendahuluan
MongoDB adalah aplikasi database NoSQL berbasis dokumen. Tidak seperti MySQL, ini memungkinkan data disimpan secara berbeda dalam dokumen yang berbeda.
Ini memungkinkan untuk bidang yang berbeda dalam dokumen yang berbeda, dan struktur data tidak diperbaiki secara permanen.
Dalam tutorial ini, pelajari cara menginstal MongoDB di CentOS 8.
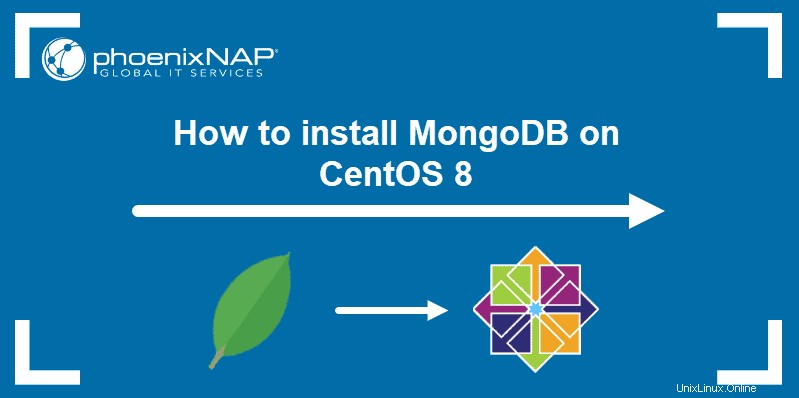
Prasyarat
- Sistem yang menjalankan 64-bit CentOS 8 Linux
- Akun pengguna dengan hak istimewa sudo atau root
- Akses ke jendela terminal/baris perintah
Menginstal MongoDB di CentOS 8
Langkah 1:Tambahkan Repositori Perangkat Lunak MongoDB
Secara default, MongoDB tidak tersedia di repositori CentOS resmi. Untuk menambahkan repositori MongoDB, buka jendela terminal, dan buat file konfigurasi repositori MongoDB:
sudo nano /etc/yum.repos.d/mongodb-org-4.2.repoDalam file konfigurasi repo yang baru dibuat, masukkan berikut ini:
[mongodb-org-4.2]
name=MongoDB Repository
baseurl=https://repo.mongodb.org/yum/redhat/$releasever/mongodb-org/4.2/x86_64/
gpgcheck=1
enabled=1
gpgkey=https://www.mongodb.org/static/pgp/server-4.2.ascSimpan file (Ctrl+o ) dan keluar (Ctrl+x ).
Langkah 2:Instal Perangkat Lunak MongoDB
Instal MongoDB di CentOS 8 dengan perintah berikut:
sudo yum install –y mongodb-org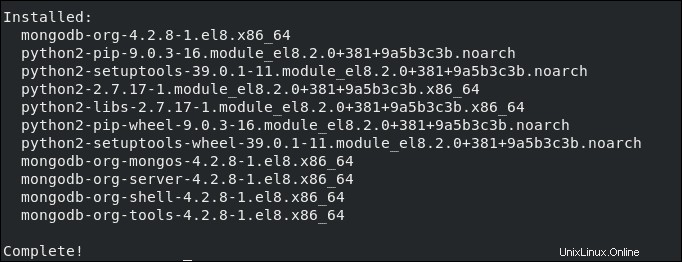
Langkah 3:Mulai Layanan MongoDB
Mulai layanan MongoDB dengan memasukkan perintah berikut:
sudo systemctl start mongodJika Anda menerima pesan kesalahan bahwa unit tidak ditemukan, jalankan perintah berikut, lalu coba lagi perintah sebelumnya:
sudo systemctl daemon-reloadJika Anda menggunakan MongoDB sebagai fitur permanen, Anda dapat mengaturnya agar berjalan saat boot dengan perintah berikut:
sudo systemctl enable mongodUntuk memeriksa apakah layanan MongoDB berjalan, gunakan perintah berikut:
sudo systemctl status mongod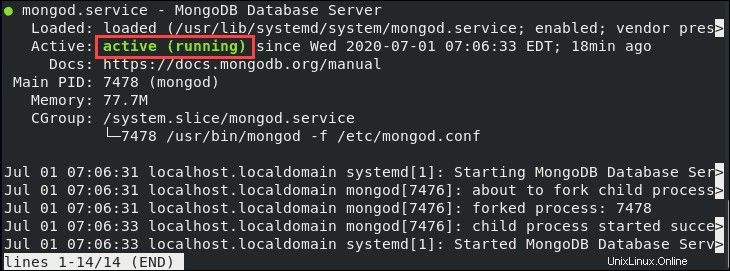
Menyiapkan dan Mengonfigurasi MongoDB
Buat Pengguna Admin MongoDB
Mulailah dengan membuka cangkang Mongo untuk digunakan. Masukkan perintah berikut:
mongoPrompt harus berubah menjadi kurung sudut sederhana.
>Selanjutnya, beralih ke akun pengguna admin:
use admin
Selanjutnya, buat akun pengguna administrator untuk database Mongo:
db.createUser(
{
user: "mdbadmin",
pwd: "password",
roles: [ { role: "userAdminAnyDatabase", db: "admin" } ]
}
)Sistem harus merespons dengan yang berikut:
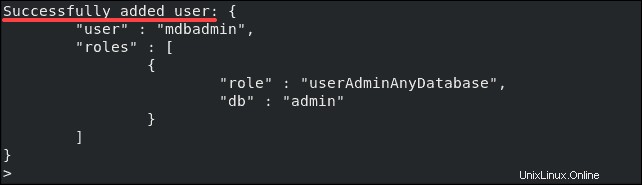
Selanjutnya, tampilkan daftar pengguna:
show usersSistem akan menampilkan detail tentang nama pengguna yang baru saja dibuat:
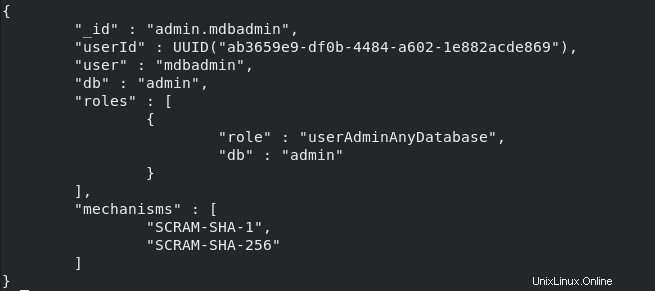
Keluar dari shell Mongo dengan memasukkan yang berikut ini:
quit()Ingat, userId alfanumerik akan berbeda dari contoh ini.
Konfigurasikan Otentikasi MongoDB
Secara default, setiap pengguna dapat melakukan fungsi apa pun di MongoDB. Ini akan mengharuskan pengguna memiliki kredensial yang tepat untuk melakukan tindakan.
Langkah 1:Aktifkan Otentikasi
Mulailah dengan mengedit file berikut:
sudo nano /lib/systemd/system/mongod.serviceTemukan baris berikut:
Environment="OPTIONS=--f /etc/mongod.conf"
Tambahkan --auth pilihan sebagai berikut:
Environment="OPTIONS= --auth -f /etc/mongod.conf"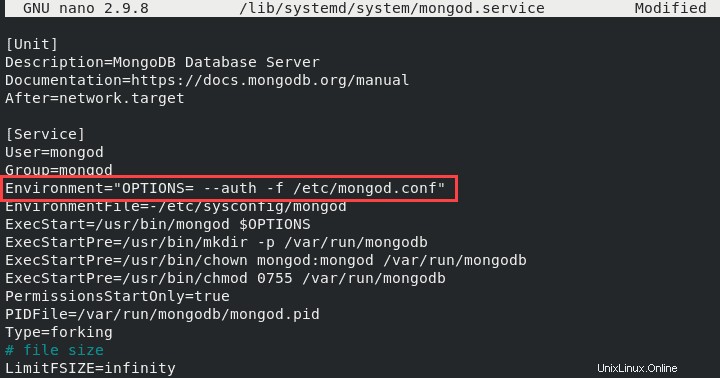
Simpan file (Ctrl +o ) dan keluar (Ctrl +x ).
Langkah 2:Muat Ulang Layanan untuk Menerapkan Perubahan
Muat ulang mongod.service:
sudo systemctl ––system daemon-reloadsudo systemctl restart mongodLangkah 3:Uji Otentikasi Pengguna Mongo
Beralih ke shell Mongo dan gunakan pengguna admin untuk mendaftar semua pengguna:
mongouse adminshow usersPesan kesalahan akan ditampilkan:

Selanjutnya, gunakan perintah berikut untuk mengautentikasi dengan kredensial yang dibuat di Bagian 2 :
db.auth(‘mdbadmin’, ‘password’)Sistem harus merespons dengan nomor 1:
1
Sekarang, coba jalankan show users perintah lagi:
show users
Ganti mdbadmin dan password dengan nama pengguna dan kata sandi sebenarnya yang Anda buat. Sistem harus menampilkan informasi pengguna yang sama seperti sebelumnya di Bagian 2 .