Pengantar
Dalam cara ini, kami akan memandu Anda dalam mengimpor VM di Windows Server 2012. Klik di sini untuk informasi selengkapnya tentang cara mengekspor Mesin Virtual.
Prasyarat
– Server dengan Windows Server 2012 yang menjalankan Hyper-V.
– VM yang diekspor harus disalin ke server host lokal sebelum memulai impor.
Mengimpor Ekspor VM di Windows Server 2012
Dari Manajer Hyper-V, Klik server Hyper-V dan pilih Impor Mesin Virtual.
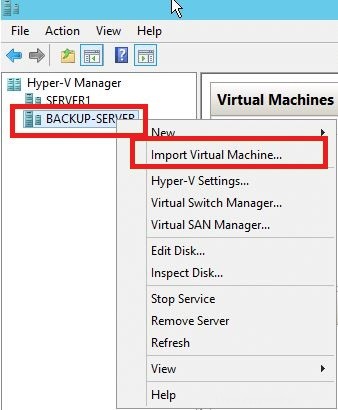
Ini adalah output dari opsi Impor di Manajer Hyper-V
Pilih jalur folder mesin virtual (Folder berisi file mesin yang diekspor).
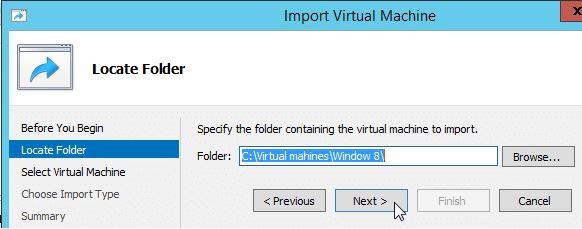
Ini adalah output yang akan Anda lihat untuk menentukan lokasi Impor.
Setelah Anda memilih jalur, halaman berikutnya akan menampilkan nama mesin di halaman Impor Mesin Virtual. Pilih VM Anda dan klik berikutnya.
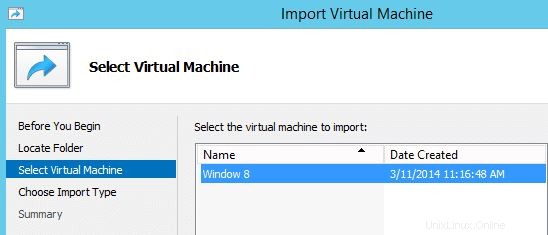
Ini adalah tangkapan layar yang akan Anda lihat untuk memilih mesin virtual Anda
Pilih mode Impor.
File yang diekspor dapat digunakan kembali untuk mengkloning VM tambahan hanya dengan menggunakan opsi “Salin Mesin virtual (buat ID unik baru)”.
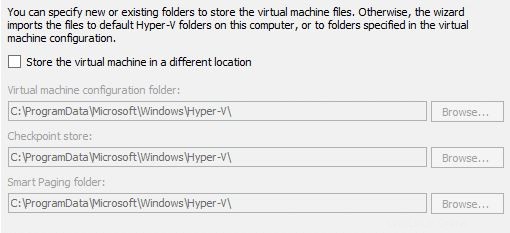
Ini adalah tangkapan layar yang akan Anda lihat untuk Memilih Jenis Impor Anda
– Daftarkan mesin virtual di tempat
– Pulihkan mesin virtual
– Salin mesin virtual (karena kami ingin menggunakan kembali ekspor, kami menggunakan opsi ini)
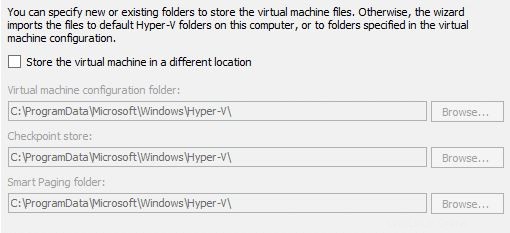
Ini adalah tangkapan layar yang akan Anda lihat untuk menentukan lokasi yang ingin Anda impor VM Anda
Pilih jalur penyimpanan Mesin Virtual untuk menyimpan file mesin virtual. Kami menggunakan nilai default di sini, tetapi jika Anda ingin menyimpan VM Anda di folder tertentu, di sinilah Anda akan membuat perubahan.
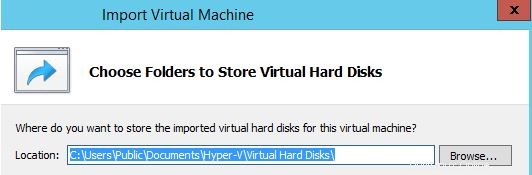
Ini adalah screenshot yang akan Anda lihat setelah Anda Memilih lokasi VM Anda
Pilih jalur folder untuk menyimpan hard disk Mesin Virtual.
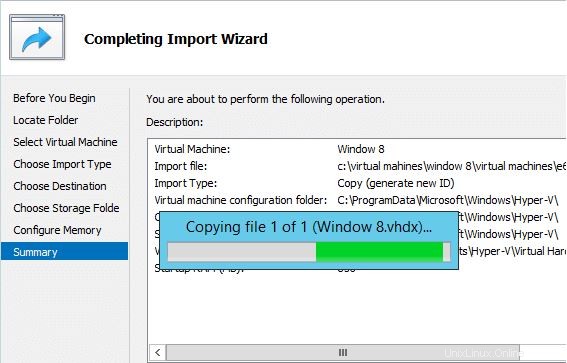
Ini adalah tangkapan layar yang akan Anda lihat setelah meninjau dan mengonfirmasi opsi Anda.
Tinjau pilihan konfigurasi Anda, dan klik Selesai untuk menyelesaikan impor.
Selamat! Anda baru saja Mengimpor VM di Windows Server 2012. Terima kasih telah mengikuti How-To ini! Periksa kembali untuk mengetahui pembaruan baru, dan coba solusi hosting VPS.
Pelajari lebih lanjut tentang layanan hosting VPS dan harga hosting VPS kami.