Pendahuluan
Firewall telah menjadi bagian penting dari setiap jaringan yang memiliki akses ke Internet. Tanpa firewall, siapa pun dapat mengakses jaringan dan server Anda dan menginfeksinya dengan perangkat lunak berbahaya. Jika dikonfigurasi dengan benar, firewall dapat secara substansial mengurangi komunikasi jaringan yang tidak diinginkan di jaringan lokal.
Artikel ini akan menjelaskan cara membuat aturan firewall menggunakan MMC firewall dan Windows PowerShell . Kami menggunakan Windows Server 2012, tetapi prosedur ini berlaku untuk versi Windows lainnya, dengan sedikit variasi.
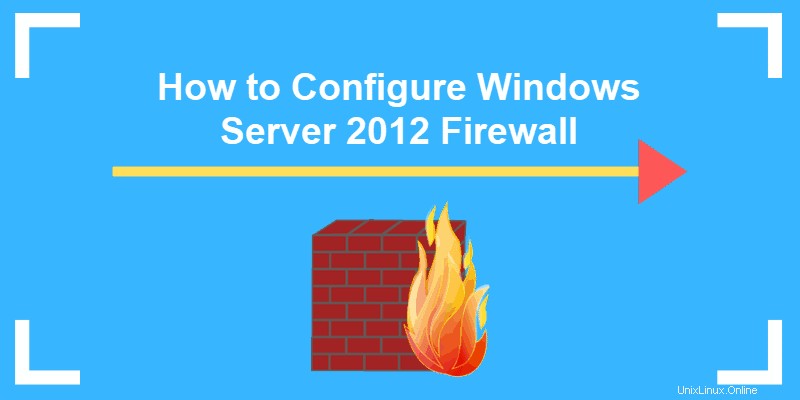
Apa itu Firewall?
Firewall adalah bagian dari perangkat keras atau perangkat lunak yang mengontrol aliran paket data, dan sangat penting pada sistem komputer modern. Ini melindungi jaringan dan perangkat pribadi dari tindakan jahat yang datang dari jaringan publik dengan cara yang sama seperti firewall fisik mencegah api menyebar dari satu area ke area lain. Firewall bertindak sebagai mekanisme pertahanan yang mengontrol lalu lintas jaringan sesuai dengan aturan firewall yang diterapkan.
Komputer di belakang firewall tidak dapat menerima data sampai data melewati semua filter. Ini meningkatkan keamanan dengan margin besar dan mengurangi risiko akses tidak sah ke jaringan pribadi. Konfigurasi firewall yang tepat memberi sistem Anda lapisan keamanan yang penting dan menurunkan risiko serangan peretasan yang berhasil. Firewall dapat melakukan banyak tugas:
- Lindungi data di komputer Anda dengan membuat penghalang yang memblokir lalu lintas masuk atau keluar yang tidak diinginkan.
- Memberitahu Anda jika ada permintaan koneksi dari komputer lain.
- Log aktivitas untuk pemeriksaan nanti dan peringatkan Anda jika ada aplikasi yang mencoba menyambung ke komputer lain.
Cara Kerja Firewall Server Windows
Seperti namanya, firewall bertindak seperti penghalang antara perangkat lokal Anda dan jaringan eksternal. Saat Anda mengirim permintaan koneksi ke komputer atau server Anda melalui internet, peretas dapat mengganggu koneksi tersebut dan mencoba mendapatkan akses ke jaringan pribadi Anda. Dengan firewall yang terpasang, hanya lalu lintas jaringan yang cocok dengan aturan firewall yang dapat melewati.
Kumpulan aturan firewall yang Anda tetapkan dalam pengaturan firewall meninjau setiap paket untuk informasi yang ditandai. Untuk memaksimalkan firewall, Anda harus menetapkan aturan masuk dan keluar dengan tepat untuk menghindari koneksi yang tidak diinginkan.
Misalnya, Anda dapat menetapkan aturan masuk yang menentukan bahwa data yang dikomunikasikan melalui port tertentu, seperti port TCP 80, dapat melewati firewall. Itu berarti jika firewall melihat sebuah paket datang ke port lain, itu akan menjatuhkannya dan data tidak akan mencapai tujuan yang diinginkan.
Windows Firewall Server 2012 dengan Keamanan Tingkat Lanjut
Windows Firewall dengan Advanced Security adalah konsol manajemen yang menyimpan semua konfigurasi Windows Firewall. Windows Firewall adalah solusi firewall berbasis host yang tertanam dengan hampir semua sistem operasi Windows saat ini.
Windows Firewall dengan Keamanan Tingkat Lanjut menyediakan komunikasi jaringan masuk dan keluar yang lebih aman dengan menerapkan aturan yang mengontrol arus lalu lintas untuk mesin lokalnya. Ada tiga profil firewall yang tersedia:
- Domain . Ini digunakan ketika komputer terhubung ke jaringan perusahaan. Ini adalah jaringan tempat perangkat dapat mendeteksi pengontrol domainnya.
- Pribadi . Kami menggunakan profil ini untuk komputer yang terhubung ke jaringan pribadi, seperti rumah atau kantor. Di jaringan pribadi, pengguna selalu berada di belakang perangkat dan tidak langsung terhubung ke Internet.
- Publik . Profil ini digunakan saat komputer terhubung ke jaringan publik, seperti perpustakaan, bandara, dan hotspot publik lainnya. Konfigurasi firewall harus paling membatasi untuk profil ini karena jaringan ini paling tidak aman.
Manfaat menggunakan Windows Server Firewall dengan Keamanan Lanjutan sangat banyak:
- Ini siap pakai . Itu datang terinstal dengan sistem operasi Microsoft Windows pribadi serta edisi Server. Ini juga aktif secara default, melindungi sistem operasi Anda dari startup pertama.
- Ini tidak memerlukan lisensi khusus atau perangkat keras tambahan. Setelah Anda mendapatkan salinan sistem operasi Windows, tidak ada biaya tambahan.
- Ini sangat fleksibel . Ini menawarkan banyak fungsi lanjutan dan tingkat kontrol yang berbeda untuk layanan firewall.
Apa Perbedaan antara Windows Firewall dan Windows Firewall dengan Keamanan Lanjutan?
Perbedaan antara keduanya adalah tingkat fungsionalitas yang tersedia bagi pengguna akhir, yaitu antarmuka itu sendiri. Keduanya adalah layanan firewall yang sama. Windows Firewall lebih mudah digunakan dan lebih ramah konsumen. Itu terletak di Panel Kontrol dan memungkinkan Anda untuk melakukan konfigurasi firewall dasar.
Windows Firewall dengan Advanced Security menawarkan kontrol granular atas aturan masuk dan keluar, serta profil firewall default. Anda dapat memodifikasi semua konfigurasi firewall lanjutan menggunakan Microsoft Management Console (MMC) atau Windows PowerShell.
Bagaimana Cara Meluncurkan Windows Firewall dengan Konsol Keamanan Tingkat Lanjut?
Anda dapat mengakses Windows Firewall dengan konsol Keamanan Lanjutan dalam beberapa cara berbeda. Metode mana pun yang Anda pilih, itu akan membuka Windows Firewall MMC di mana Anda dapat membuat konfigurasi firewall lebih lanjut untuk semua profil.
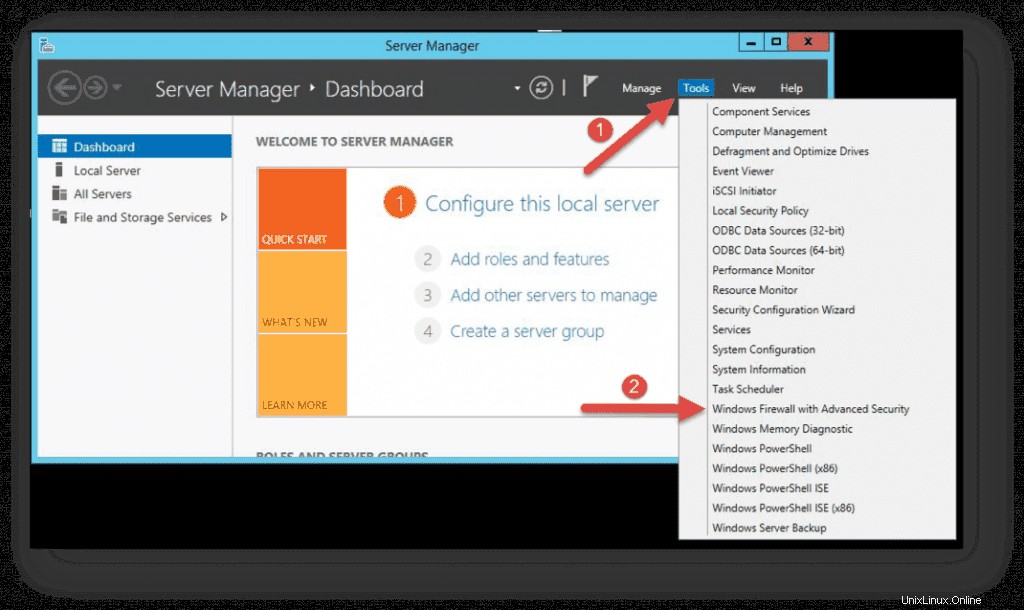
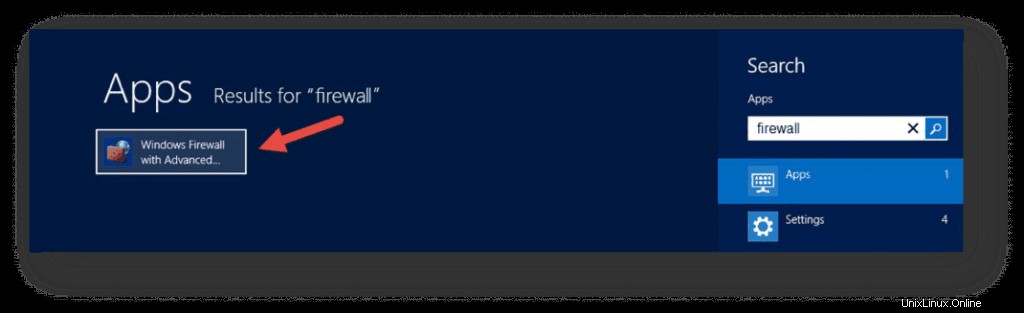
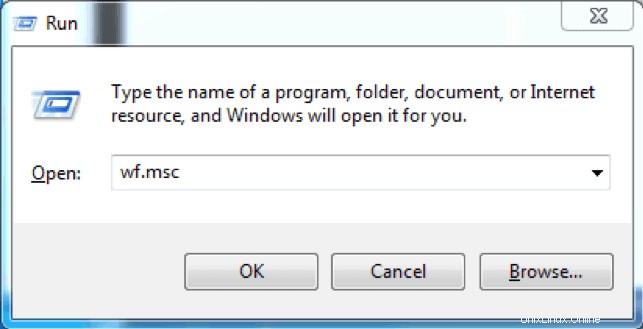
- Gunakan Pengelola Server untuk mengakses MMC firewall. Setelah jendela terbuka, buka Alat di sisi kanan atas, dan temukan Windows Firewall dengan Keamanan Tingkat Lanjut pilihan di bagian bawah daftar.
- Buka Mulai menu (gunakan tombol Windows pada keyboard Anda) dan ketik "firewall". Anda akan melihat Windows Firewall dengan Keamanan Lanjutan ikon muncul sebagai salah satu hasil pencarian.
- Gunakan Jalankan kotak untuk meluncurkan Windows Firewall dengan Keamanan Tingkat Lanjut . Tekan Menang + R kunci, ketik msc dan tekan Enter untuk memuat konsol. Anda juga dapat menggunakan Command Prompt atau Windows PowerShell untuk menjalankan perintah ini.
Konfigurasi Windows Firewall
Sekarang Anda telah membuka Windows Firewall dengan Advanced Security console, di tengah Anda dapat melihat ringkasan dari tiga profil firewall. Konfigurasi defaultnya adalah mengizinkan lalu lintas keluar dan membatasi lalu lintas masuk.
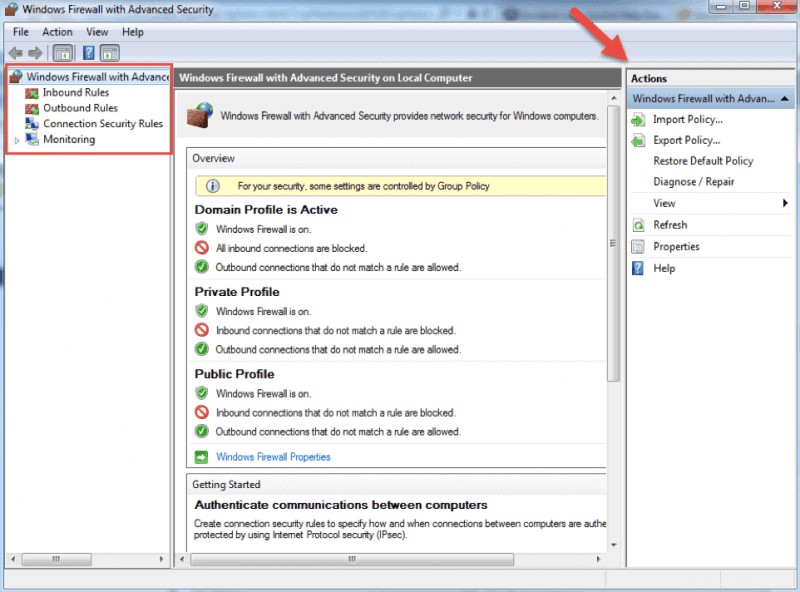
Saat Anda memilih opsi dari menu di sisi kiri jendela, Anda akan melihat detailnya di bagian tengah. Di sisi kanan, menu akan menampilkan tindakan yang tersedia untuk opsi yang Anda pilih sebelumnya.
Windows Firewall dengan konsol Keamanan Lanjutan memungkinkan Anda untuk mengonfigurasi aturan masuk dan keluar, serta koneksi keamanan Protokol Internet (IPSec). Tab Pemantauan memungkinkan Anda melihat aturan firewall aktif dan aturan keamanan koneksi untuk server tersebut.
Aturan Firewall
Aturan firewall Windows memungkinkan Anda untuk menyatakan apakah akan mengizinkan atau memblokir koneksi jaringan masuk atau keluar tertentu. Anda dapat memilih antara beberapa parameter dan setelan untuk setiap aturan masuk atau keluar individu. Ini termasuk memilih program, port TCP atau UDP, protokol, layanan, atau profil yang akan diterapkan aturan.
Prosedurnya sama saat membuat aturan masuk dan aturan keluar dengan Windows Firewall dengan Keamanan Lanjutan. Saya akan mencantumkan langkah-langkah untuk membuat aturan masuk dan Anda dapat mengikutinya dalam urutan yang sama saat Anda ingin membuat aturan keluar.
Cara Membuat Aturan Masuk
Luncurkan Windows Firewall dengan Advanced Security MMC menggunakan metode yang Anda inginkan. Anda mungkin ingin menyematkan pintasan ke menu mulai jika Anda menggunakan konsol secara teratur.
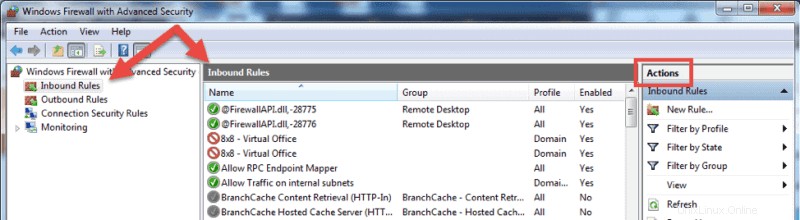
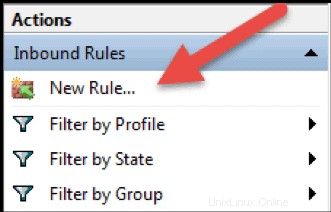
- Di layar beranda, pilih Aturan Masuk Konsol akan menampilkan semua aturan masuk di bagian tengah dan tindakan yang tersedia di panel kanan. Anda dapat memfilter daftar dengan menggunakan pilihan yang tersedia.
- Klik Aturan Baru… untuk memulai Wizard Aturan Masuk Baru. Wizard akan membiarkan Anda memilih jenis aturan yang ingin Anda buat. Anda dapat memilih satu dari empat jenis.
- Aturan ini mengizinkan atau memblokir koneksi untuk program yang ditentukan pengguna. Ini memungkinkan Anda untuk memilih jalur ke file yang dapat dieksekusi (*.exe). Itu tidak perlu memasukkan pengaturan khusus program apa pun.
- Aturan berdasarkan pengaturan port memungkinkan Anda mengizinkan atau memblokir koneksi tergantung pada nomor port TCP atau UDP yang digunakannya. Anda dapat menyatakan beberapa port untuk diterapkan ke aturan firewall ini.
- Aturan ini berisi daftar program dan layanan Windows yang paling umum. Anda dapat memilih satu untuk mengizinkan atau memblokir koneksi untuk itu.
- Kustom. Ini adalah aturan paling fleksibel di Wizard. Ini memungkinkan Anda membuat aturan yang dibuat khusus dengan konfigurasi yang tidak disediakan oleh opsi sebelumnya. Saya akan melanjutkan dengan membuat daftar langkah-langkah untuk aturan ini karena aturan ini mencakup sebagian besar setelan.
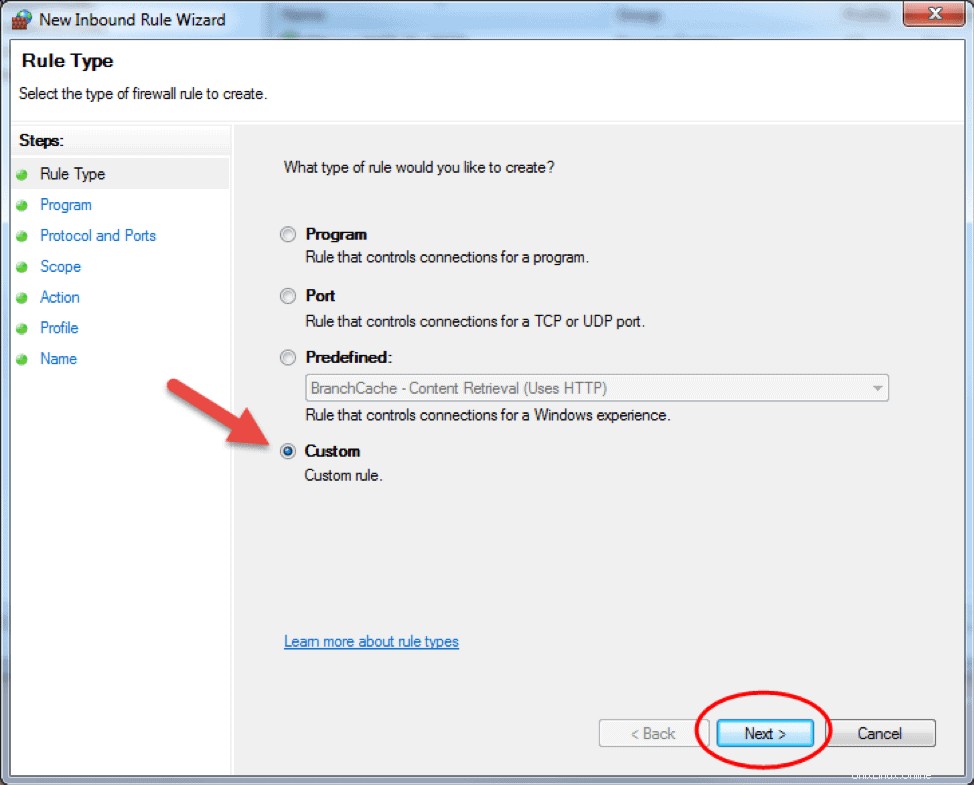
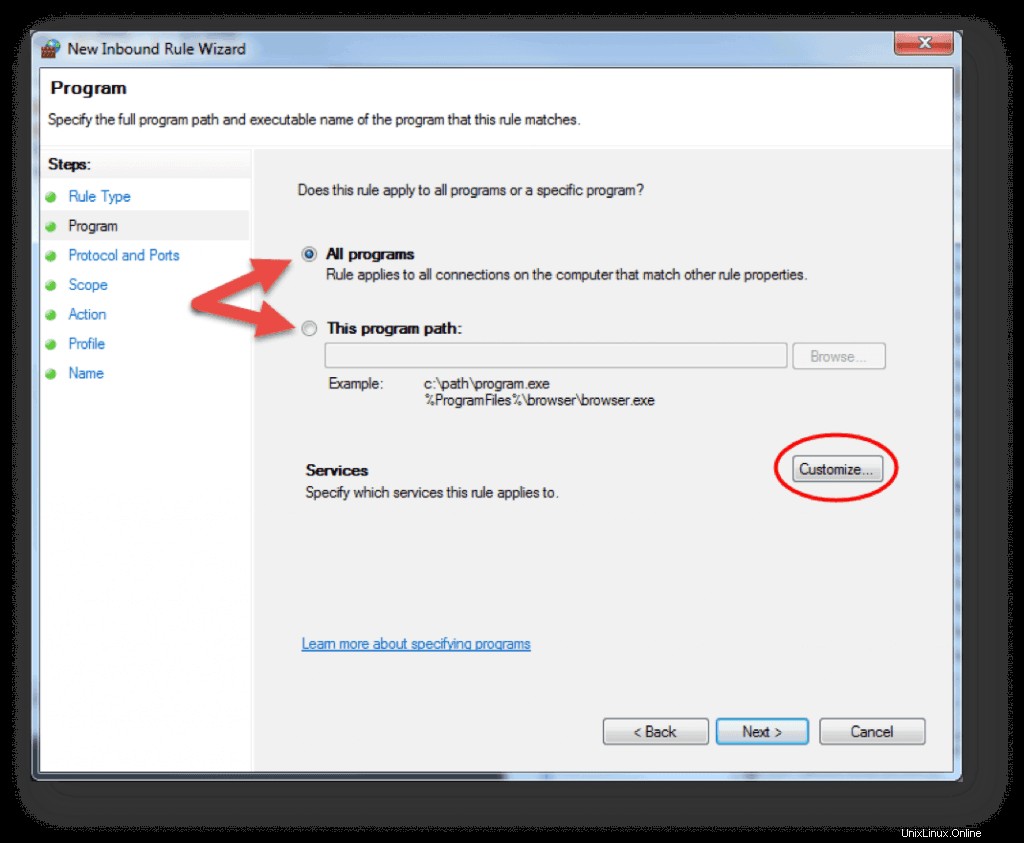
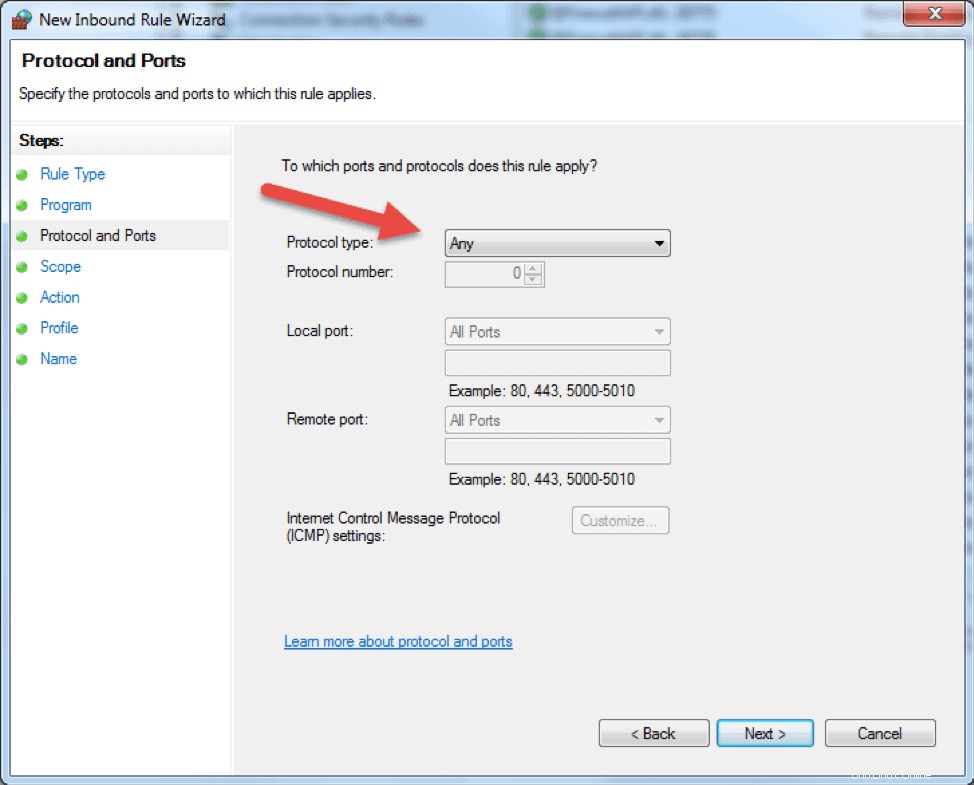
- Klik Khusus dan klik Berikutnya untuk melanjutkan.
- Pilih apakah aturan akan berlaku untuk koneksi untuk Semua program atau program tertentu pada mesin lokal dan klik Berikutnya. Anda dapat mengklik Sesuaikan… untuk memilih pengaturan tambahan untuk proses program yang Anda pilih.
- Langkah berikut memungkinkan Anda menentukan protokol dan port untuk lalu lintas yang akan difilter oleh aturan firewall ini. Klik Berikutnya setelah Anda memilih jenis protokol dan mengonfigurasi pengaturan.
- Jenis protokol. Klik pada bilah dan pilih protokol dari daftar turun bawah. Anda selalu dapat memilih Kustom untuk mengonfigurasi nomor port secara manual. Jika Anda memilih TCP atau UDP, Anda perlu menentukan port lokal dan jarak jauh.
- Nomor protokol. Bidang ini terisi secara otomatis setelah Anda memilih jenis protokol, dan Anda tidak dapat mengubahnya. Untuk memasukkan port Anda sendiri, pilih Kustom di menu tarik-turun 'Jenis protokol'.
- Pelabuhan lokal. Ini mewakili port pada mesin lokal tempat Anda membuat aturan ini. Bagian ini dapat diedit jika Anda memilih TCP atau UDP di menu tarik-turun 'Jenis protokol'. Pilih salah satu opsi dari kotak dropdown. Perhatikan bahwa RPC Endpoint Mapper dan RPC Dynamic Ports hanya tersedia untuk aturan masuk TCP, dan IPHTTPS hanya tersedia untuk TCP. Edge Traversal tersedia untuk aturan masuk UDP.
- Port jarak jauh. Ini adalah port pada mesin jarak jauh yang mencoba membuat koneksi dengan mesin lokal. Bagian ini dapat diedit jika Anda memilih TCP atau UDP di menu tarik-turun 'Jenis protokol'. Pilih salah satu opsi dari kotak dropdown. Perhatikan bahwa RPC Endpoint Mapper dan RPC Dynamic Ports hanya tersedia untuk aturan masuk TCP, dan IPHTTPS hanya tersedia untuk TCP. Edge Traversal tersedia untuk aturan masuk UDP.
- Setelan Protokol Pesan Kontrol Internet (ICMP). Anda dapat menyesuaikan pengaturan ICMP jika Anda memilih ICMPv4 atau ICMPv6 di daftar tarik-turun 'Jenis protokol'.
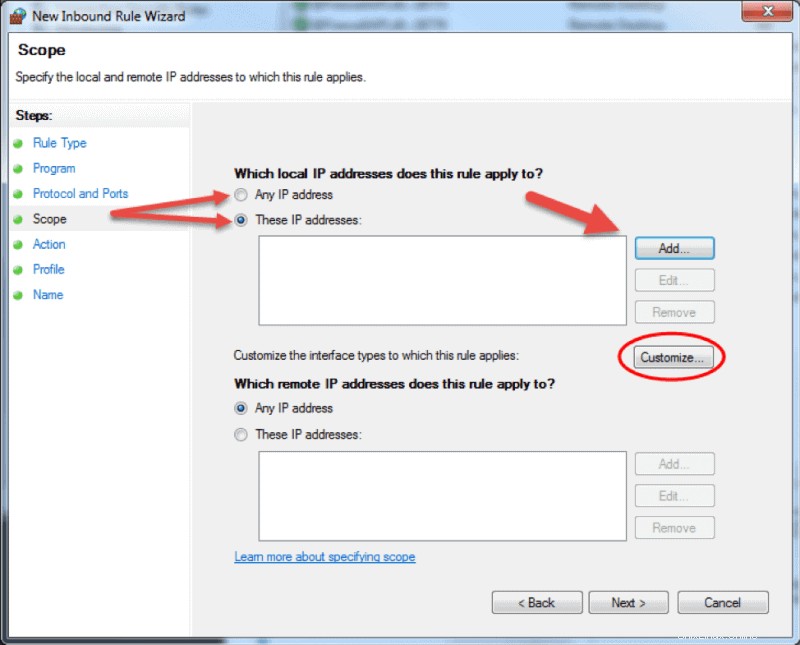
- Langkah Lingkup wizard memungkinkan Anda memasukkan alamat IP lokal dan jarak jauh yang lalu lintas jaringannya berlaku untuk aturan saat ini.
- Lokal. Jika Anda memilih 'Any IP address' di bagian alamat IP lokal, maka aturan tersebut berlaku untuk lalu lintas yang melalui perangkat jaringan yang menggunakan alamat IP lokal. Ini selalu terjadi dengan mesin tempat Anda membuat aturan. Pilih 'Alamat IP ini' untuk menyatakan bahwa aturan berlaku untuk paket dengan alamat yang ditentukan dalam daftar. Klik Tambah untuk memasukkan alamat IP yang cocok. Anda nanti dapat mengedit atau menghapus salah satu alamat IP dalam daftar. Anda juga dapat menerapkan aturan ini ke antarmuka tertentu. Klik Sesuaikan… dan pilih untuk menerapkan aturan ke koneksi di semua antarmuka atau pilih salah satu antarmuka yang tersedia yang tercantum dalam kotak.
- Jarak jauh. Jika Anda memilih 'Alamat IP apa pun' di bagian alamat IP jarak jauh, maka aturan tersebut berlaku untuk lalu lintas yang berasal dari alamat IP apa pun yang termasuk dalam daftar. Pilih 'Alamat IP ini' untuk memasukkan alamat IP jarak jauh yang aturannya berlaku. Klik Tambah untuk menentukan alamat IP yang akan dicocokkan. Nanti Anda dapat mengedit atau menghapus salah satu alamat IP dalam daftar.
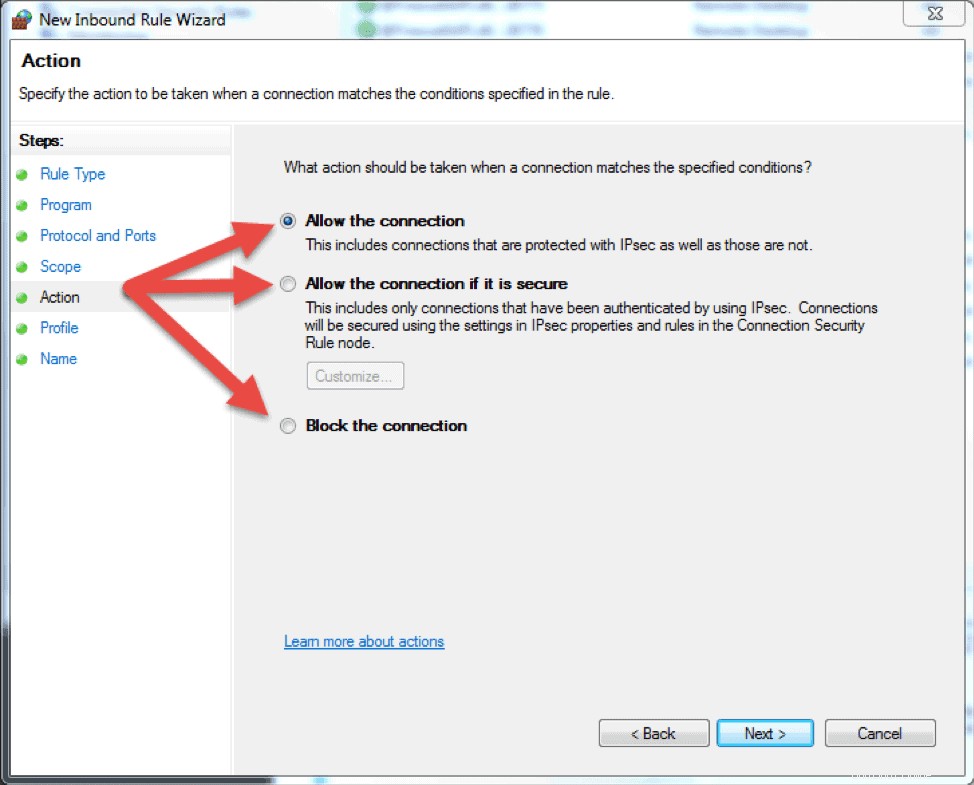
- Langkah berikutnya memungkinkan Anda memilih tindakan yang dilakukan firewall saat koneksi cocok dengan konfigurasi aturan masuk. Anda dapat memilih salah satu dari tiga opsi yang tersedia, lalu klik Berikutnya untuk melanjutkan.
- Izinkan koneksi. Jika koneksi cocok dengan konfigurasi aturan masuk atau keluar, paket dapat melewati firewall.
- Izinkan koneksi jika aman. Pilih opsi ini untuk mengizinkan koneksi IPSec saja. Jika Anda memilih opsi ini, dua langkah lagi akan muncul di wizard:Pengguna dan Komputer. Langkah-langkah tambahan memungkinkan Anda memilih pengguna dan komputer yang ingin Anda blokir atau berikan akses kepada mereka. Klik ‘Sesuaikan…’ untuk mengonfigurasi persyaratan otentikasi dan integritas.
- Blokir koneksi. Opsi ini memblokir semua lalu lintas jaringan yang cocok dengan konfigurasi aturan firewall. Jika aturan serupa dengan tindakan 'izinkan' diterapkan, maka tindakan blokir memiliki prioritas kecuali dinyatakan lain dalam aturan lain.
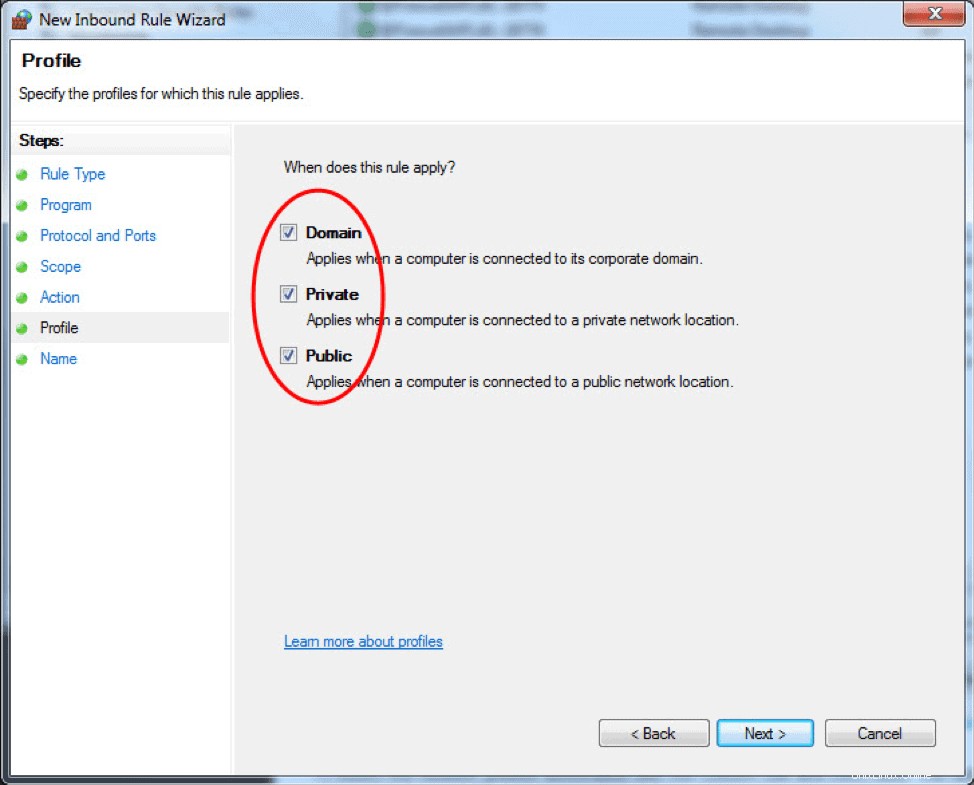
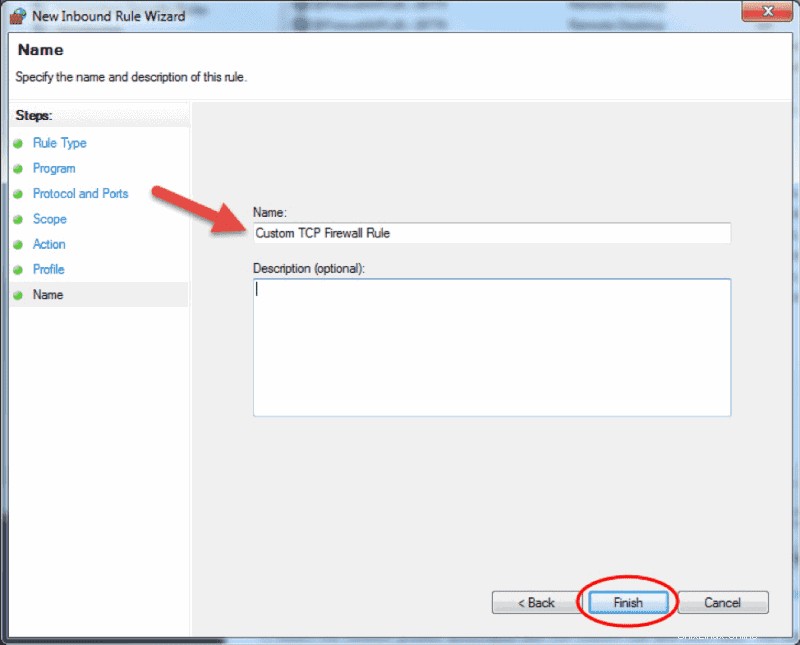
- Langkah Profil memungkinkan Anda memilih profil firewall tempat aturan akan diterapkan. Anda dapat membiarkan semuanya dipilih atau hapus centang pada profil yang tidak ingin Anda sertakan. Klik Berikutnya untuk melanjutkan ke langkah terakhir.
- Pada langkah terakhir, masukkan nama yang diinginkan dan deskripsi opsional untuk aturan firewall ini, lalu klik Selesai.
Saat Anda menutup wizard, aturan akan segera berlaku. Anda dapat menemukan aturan di konsol firewall saat mengklik Aturan masuk pilihan. Aturan yang diaktifkan memiliki ikon tanda centang hijau sementara yang dinonaktifkan memiliki ikon abu-abu.
Cara Mengedit Aturan Firewall
Untuk mengedit aturan yang ada dan membuat konfigurasi tambahan, buka Windows Firewall dengan konsol Keamanan Lanjutan dan pilih Aturan Masuk atau Aturan Keluar pilihan. Cari dan klik aturan untuk melihat tindakan khusus untuk itu di panel kanan. Pilih Properti dan jendela lain akan memuat di mana Anda dapat mengedit pengaturan aturan.
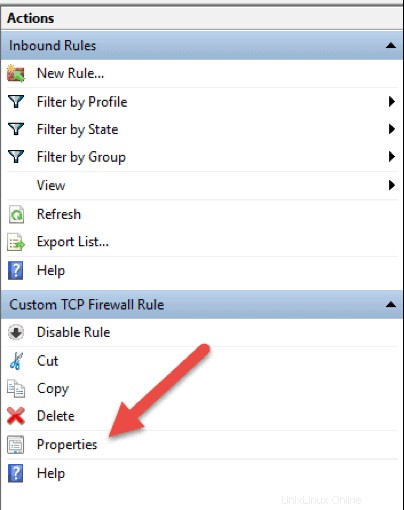
Anda juga dapat menonaktifkan, memotong, menyalin, atau menghapus aturan yang Anda pilih. Pastikan Anda menyorot aturan yang benar untuk menghindari perubahan konfigurasi firewall untuk aturan yang salah.
Kiat :Anda dapat mengklik dua kali aturan untuk langsung membuka Properti jendela.
Cara Membuat Aturan Firewall dengan Windows PowerShell
1. Luncurkan baris perintah PowerShell . Anda dapat melakukannya dengan mencari "powershell" di menu mulai, atau tekan tombol Win + R pada keyboard Anda dan ketik "powershell" di kotak Run.
2. Masukkan perintah berikut dan tekan enter:
New-NetFirewallRule -DisplayName "TCP custom inbound rule" -Enabled:True -Profile Private -Direction Inbound -Action Allow -Protocol TCP -LocalPort 1234New-NetFirewallRule. Perintah ini membuat aturan. Ini diikuti oleh serangkaian parameter dan nilainya.-DisplayName. Menentukan nama tampilan aturan.-Enabled. Mengaktifkan aturan jika disetel ke true. Jika Anda menghilangkan parameter ini, defaultnya adalah true .-Profile. Menetapkan aturan ke profil yang ditentukan:Domain, Pribadi, atauPublik .-Direction. Menyatakan jika aturan berlaku untuk koneksi masuk atau keluar. Jika Anda membiarkannya, defaultnya adalah Masuk .-Action.Tentukan apakah aturan firewall akan memblokir atau mengizinkan koneksi. Jika Anda tidak menyatakan tindakan, defaultnya adalah Izinkan .-Protocol. Tentukan protokol untuk aturan. Dalam hal ini, kami menggunakan TCP . Mengabaikan protokol default pengaturan ke Apa saja .-LocalPort. Masukkan port tempat lalu lintas dapat dilalui di server lokal. Mengabaikan nomor port default pengaturan ke Apa saja .
Ini hanya satu contoh cara menambahkan aturan firewall menggunakan baris perintah Windows PowerShell. Anda dapat menemukan lebih banyak contoh di Dokumentasi Microsoft PowerShell.