Pengantar
Pada artikel ini, kami akan meninjau beberapa tugas umum yang dapat dilakukan di server Windows 2012 Anda. Banyak administrator mengalami kesulitan dalam menjalankan fungsi dasar karena antarmuka di Windows 2012 sangat berbeda dari biasanya. Kami akan membahas beberapa tugas ini dan bagaimana menyelesaikannya.
Prasyarat
Server dengan Windows 2012 sudah terpasang.
Memulai!
Cara me-reboot Windows Server 2012
Beberapa administrator mengalami kesulitan mencari cara untuk me-reboot server mereka di Windows 2012. Hal ini terutama karena tidak adanya menu Start dan juga opsi shutdown yang selalu ada di menu start.
Untuk mematikan atau mem-boot ulang server Anda, gerakkan mouse Anda ke sudut kanan atas layar. Setelah selesai, Windows akan menampilkan serangkaian ikon di sepanjang sisi kanan layar. Klik ikon Pengaturan, dan Anda akan dibawa ke halaman Pengaturan, yang ditunjukkan di bawah ini. Baris bawah ikon termasuk tombol daya. Anda dapat menggunakan opsi ini untuk mematikan atau mem-boot ulang server.
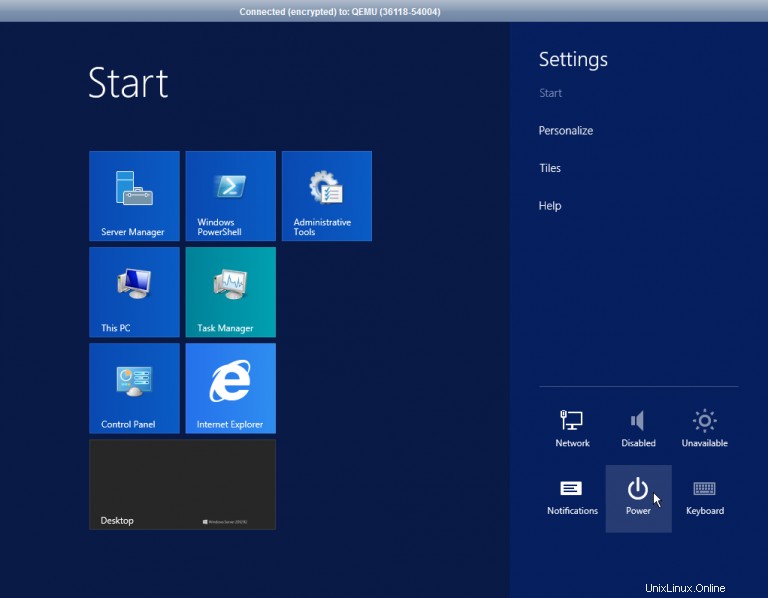
Mulai:Daya
Mengakses Panel Kontrol di Windows Server 2012
Ada beberapa cara berbeda untuk mengakses panel kontrol. Di sini, kita akan membahas dua metode yang paling umum.
Metode pertama adalah dengan menggunakan set ikon yang sama yang dijelaskan pada langkah sebelumnya. Gerakkan mouse Anda ke sudut kanan atas layar, dan klik pengaturan. Saat halaman pengaturan muncul, klik tautan Panel Kontrol.
Cara lain untuk mengakses Control Panel adalah dengan masuk ke mode Desktop dan kemudian gerakkan mouse Anda ke sudut kiri bawah layar. Setelah selesai, ubin awal akan muncul. Klik kanan pada ubin ini, dan menu akan muncul. Menu ini akan berisi opsi untuk mengakses Control Panel.
Mengakses Alat Administratif di Windows Server 2012
Di Windows Server 2008 dan 2008 R2, Anda dapat mengakses Alat Administratif dengan mengklik ikon mulai, membuka Semua Program, dan mengklik opsi Alat Administratif. Karena kami tahu menu mulai tidak ada, Anda harus mengakses Alat Administratif secara berbeda.
Di Windows Server 2012, ada beberapa cara berbeda untuk mengakses Alat Administratif, dan satu metode melibatkan penggunaan manajer server. Seperti yang Anda lihat di bawah, menu alat manajer server berisi semua Alat Administratif yang mungkin Anda kenal dari Windows Server 2008.
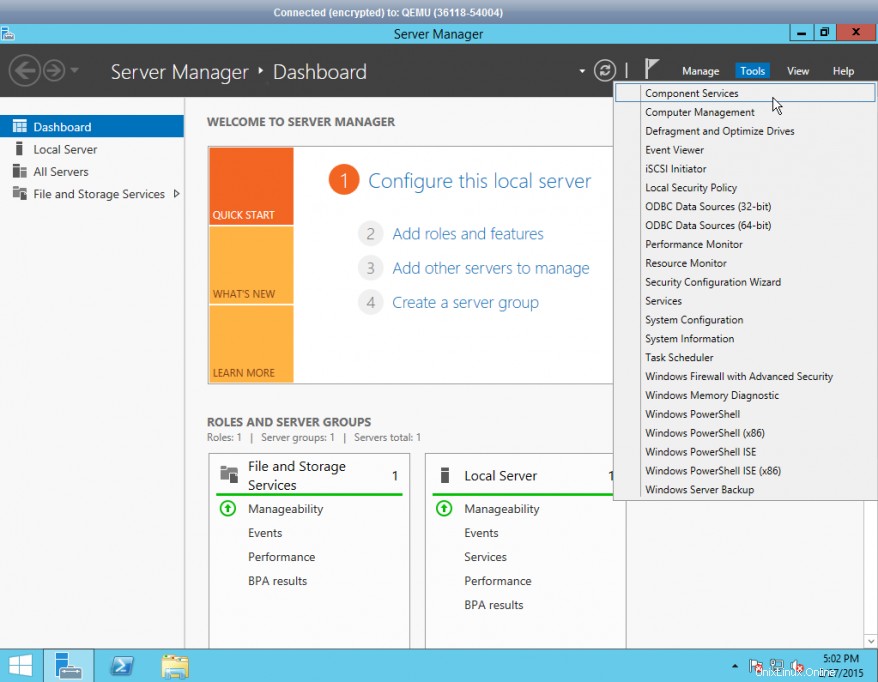
Manajer Server:Alat
Terkadang Administrator mungkin memilih untuk tidak masuk ke manajer server setiap kali mereka perlu mengakses alat administratif. Akan jauh lebih mudah jika alat dapat diakses dari layar mulai, dan Untungnya, cukup mudah untuk mewujudkannya.
Untuk melakukannya, pastikan Anda melihat layar mulai Windows. Harap diingat bahwa teknik ini TIDAK AKAN berfungsi jika Anda berada dalam mode desktop. Sekarang, gerakkan mouse Anda ke sudut kanan atas layar, dan klik ikon Pengaturan. Ketika halaman pengaturan muncul, klik tautan Ubin. Seperti yang Anda lihat di bawah, ada bilah geser yang dapat Anda gunakan untuk mengontrol apakah alat administratif ditampilkan di layar mulai atau tidak.
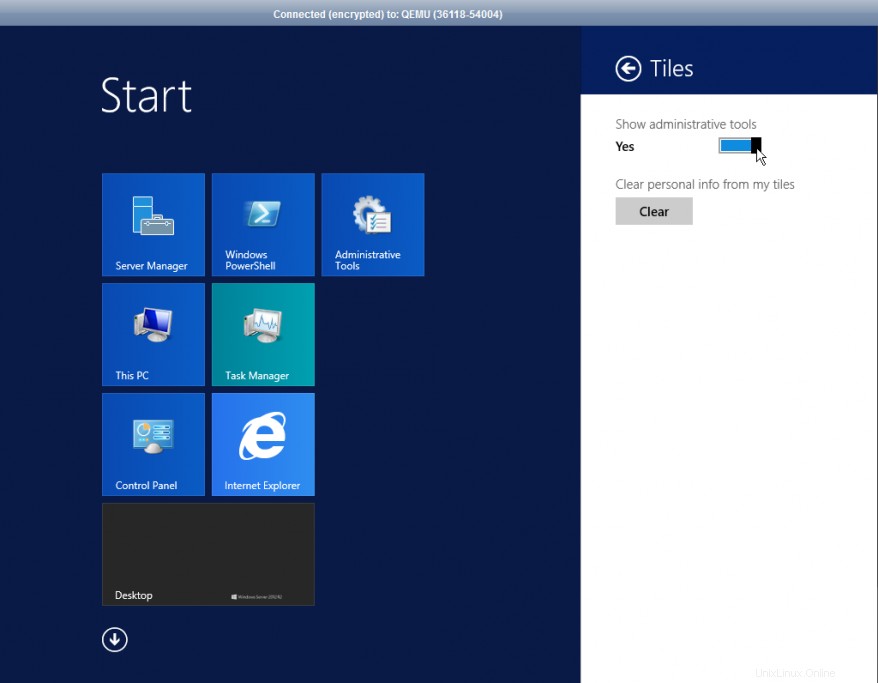
Mulai:Alat Administratif
Mengakses Aplikasi Anda di Windows Server 2012
Salah satu aspek yang paling membuat frustrasi dari antarmuka baru adalah bahwa aplikasi tidak lagi terikat pada menu mulai terpusat. Beberapa administrator telah menemukan bahwa setelah memutakhirkan dari versi Windows Server sebelumnya, layar mulai mereka hanya berisi sebagian kecil item yang sebelumnya berada di layar mulai server mereka. Barang-barang yang hilang ini masih ada, dan Anda hanya perlu tahu di mana mencarinya.
Untuk mengakses semua ubin yang disembunyikan layar mulai, klik panah kecil di bagian bawah layar, seperti yang ditunjukkan di bawah ini.
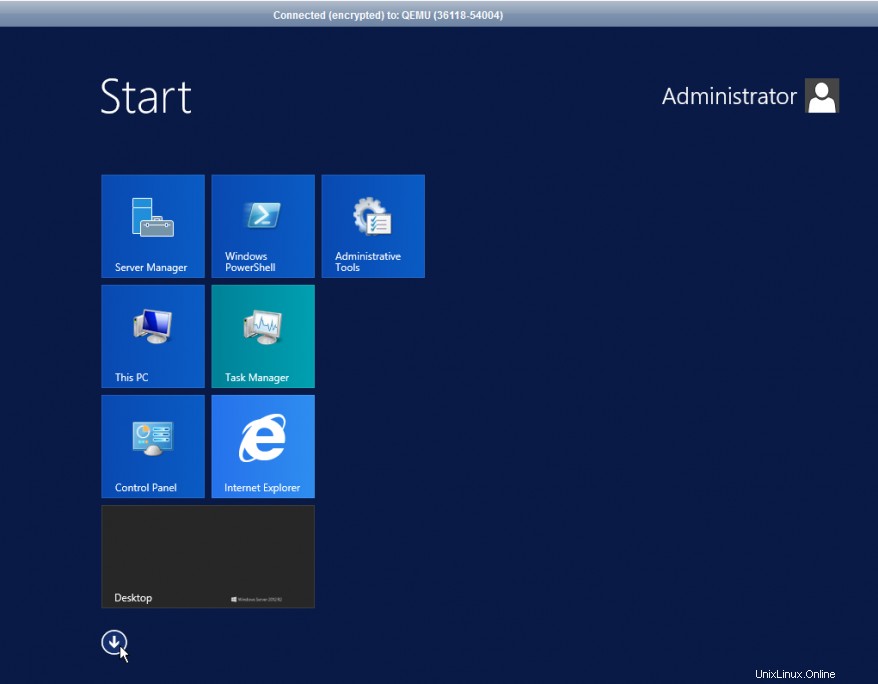
Mulai:Aplikasi
Setelah selesai, Anda akan dibawa ke layar aplikasi yang mirip dengan yang ditunjukkan di bawah ini. Seperti yang Anda lihat, aplikasi dikategorikan seperti yang mungkin ada di menu mulai.
Aplikasi dikategorikan seperti apa adanya di menu mulai.
Run Prompt dan Command Line di Windows Server 2012
Run prompt dan command prompt keduanya mudah diakses. Untuk mencapai item ini, navigasikan ke layar mulai Anda. Setelah selesai, gerakkan mouse Anda ke sudut kiri bawah layar. Saat ubin mulai muncul, klik kanan padanya, dan Anda akan melihat opsi daftar menu untuk dijalankan, prompt perintah, dan prompt perintah (ADMIN).
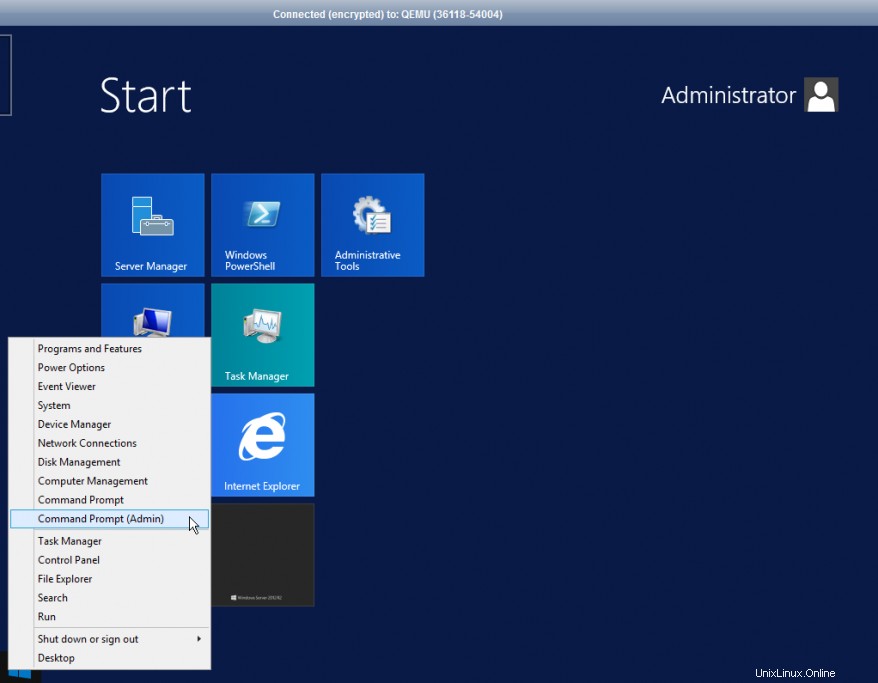
Mulai:Alat
Mengubah Password Administrator di Windows Server 2012
Untuk mengubah kata sandi Administrator, Anda harus terlebih dahulu mengakses server melalui desktop jarak jauh. Setelah di layar Mulai, klik Alat Administratif. Ini akan membuka jendela Alat Administratif dari mana Anda ingin mengklik dua kali Manajemen Komputer. Setelah selesai, perluas Pengguna dan Grup Lokal, dan klik Pengguna dari drop-down. Dari sini, Anda akan melihat dua opsi untuk Administrator dan Tamu, seperti yang ditunjukkan di bawah ini. Klik kanan pada Administrator, lalu klik Setel Kata Sandi> Lanjutkan. Ketik kata sandi baru Anda di kedua bidang, lalu tekan OK.
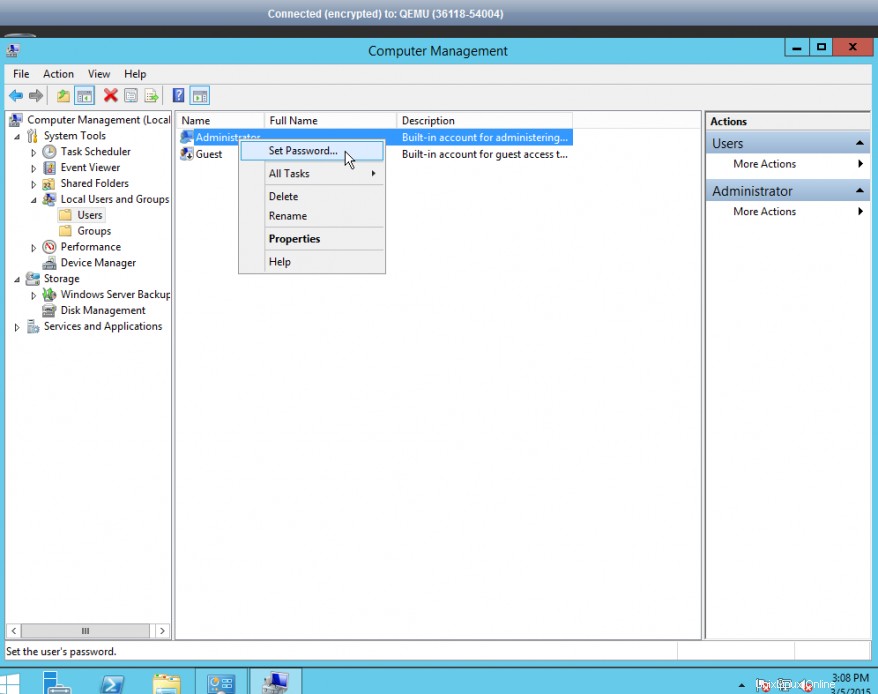
Manajemen Komputer:Administrator
Kesimpulan
Meskipun antarmuka mungkin membingungkan pada awalnya, sebagian besar item yang tersedia di antarmuka Windows Server 2008 R2 masih ada. Anda hanya perlu tahu di mana mereka berada.
Atlantic.Net
Atlantic.net menawarkan hosting VPS dan layanan hosting khusus, yang mencakup lapisan layanan terkelola penting bisnis untuk paket hosting Anda. Hubungi kami hari ini untuk informasi lebih lanjut.