Mengekspor dan Mengimpor fitur ini tersedia di semua perangkat lunak virtualisasi yang Anda gunakan. Fitur ini akan sangat berguna saat Anda ingin menyalin dan meluncurkan VM yang dikonfigurasi dari satu mesin ke mesin lain.
Fitur ini sangat berguna bagi saya, karena saya memiliki banyak mesin virtual yang berjalan di VirtualBox untuk menguji dan menulis artikel, dan untuk perlindungan tingkat VM saya dapat mengambil snapshot dan melindungi VM saya.
Tetapi jika mesin Host saya mogok maka saya harus mengkonfigurasi semua VM dari awal. Ini adalah tugas yang membosankan bagi saya. Jadi, setelah saya sepenuhnya mengonfigurasi VM apa pun, saya mengekspornya dan menyimpan salinannya di disk eksternal saya sehingga ketika saya kehilangan gambar, saya dapat mengimpor gambar itu ke VirtualBox.
Mengekspor dan Mengimpor Mesin Virtual di Virtualbox
Virtualbox menggunakan OVA format file yang menyertakan file Deskriptor (OVF ), File Manifes (MF ), dan file terkait lainnya. Ini adalah format standar yang digunakan di banyak perangkat lunak virtualisasi populer juga seperti Vmware . Mengekspor dan Mengimpor gambar VM dapat dilakukan dengan beberapa klik.
Mengekspor Mesin Virtual di Virtualbox
Buka File → Ekspor Peralatan atau tekan “CTRL+E” .
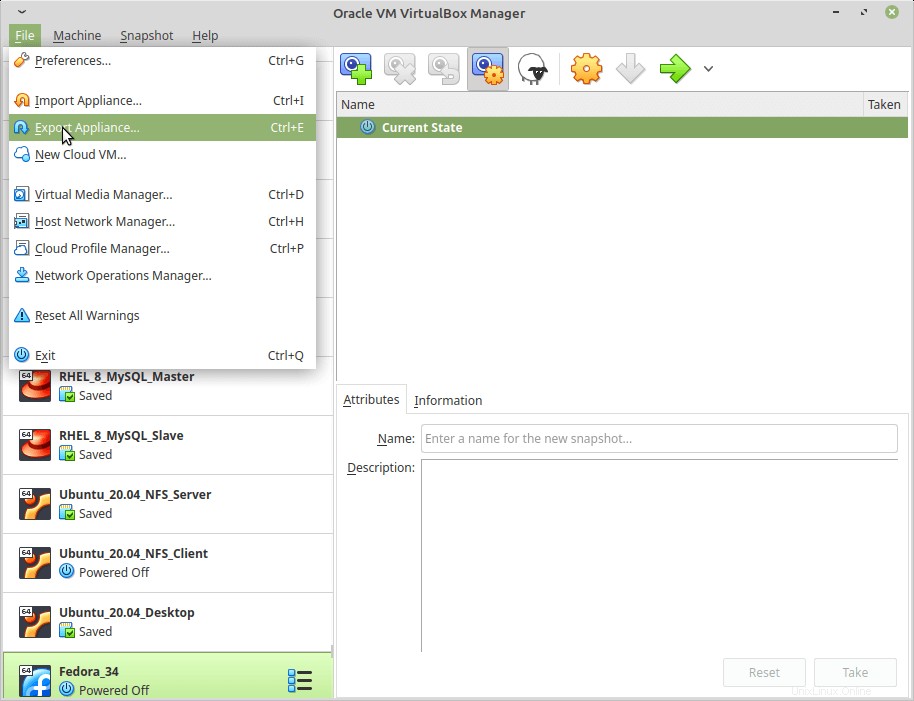
Anda akan mendapatkan daftar Mesin Virtual yang dapat diekspor. Tekan Mode Pakar dan konfigurasikan semua opsi dalam satu jendela. Anda harus memilih versi format virtualisasi, tempat Anda mengekspor .ova file akan disimpan di sistem file lokal.
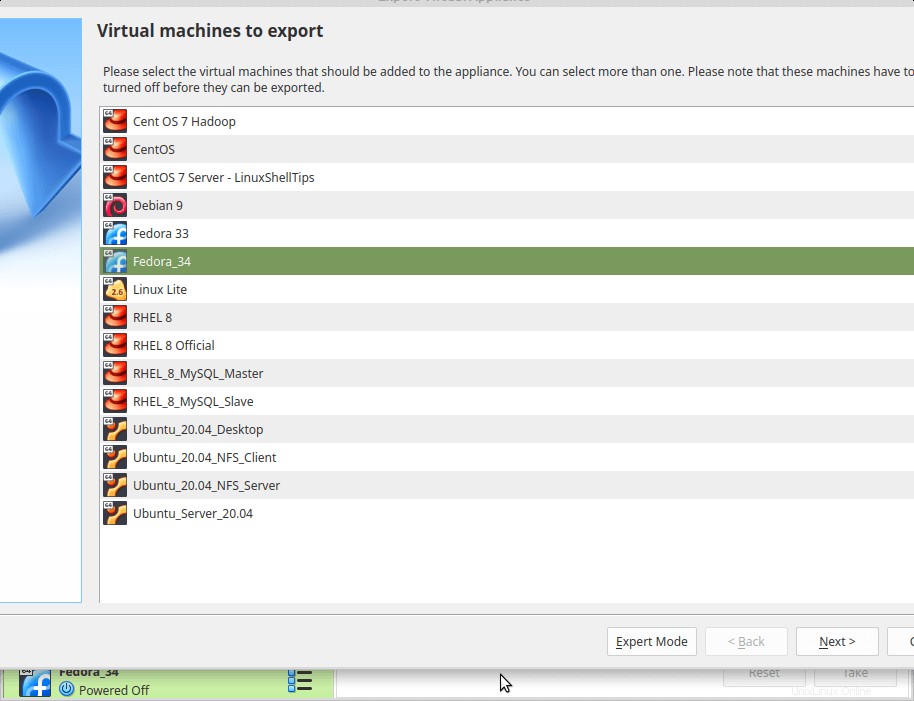
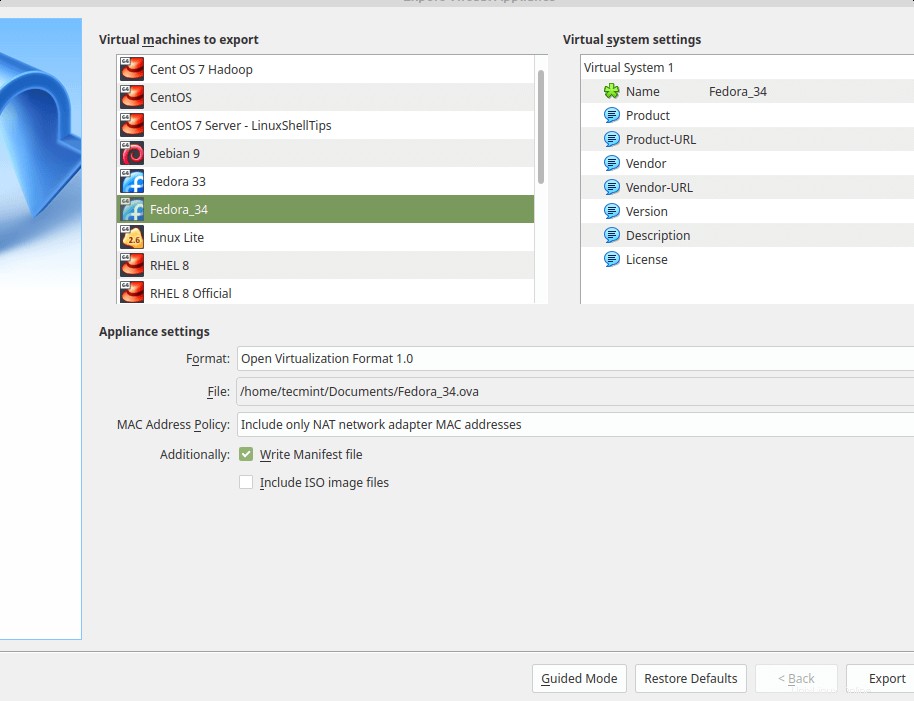
Setelah Anda menekan Ekspor , proses ekspor akan dimulai.
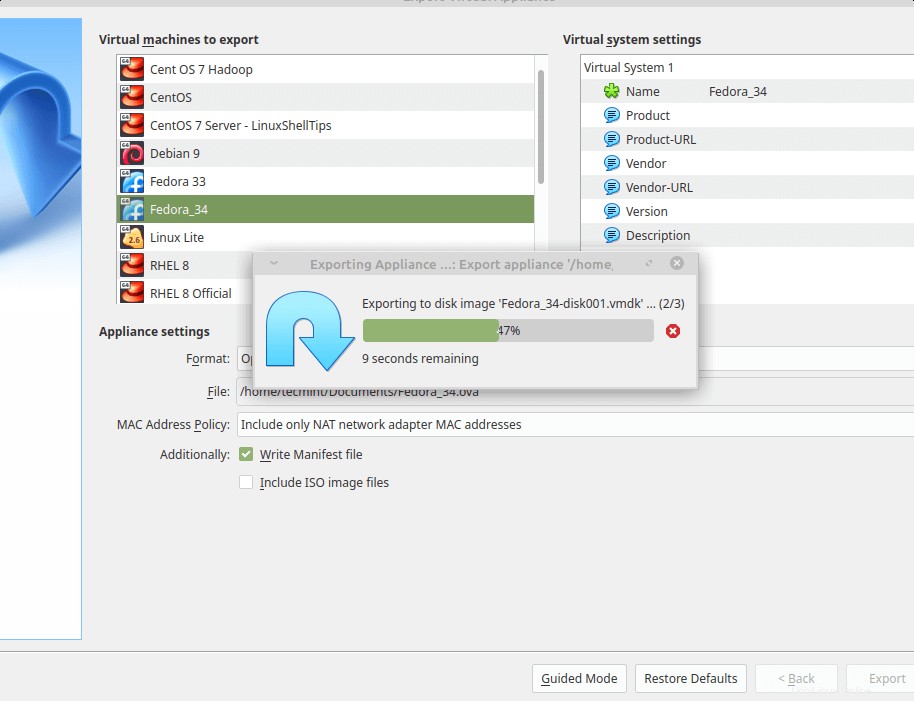
Anda akan melihat .ova file dibuat sebagai bagian dari proses ekspor.
$ ls -l *.ova -rw------- 1 linuxshelltips linuxshelltips 988830720 May 5 08:57 Fedora_34.ova
Mengimpor Mesin Virtual di Virtualbox
Sekarang Anda dapat menyediakan ulang gambar dengan mengimpor VM. Buka File → Impor Alat atau tekan CTRL + I .
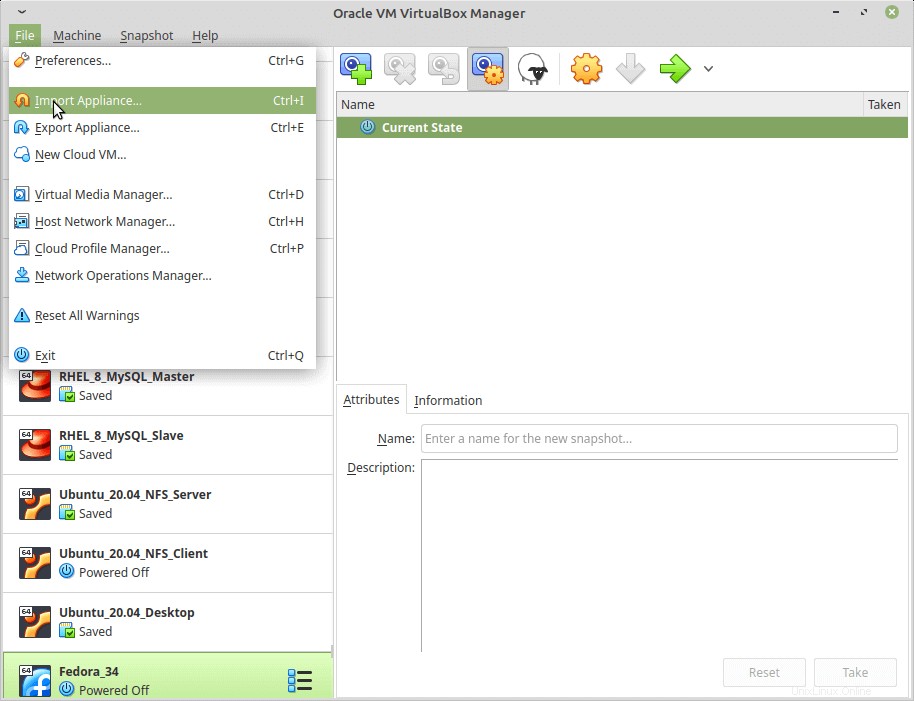
Anda harus memilih gambar yang diekspor dan tekan Impor .
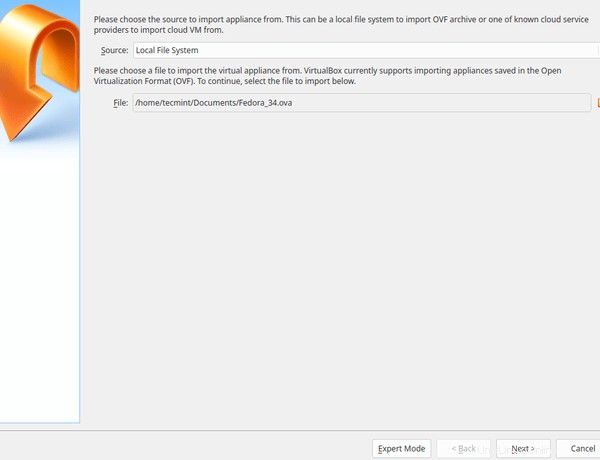
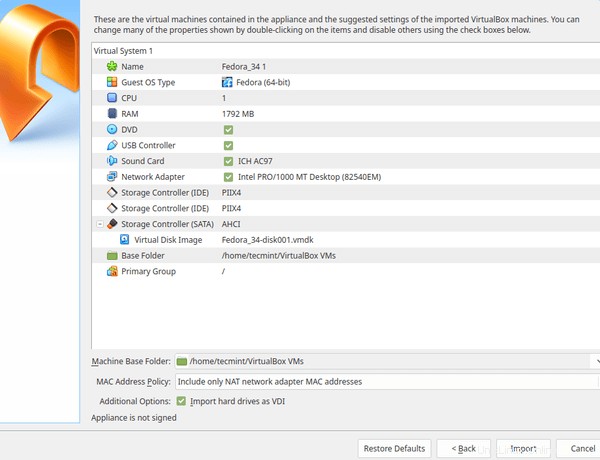
Anda akan melihat gambar disk diimpor. Ini akan memakan waktu dan itu tergantung pada ukuran disk image Anda.
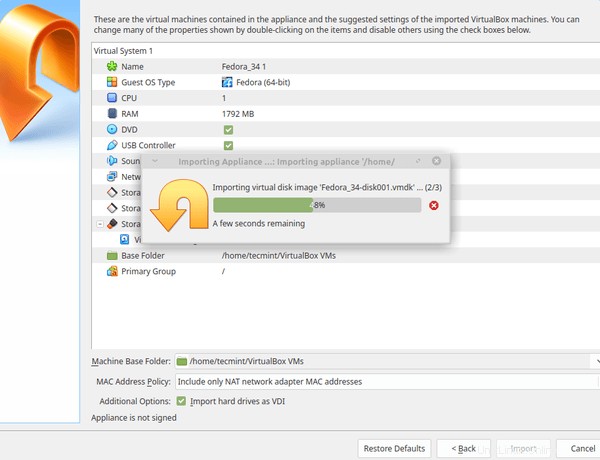
Sekarang saya telah berhasil mengimpor gambar dan sekarang dapat langsung menjalankan VM tanpa perubahan apa pun.
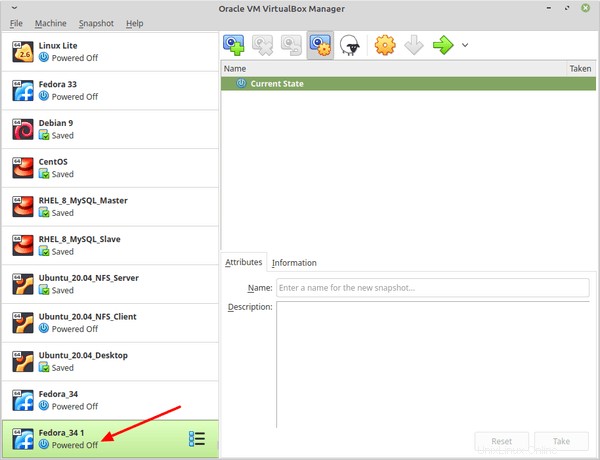
Pada artikel selanjutnya, kita akan melihat cara menginstal PHP Virtualbox dan mengelola Mesin Virtual di PHP VirtualBox – antarmuka pengguna berbasis web.