Sebagai administrator sistem, Anda mungkin diminta untuk mengelola disk antara sistem operasi yang berbeda seperti Windows, Linux dan MacOS.
Akibatnya, Anda mungkin harus memformat partisi disk yang sesuai agar kompatibel di berbagai lingkungan.
Sistem file apa yang harus Anda gunakan?
Jika Anda menggunakan ext2 , ext3 atau ext4 sistem file untuk disk Anda? Atau mungkin Anda harus tetap menggunakan FAT sistem file yang lebih kompatibel di seluruh sistem operasi?
Dalam tutorial ini, kita melihat cara untuk memformat partisi disk di Linux serta proses berpikir di balik pemilihan sistem file yang tepat untuk partisi Anda.
Prasyarat
Untuk memformat partisi disk di Linux, Anda harus menjadi pengguna sudo di host Anda.
Untuk memverifikasi bahwa Anda adalah sudo, jalankan perintah “sudo” dengan opsi “-l” untuk melihat daftar hak Anda.
$ sudo -l
User <user> may run the following commands on <host>:
(ALL : ALL) ALLJika Anda mencari sumber daya untuk menjadi sudo di Debian/Ubuntu atau di RHEL/CentOS, pastikan untuk melihat panduan khusus kami.
Jika sudah siap, Anda dapat melompat ke bagian berikutnya.
Mencantumkan Partisi yang Ada di Linux
Pertama-tama, untuk memformat partisi, Anda jelas perlu mengidentifikasi berbagai partisi yang tersedia di sistem Anda.
Untuk mengidentifikasi partisi yang ada di Linux, gunakan perintah “lsblk” yang mencantumkan perangkat blok (hard drive, drive USB) di sistem Anda.
$ lsblk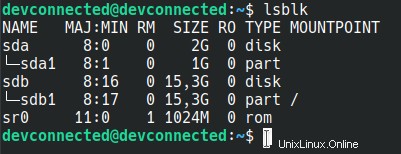
Seperti yang Anda lihat di sini, kami memiliki dua disk bernama sda dan sdb .
Drive sdb sudah dipartisi dan berisi partisi sdb1 yang dipasang pada titik pemasangan root.
Di sisi lain, drive sda berisi partisi yang belum dipasang :partisi ini akan menjadi kandidat yang bagus untuk memformat .
Catatan :jika Anda memiliki disk tetapi belum memiliki partisi, pastikan untuk membaca panduan kami tentang cara membuat partisi disk di Linux.
Mencantumkan Partisi yang Tidak Diformat di Linux
Untuk membuat daftar partisi yang tidak diformat di Linux, gunakan perintah “lsblk” dengan opsi “-f”.
Perintah “-f” adalah singkatan dari “filesystems” dan menampilkan informasi tentang filesystem yang mungkin sudah ditulis ke disk.
$ lsblk -f
NAME FSTYPE LABEL UUID MOUNTPOINT
sda
├─sda1
sdb
├─sdb1 ext4 b9df59e6-c806-4851-befa-12402bca5828 /Seperti yang Anda lihat, sdb1 sudah menghosting sistem file ext4 sedangkan sda1 tidak.
Akibatnya, kita akan menggunakan partisi sda1 untuk memformat partisi disk kita.
Pilih jenis sistem file Anda
Sebelum memformat disk atau drive USB apa pun, Anda harus memutuskan jenis sistem file mana yang ingin Anda buat.
Mengapa begitu penting?
Memilih jenis sistem file sangat penting karena tidak semua sistem file kompatibel di antara semua sistem operasi yang tersedia.
Pernahkah Anda mencoba memasukkan drive USB dengan sistem file EXT4 ke dalam sistem operasi Windows?
Anda pada dasarnya tidak akan dapat membaca drive USB Anda.
Untuk memilih jenis sistem file, Anda dapat menggunakan tabel berikut yang menunjukkan kompatibilitas antara sistem operasi yang berbeda serta ukuran file maksimal dan ukuran volume maksimal.
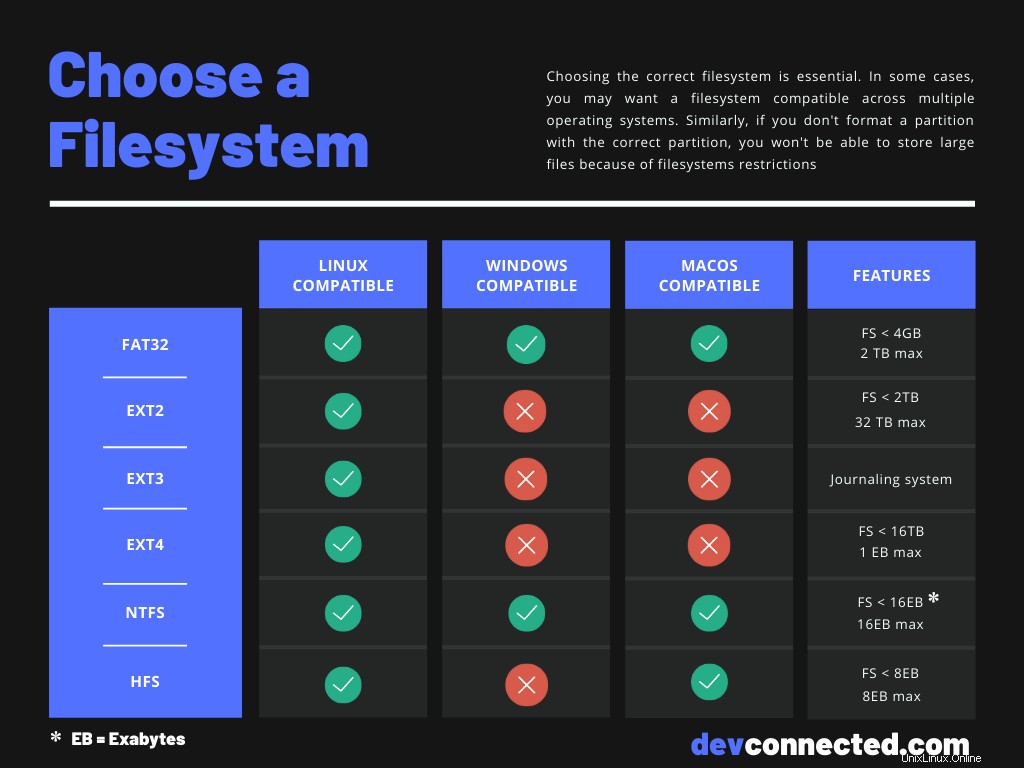
Seperti yang Anda lihat, hampir semua sistem file kompatibel dengan sistem operasi Linux.
Dalam tabel, ketika sistem file dikatakan tidak kompatibel, itu tidak memperhitungkan fakta bahwa perangkat lunak pihak ketiga mungkin ada untuk membaca sistem file tersebut.
Driver mungkin ada untuk membaca sistem file EXT2 pada sistem operasi Windows misalnya.
Di bagian selanjutnya, kita akan melihat bagaimana Anda dapat membuat EXT4 partisi serta FAT32 dan NTFS partisi untuk Windows.
Memformat Disk menggunakan sistem file EXT4
Secara umum, jika Anda memformat disk untuk sistem operasi Linux, Anda mungkin ingin memformatnya dengan sistem file EXT4.
EXT4 adalah sistem file modern yang mengimplementasikan penjurnalan .
Singkatnya, sistem file ini melacak semua operasi yang dilakukan pada sistem file sebelum menjalankannya.
Ini sangat berguna saat Anda mematikan server saat melakukan beberapa operasi penulisan pada sistem.
Dengan tidak melakukan operasi secara instan, kernel Anda akan dapat melacak perubahan yang belum dilakukan dan melanjutkan eksekusi normalnya.
Untuk memformat partisi dengan sistem file EXT4, Anda perlu menggunakan "mkfs ” dan tentukan perintah “ext4 ” sistem file.
$ sudo mkfs -t ext4 /dev/sda1
mke2fs 1.44.1 (24-Mar-2018)
Creating filesystem with 4096 1k blocks and 1024 inodes
Allocating group tables: done
Writing inode tables: done
Creating journal (1024 blocks): done
Writing superblocks and filesystem accounting information: doneUntuk memverifikasi bahwa sistem file Anda dibuat dengan benar, pastikan untuk menjalankan “lsblk ” perintah lagi dengan “-f ” bendera.
$ lsblk -f
NAME FSTYPE LABEL UUID MOUNTPOINT
sda
├─sda1 ext4 26529dea-c28a-4330-b549-8c8158efc7c7
sdb
├─sdb1 ext4 b9df59e6-c806-4851-befa-12402bca5828 /Sekarang setelah sistem file Anda dibuat dengan benar, Anda perlu memasang sistem file Anda agar dapat diakses.
Untuk memasang sistem file EXT4, gunakan perintah mount dan tentukan partisi yang benar, serta titik pemasangan.
sudo mount <partition> <mountpoint>Misalnya, untuk memasang partisi yang baru saja kita buat ke direktori yang terletak di direktori home dari pengguna kita saat ini, kita akan menjalankan
$ sudo mount /dev/sda1 /home/<user>/partitionUntuk memverifikasi bahwa partisi Anda telah dipasang dengan benar, Anda masih dapat menjalankan perintah “lsblk” dengan tanda “-f”.
$ lsblk -f
NAME FSTYPE LABEL UUID MOUNTPOINT
sda
├─sda1 ext4 26529dea-c28a-4330-b549-8c8158efc7c7 /home/<user>/partition
sdb
├─sdb1 ext4 b9df59e6-c806-4851-befa-12402bca5828 /Luar biasa!
Anda telah mempelajari cara memformat partisi disk dengan sistem file EXT4 dan cara memasangnya untuk mulai membuat file.
Mari kita lihat bagaimana Anda dapat mencapai hasil yang sama menggunakan FAT32 sistem file.
Memformat Disk menggunakan sistem file FAT32
Sistem file FAT32 adalah singkatan dari Tabel Alokasi File dan dikembangkan sebagai lanjutan dari sistem file sebelumnya seperti FAT16 dan FAT12.
Meskipun FAT bukan sistem file default pada kebanyakan komputer modern, FAT masih banyak digunakan pada floppy disk dan drive USB.
Faktanya, sistem file FAT cukup berguna untuk file kecil dan ukuran volume total kecil yang memberikan kinerja keseluruhan yang hebat.
Untuk memformat partisi dengan sistem file FAT32, Anda perlu menggunakan "mkfs ” dan tentukan FAT32 sistem file.
$ sudo mkfs -t vfat /dev/sda1
mkfs.fat 4.1 (2017-01-24)Sekali lagi, jalankan “lsblk” dengan opsi “-f” untuk memastikan bahwa perubahan Anda telah ditulis ke disk.
$ lsblk -f
NAME FSTYPE LABEL UUID MOUNTPOINT
sda
├─sda1 vfat 26529dea-c28a-4330-b549-8c8158efc7c7
sdb
├─sdb1 ext4 b9df59e6-c806-4851-befa-12402bca5828 /Anda dapat memasang partisi yang baru dibuat dengan menggunakan "mount ” perintah.
$ sudo mount /dev/sda1 /home/<user>/partitionTerakhir, jika Anda berencana memformat seluruh disk untuk Windows, Anda mungkin tergoda untuk menggunakan sistem file NTFS.
Mari kita lihat bagaimana Anda dapat memformat disk Anda menggunakan NTFS di Linux.
Memformat Disk menggunakan sistem file NTFS
Dikembangkan oleh Microsoft, sistem file NTFS adalah sistem file yang umum digunakan pada sebagian besar distribusi Windows saat ini.
NTFS hadir sebagai peningkatan yang sangat besar dari FAT sistem file dan HPFS sistem file yang memberikan peningkatan kinerja, serta keandalan dan skalabilitas yang lebih baik.
Untuk memformat partisi dengan sistem file NTFS, Anda perlu menggunakan "mkfs ” dan tentukan NTFS sistem file.
$ sudo mkfs -t ntfs /dev/sda1
Cluster size has been automatically set to 4096 bytes.
Initializing device with zeroes: 100% - Done.
Creating NTFS volume structures.
mkntfs completed successfully. Have a nice day.Sekali lagi, untuk memastikan bahwa sistem file Anda telah disetel dengan benar, jalankan perintah “lsblk” dengan tanda “-f”.
$ lsblk -f
NAME FSTYPE LABEL UUID MOUNTPOINT
sda
├─sda1 ntfs 26529dea-c28a-4330-b549-8c8158efc7c7
sdb
├─sdb1 ext4 b9df59e6-c806-4851-befa-12402bca5828 /Untuk memasang sistem file NTFS, gunakan perintah "mount" dan tentukan mountpoint yang ingin Anda gunakan.
$ sudo mount /dev/sda1 /home/<user>/partitionSelamat!
Anda berhasil memformat disk Anda di Linux menggunakan sistem file NTFS.
Kesimpulan
Dalam tutorial ini, Anda telah mempelajari bagaimana Anda dapat memformat disk di Linux menggunakan perintah mkfs dan bagaimana itu dapat digunakan untuk membuat berbagai sistem file :EXT4 , FAT32 dan NTFS .
Anda juga mempelajari lebih lanjut tentang kompatibilitas sistem file dan sistem file mana yang harus Anda gunakan jika Anda berencana untuk berpindah disk antara Linux dan Windows, atau antara sistem operasi Linux dan MacOS.
Sebagai catatan tambahan, mount partisi Anda menggunakan mount tidak akan membuat mountpoint menjadi definitif dan akan direset pada restart berikutnya.
Jika Anda tertarik dengan administrasi sistem Linux, pastikan untuk membaca kategori khusus kami di situs web.
Artikel ini adalah bagian dari seri manajemen disk :
- Cara Membuat Partisi Disk di Linux
- Cara Memeriksa Ruang Disk di Linux