Tutorial ini membahas cara memeriksa ruang disk di Linux menggunakan baris perintah atau alat grafis.
Sebagai administrator sistem, Anda selalu ingin memastikan bahwa Anda memiliki cukup ruang agar host Anda berjalan.
Beruntung bagi Anda, ada banyak perintah yang dapat Anda gunakan untuk memeriksa ruang disk di Linux .
Memeriksa ruang disk sangat penting:jika Anda tidak memantaunya, Anda mungkin tidak dapat terhubung ke host Anda atau menjalankan perintah apa pun di dalamnya.
Akibatnya, kita akan melihat bagaimana Anda dapat memeriksa ruang disk Anda , tetapi juga bagaimana Anda dapat memantaunya untuk memastikan Anda tidak terlambat.
Periksa Ruang Disk di Linux menggunakan df
Cara termudah dan paling populer untuk memeriksa ruang disk Anda adalah dengan menjalankan perintah df.
$ df <options>Jika Anda menjalankan perintah “df”, ini adalah output yang akan Anda dapatkan.
ubuntu:~$ df
Filesystem 1K-blocks Used Available Use% Mounted on
udev 2007152 0 2007152 0% /dev
tmpfs 403960 716 403244 1% /run
/dev/vda1 81120644 31236604 49867656 39% /
tmpfs 2019792 0 2019792 0% /dev/shm
tmpfs 5120 0 5120 0% /run/lock
tmpfs 2019792 0 2019792 0% /sys/fs/cgroup
/dev/vda15 106858 3668 103190 4% /boot/efi
tmpfs 403956 0 403956 0% /run/user/0
tmpfs 403956 0 403956 0% /run/user/1000Secara default, perintah df menampilkan enam kolom :
- Sistem file :nama sistem file yang mungkin sama dengan nama partisi pada sistem file Anda (/dev/vda1 atau /dev/sda1 misalnya);
- 1K-blok :jumlah blok pada sistem file berukuran 1Kb. /dev/vda1 berisi 81120644 1K-blok, memiliki total 81120644000 byte atau 78,5 gigabytes ruang;
- Bekas :jumlah 1K-blok yang digunakan pada sistem file;
- Tersedia :jumlah 1.000 blok yang tersedia untuk sistem file;
- Gunakan % :persentase disk yang digunakan pada sistem file;
- Dipasang di :titik mount yang digunakan untuk memasang sistem file.
Seperti yang Anda lihat, output dari perintah df tidak terlalu mudah dibaca atau ramah pengguna.
Menghitung jumlah 1K-blok tidak terlalu berguna jika Anda ingin memeriksa ruang disk pada sistem Linux Anda.
Periksa Ruang Disk dalam Format yang Dapat Dibaca Manusia
Beruntung bagi Anda, ada opsi yang dapat Anda berikan pada perintah df untuk mengatur ulang hasil akhir.
Untuk memeriksa ruang disk dengan cara yang dapat dibaca manusia, Anda harus menggunakan tanda “-h”.
$ df -h
Filesystem Size Used Avail Use% Mounted on
udev 2.0G 0 2.0G 0% /dev
tmpfs 395M 716K 394M 1% /run
/dev/vda1 78G 30G 48G 39% /
tmpfs 2.0G 0 2.0G 0% /dev/shm
tmpfs 5.0M 0 5.0M 0% /run/lock
tmpfs 2.0G 0 2.0G 0% /sys/fs/cgroup
/dev/vda15 105M 3.6M 101M 4% /boot/efi
tmpfs 395M 0 395M 0% /run/user/0
tmpfs 395M 0 395M 0% /run/user/1000Seperti yang Anda lihat, alih-alih menampilkan jumlah 1K-blok pada sistem file Anda, Anda akan disajikan dengan ukuran total sistem file Anda.
Daripada harus melakukan konversi sendiri, Anda dapat langsung melihat bahwa disk Anda berukuran besar 78G, telah digunakan 30 GB, dan masih tersedia 48 GB.
Perhatikan bahwa opsi “-h” memberikan ukuran dalam pangkat 1024.
Jika Anda ingin menghitung ukuran total menggunakan pangkat 1000 , Anda harus menggunakan opsi “-H”.
$ df -H
udev 2.1G 0 2.1G 0% /dev
tmpfs 414M 734k 413M 1% /run
/dev/vda1 84G 32G 52G 39% /
tmpfs 2.1G 0 2.1G 0% /dev/shm
tmpfs 5.3M 0 5.3M 0% /run/lock
tmpfs 2.1G 0 2.1G 0% /sys/fs/cgroup
/dev/vda15 110M 3.8M 106M 4% /boot/efi
tmpfs 414M 0 414M 0% /run/user/0
tmpfs 414M 0 414M 0% /run/user/1000Dalam kebanyakan kasus, Anda mungkin ingin tetap menggunakan opsi “-h” karena Anda akan dapat melihat ukuran “asli” yang tersedia di sistem file Anda.
Periksa Ruang Disk Sistem File Tertentu
Dalam beberapa kasus, Anda mungkin ingin membatasi pencarian Anda ke sistem file tertentu di host Anda.
Untuk memeriksa ruang disk untuk sistem file tertentu, Anda harus menjalankan perintah berikut
$ df <options> <path>Misalnya, untuk memeriksa informasi disk yang terkait dengan root mountpoint, Anda akan menjalankan
$ df -h /
Filesystem Size Used Avail Use% Mounted on
/dev/vda1 78G 30G 48G 39% /Dalam beberapa kasus, Anda mungkin ingin melihat bidang tertentu pada output.
Untuk mencapai hasil ini, cukup tambahkan tanda “–output” pada perintah Anda.
$ df -h --output='field1','field2' /Misalnya, untuk hanya menampilkan ukuran dan persentase penggunaan, Anda akan menjalankan
$ df -h --output='size','pcent' /
Size Use%
78G 39%Berikut adalah daftar semua kolom yang tersedia untuk difilter dengan perintah df :'source', 'fstype', 'itotal', 'iused', 'iavail', 'ipcent', 'size', 'used', 'avail' , 'persen', 'file' dan 'target'
Periksa Penggunaan Inode di Linux
Dalam beberapa kasus yang sangat spesifik, Anda mungkin perlu memeriksa penggunaan inode pada sistem file Linux Anda.
Mengapa Anda memverifikasi penggunaan inode?
Seperti yang kami temukan di artikel tautan keras dan tautan lunak, file digabungkan erat dengan inode pada sistem file.
Anda juga mengetahui bahwa sistem Anda mengelola tabel inode di mana entri menunjuk ke blok data pada disk fisik Anda.
Namun, tabel inode ini ukurannya terbatas :akibatnya, Anda mungkin kehabisan entri inode sebelum kehabisan ruang disk.
Singkatnya, jika sistem Anda sudah menangani terlalu banyak file (kecil atau tidak), sistem tidak akan dapat mengalokasikan lebih banyak ruang untuk file baru, meskipun disk Anda memiliki 30 GB yang tersedia.
Untuk memeriksa penggunaan inode di Linux, tambahkan flag “–inodes” ke perintah “df”.
$ df --inodes
Filesystem Inodes IUsed IFree IUse% Mounted on
udev 501788 384 501404 1% /dev
tmpfs 504948 617 504331 1% /run
/dev/vda1 10321920 320672 10001248 4% /
tmpfs 504948 1 504947 1% /dev/shm
tmpfs 504948 4 504944 1% /run/lock
tmpfs 504948 18 504930 1% /sys/fs/cgroup
/dev/vda15 0 0 0 - /boot/efi
tmpfs 504948 19 504929 1% /run/user/0
tmpfs 504948 10 504938 1% /run/user/1000Demikian pula, Anda dapat memeriksa penggunaan inode dengan cara yang dapat dibaca manusia dengan menentukan opsi “-h”.
$ df -h --inodes /
Filesystem Inodes IUsed IFree IUse% Mounted on
/dev/vda1 9.9M 314K 9.6M 4% /Di bagian ini, Anda telah mempelajari cara memeriksa ruang disk menggunakan df.
Namun, jika Anda ingin memeriksa penggunaan disk untuk direktori dan file, Anda akan menggunakan perintah “du”.
Periksa Ruang Disk di Linux menggunakan du
Perintah du adalah singkatan dari “penggunaan disk” dan digunakan untuk memiliki informasi penggunaan disk yang terkait dengan direktori dan file di sistem Anda.
$ du <option> <path|file>
$ du <option> <path1> <path2> <path3>Seperti yang ditentukan, Anda dapat memiliki penggunaan disk untuk file tertentu, atau untuk jalur pada sistem.
Periksa Penggunaan Disk File
Untuk memeriksa penggunaan disk dari file tertentu, cukup tambahkan nama file ke perintah du.
Misalnya, untuk memeriksa ukuran file .bashrc, Anda akan menjalankan
$ du ~/.bashrc
4 /home/schkn/.bashrcSecara default, ukuran ditampilkan dalam kilobyte, tetapi Anda dapat mengubah tampilan default dengan menentukan format ukuran dengan opsi “-B”.
$ du -BM ~/.bashrc
1M /home/schkn/.bashrcPerhatikan bahwa ukuran akan dibulatkan ke bilangan bulat terdekat. Dalam hal ini, file .bashrc tidak berukuran besar 1Mb, tetapi telah dibulatkan secara otomatis.
Anda juga dapat memilih untuk menampilkan ukuran dalam format yang dapat dibaca manusia, memverifikasi bahwa ukuran memang ditampilkan dalam kilobyte.
$ du -h ~/.bashrc
4.0K /home/schkn/.bashrcOpsi “-h” dapat digabungkan dengan opsi “–apparent-size” untuk mendapatkan ukuran file yang sebenarnya tanpa pembulatan.
$ du -h --apparent-size ~/.bashrc
3.7K /home/schkn/.bashrcPeriksa Penggunaan Disk Direktori
Di sisi lain, Anda dapat memeriksa penggunaan disk direktori dengan menentukan jalur ke perintah du.
Misalnya, jika Anda mencari penggunaan disk untuk semua direktori home pada sistem file, Anda akan menjalankan
$ du /
0 /sys/kernel/slab/:d-0002048/cgroup
0 /sys/kernel/slab/:d-0002048
0 /sys/kernel/slab/:A-0000704/cgroup/files_cache(74510:logstash.service)
0 /sys/kernel/slab/:A-0000704/cgroup/files_cache(96484:systemd-udevd.service)
0 /sys/kernel/slab/:A-0000704/cgroup/files_cache(70164:kibana.service)Namun, dalam beberapa kasus, Anda tidak ingin melihat output untuk setiap file atau direktori pada jalur tersebut, melainkan total untuk jalur yang diberikan.
Untuk memeriksa penggunaan total disk untuk jalur yang diberikan, gunakan "du" dengan opsi "-shc".
Di beberapa direktori, Anda harus memiliki hak sudo (di Debian/Ubuntu, atau di RHEL/CentOS)
$ sudo du -shc /home
2.8G /home
2.8G total
$ sudo du -shc /home /var/log
2.8G /home
15G /var/log
18G totalBerikut adalah rincian dari opsi yang digunakan :
- -s :untuk meringkas, ini akan menampilkan total untuk setiap jalur yang disediakan alih-alih daftar lengkap setiap file dan direktori di dalamnya;
- -c :untuk total keseluruhan, jika Anda menentukan beberapa jalur, itu akan menjumlahkannya untuk menghasilkan total keseluruhan untuk jalur tersebut;
- -h :agar dapat dibaca manusia, hasil akan ditampilkan dengan satuan.
Periksa ruang disk menggunakan wildcard
Dalam beberapa kasus, Anda mungkin ingin menggunakan disk untuk semua file teks atau semua gambar Anda.
Beruntung bagi Anda, Anda dapat menggunakan wildcard untuk memfilter item yang dikembalikan oleh perintah du.
Misalnya, untuk mencari semua gambar di sistem Anda dan ruang disk yang mereka gunakan, Anda akan menjalankan
Agar ruang disk digunakan oleh semua file PNG di sistem Anda, Anda dapat mengikat perintah find dengan perintah du.
$ find / -name *.png 2> /dev/null | xargs du -ch
8.0K /usr/share/grafana/public/app/plugins/datasource/graphite/img/graphite_logo.png
44K /usr/share/grafana/public/app/plugins/app/example-app/img/logo.png
4.0K /usr/share/grafana/public/img/fav32.png
12K /usr/share/grafana/public/img/mstile-150x150.png
34M totalDemikian pula, Anda dapat mencari file teks di sistem Anda menggunakan karakter pengganti yang sama.
find / -name *.txt 2> /dev/null | xargs du -ch
4.0K /usr/lib/vendor/tensorboard-1.12.2.dist-info/top_level.txt
4.0K /usr/lib/vendor/urllib3-1.24.1.dist-info/LICENSE.txt
4.0K /usr/lib/vendor/urllib3-1.24.1.dist-info/top_level.txt
22M totalDi sisi lain, jika Anda ingin mengecualikan beberapa pola, itu juga dimungkinkan dengan perintah du dan opsi “–kecualikan”.
$ du --exclude='*.o'Periksa Ruang Disk di Linux menggunakan pydf
du dan df perintah sangat populer di kalangan administrator sistem.
Namun, perintah pydf juga dapat berguna jika Anda mencari alat utilitas disk yang menampilkan informasi dengan cara yang ramah pengguna.
Untuk memasang pydf , Anda harus sudo di host Anda.
Untuk memverifikasinya, jalankan perintah berikut.
$ sudo -l
User <user> may run the following commands on user-ubuntu:
(ALL : ALL) ALLSelanjutnya, bergantung pada distribusi Anda, jalankan salah satu perintah berikut untuk menginstal pydf.
$ sudo apt-get install pydf [For Ubuntu / Debian ]
$ sudo yum install pydf [For RHEL / CentOS ]Selanjutnya, ketika pydf diinstal, jalankan perintah dan berikan mountpoint yang ingin Anda periksa.
$ pydf
Filesystem Size Used Avail Use% Mounted on
/dev/vda1 77G 30G 48G 38.5 [#########...............] /
/dev/vda15 104M 3668k 101M 3.4 [#.......................] /boot/efi
$ pydf /
Filesystem Size Used Avail Use% Mounted on
/dev/vda1 77G 30G 48G 38.5 [##########...............] /Periksa Ruang Disk di GNOME
Pada lingkungan desktop grafis modern, Anda juga diberikan seperangkat alat yang menganalisis disk Anda untuk memberikan statistik penggunaan disk.
Salah satunya disebut Penganalisis Penggunaan Disk .
Penganalisis Penggunaan Disk, tertanam di GNOME 3.30 secara default, adalah alat grafis yang menganalisis penggunaan disk pada sistem Anda serta cara disk tersebut didistribusikan di antara berbagai folder Anda.
Untuk membuka penganalisis penggunaan disk, buka panel Aktivitas di GNOME.
Di panel Aktivitas, cari “Penganalisis Penggunaan Disk “.
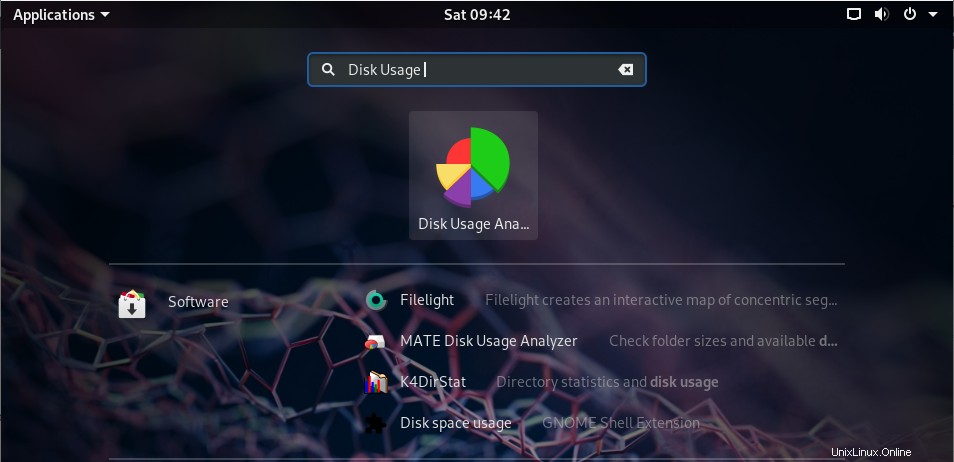
Anda akan disajikan dengan opsi berikut, klik untuk memulai DUA.
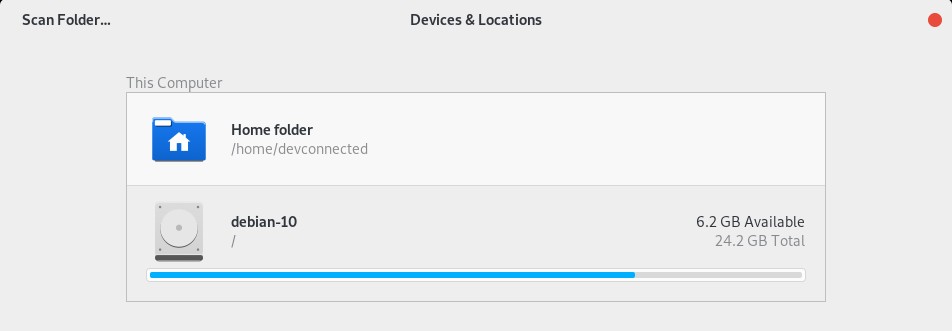
Di “Perangkat &Lokasi ”, Anda akan melihat direktori home dan berbagai disk Anda.
Di Disk Usage Analyzer, Anda memiliki opsi untuk memindai folder atau memeriksa seluruh disk.
Pindai Folder di GNOME
Untuk memindai folder tertentu, klik “Pindai Folder… ” di pojok kiri atas jendela.
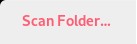
Di jendela berikutnya, Anda bebas memilih folder yang ingin Anda periksa.
Pilih direktori home Anda, dan klik “Buka ” untuk memulai analisis disk.
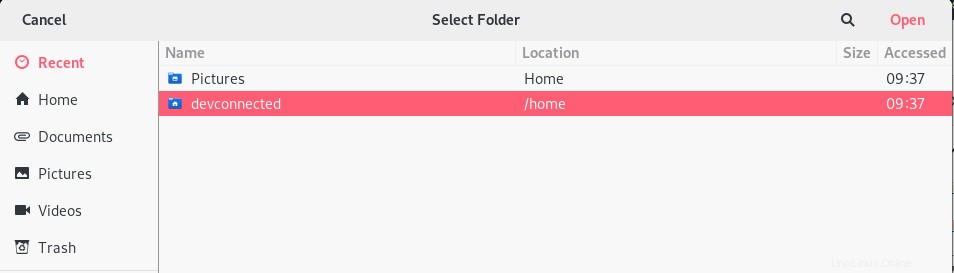
Pada jendela berikutnya, Anda akan melihat analisis disk lengkap untuk folder yang dipilih.
Anda dapat menavigasi melalui folder yang berbeda untuk melihat bagaimana ruang didistribusikan pada folder yang berbeda.
Distribusi dan grafik interaktif juga ada di samping.
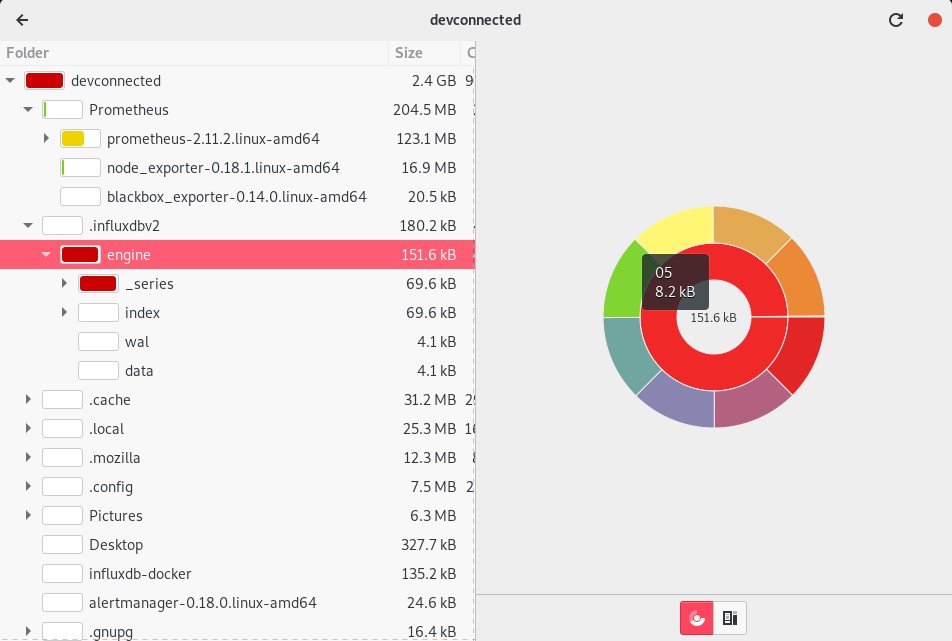
Disk Usage Analyzer adalah alat yang hebat jika Anda tidak terlalu familiar dengan baris perintah dan jika Anda ingin memiliki representasi grafis dari penggunaan disk Anda.
Sekarang setelah Anda mengetahui cara memeriksa ruang disk di GNOME, mari kita lihat bagaimana Anda dapat mencapai hasil yang sama di KDE.
Periksa Ruang Disk di KDE
Untuk mengilustrasikan bab ini, kita akan menggunakan distribusi baru Kubuntu 19.10.
Untuk mencari distribusi ruang disk di KDE, Anda akan menginstal Filelight .
$ sudo apt-get install filelight [Ubuntu / Debian ]
$ sudo yum install filelight [CentOS / RHEL]Filelight adalah aplikasi grafis yang juga menampilkan penggunaan disk pada folder atau disk tertentu.
Untuk memulai Filelight, cukup jalankan perintah “filelight” di konsol terminal.
$ filelight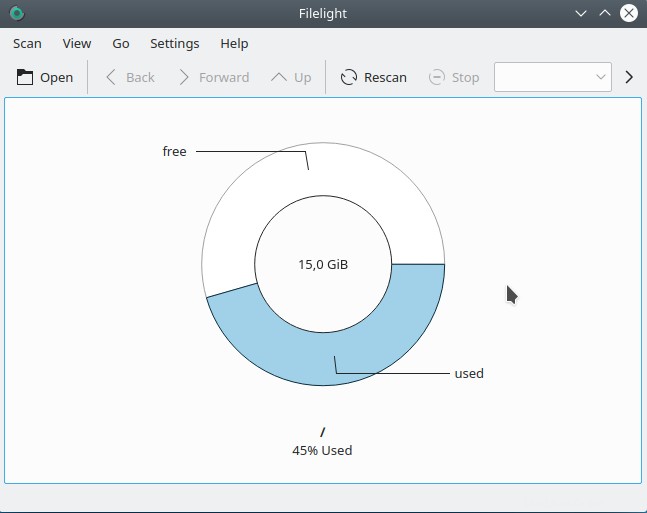
Secara default, Filelight akan terbuka dan menampilkan ruang yang digunakan untuk partisi root Anda di %Used vs %Free.
Jika Anda membutuhkan distribusi yang lebih tepat, tekan tombol “Scan ” di pojok kiri atas aplikasi dan pilih “Scan Root Folder”.
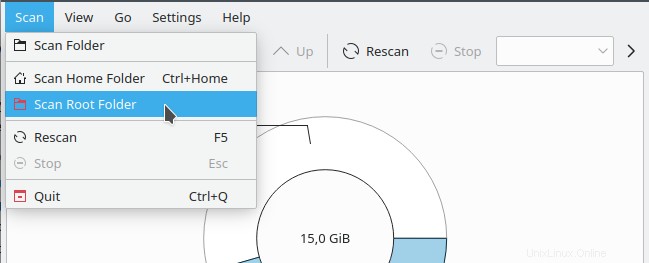
Setelah beberapa saat, Anda akan dapat melihat analisis lengkap partisi root Anda.
Perhatikan bahwa Anda perlu menjalankan filelight sebagai pengguna sudo untuk menghindari masalah izin saat memeriksa folder di partisi root Anda.

Pemantauan ruang disk waktu nyata
Dalam beberapa kasus, Anda mungkin perlu melakukan pemantauan langsung dan "waktu nyata" terhadap disk Anda.
Berikut adalah beberapa opsi yang dapat Anda gunakan untuk memantau ruang disk Anda :
- Implementasikan Prometheus dengan Pengekspor Node dan kolektor “sistem file”.
Sebagai pengingat, Pengekspor Node adalah eksportir yang memaparkan metrik host ke database deret waktu Prometheus. Kolektor "filesystem" mengkhususkan diri dalam menggabungkan data tentang penggunaan disk untuk semua distribusi.
Jika Anda memerlukan panduan untuk Pengekspor Node, pastikan untuk membaca artikel khusus kami.
Juga, jika Anda memerlukan panduan untuk menginstal Prometheus dengan benar, pastikan untuk membaca panduan kami tentangnya.
- Implementasikan InfluxDB dan Telegraf dengan plugin input “Disk”.
Alternatif lain adalah mengimplementasikan tumpukan TIG dan mengaktifkan plugin input “Disk” yang khusus memantau penggunaan disk pada sistem Linux.
Untuk mengatur Telegraf, InfluxDB, dan Grafana , baca panduan terperinci kami.
Juga, pastikan untuk membaca dokumentasi terperinci dari plugin input disk di Github.
Kesimpulan
Dalam tutorial mendetail ini, Anda telah mempelajari cara memeriksa dan memantau ruang disk di Linux.
Anda telah mempelajari tentang utilitas baris perintah seperti “df” dan “du ” dan opsi yang tersedia untuk Anda.
Anda juga mengetahui bahwa Anda dapat memantau ruang disk menggunakan alat modern :alat grafis (Filelight atau Disk Usage Analyzer) atau platform (seperti Prometheus atau InfluxDB).
Jika Anda penasaran dengan Administrasi Sistem Linux , kami memiliki bagian yang didedikasikan untuk itu di situs web :pastikan untuk memeriksanya agar tidak ketinggalan panduan.