
Hari ini kita akan belajar cara menginstal AndroidX86 di VirtualBox dan PC Desktop serta Anda dapat menggunakan VMware untuk memvirtualisasikan androidx86 di PC Windows 10 Anda, Android-x86 adalah versi tidak resmi dari sistem operasi Google Android, dirancang untuk Intel dan AMD prosesor x86. Sistem ini didasarkan pada Android Open Source Project (AOSP) open source yang dikembangkan oleh komunitas.
Secara keseluruhan, Android-x86 menyediakan sistem Android (tidak resmi) untuk PC x86 dan x86_64, dan memungkinkan Anda memasang dan menjalankan aplikasi Android melalui Google Play.
Untuk tujuan pengujian ini, saya menggunakan gambar iso Android-x86 versi 6 yang kompatibel dengan Android 6 Marshmallow.
Penginstal memungkinkan Anda untuk menginstal sistem pada partisi terpisah, hard drive, memori USB dan di dalam sistem file yang ada:ext3, ext4, ntfs dan FAT32. Ini berarti Android-x86 dapat diinstal, misalnya, di direktori home dari distribusi Linux yang ada atau di direktori MS Windows. Instalasi pada stik USB dengan sistem file FAT32 tidak disarankan karena Android-x86 akan memperlakukan instalasi ini sebagai sistem langsung, tanpa kemungkinan menyimpan data pribadi dan aplikasi yang diinstal.
Instalasi #1 pada mesin virtual
Saya selalu memeriksa sistem yang belum diuji di mesin virtual terlebih dahulu.
VMWare Workstation 14 tidak dapat mem-boot citra sistem.
Saya memulai sistem di VirtualBox, setelah memilih "Linux other 2.x / 3 / x / 4.x/ 5.x".
Meskipun saya memberi mesin virtual RAM 3GB dan 4 inti CPU, sistem langsung tidak dapat beroperasi secara normal.
Karena alasan di atas, saya mencoba menginstal Android-x86 di VirtualBox.
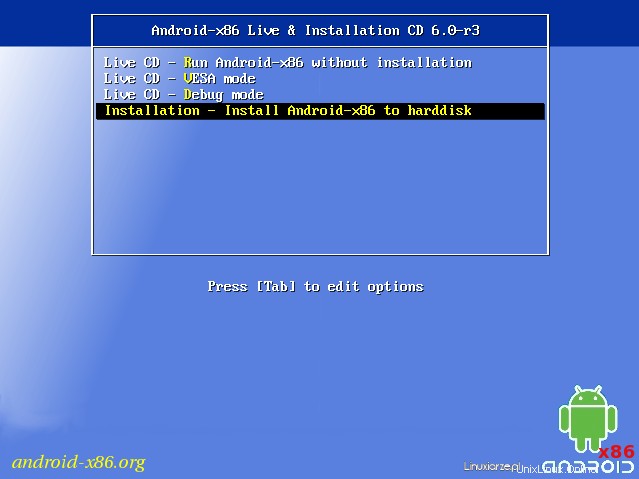
Penginstal bekerja dalam mode teks dan sangat sederhana dibandingkan dengan penginstal distribusi Linux lainnya.
Karena fakta bahwa saya menginstal di mesin virtual, tanpa disk dan partisi yang disiapkan, penginstal tidak mendeteksi perangkat apa pun.
Dalam hal ini, saya telah memilih opsi “Buat / modifikasi partytions”.
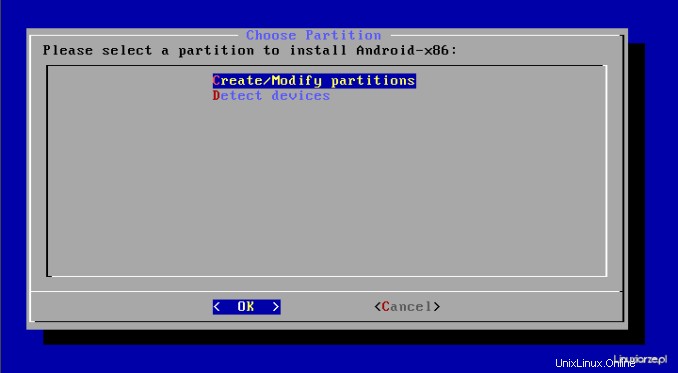
Penginstal memungkinkan Anda membuat Tabel Partisi GUID (GPT). Dalam kasus saya ini tidak perlu, jadi saya memilih “Tidak”.
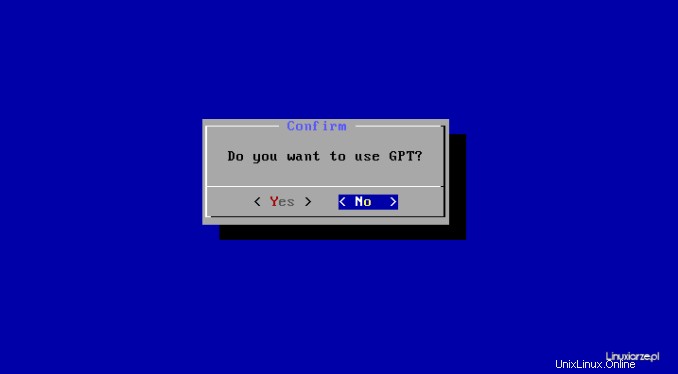
Pada langkah berikutnya, penginstal meluncurkan program konsol untuk mengedit partisi "cfdisk".
Saya telah membuat satu partisi swap dan satu lagi untuk sistem.
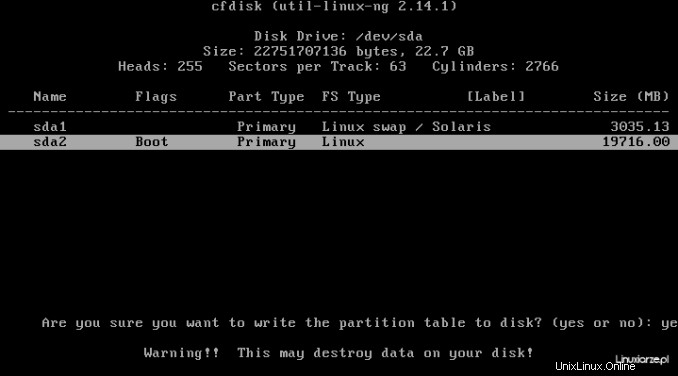
Setelah keluar dari program partisi, saya dibawa kembali ke layar untuk memilih partisi yang akan digunakan untuk sistem target.
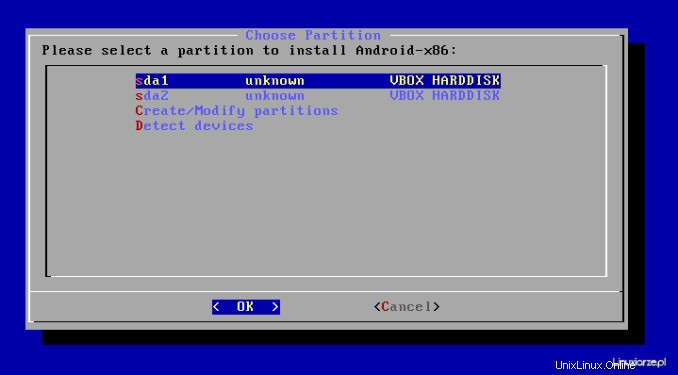
Anda kemudian dapat memilih sistem file untuk partisi baru:ext4, ntfs, atau FAT32. Jika Anda menginstal di partisi yang ada dan di sistem operasi yang ada, JANGAN memformat partisi target yang dipilih. Memformat partisi selalu menghapus semua isinya!
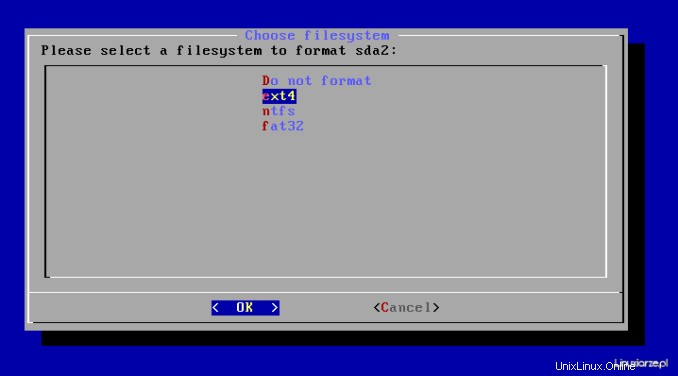
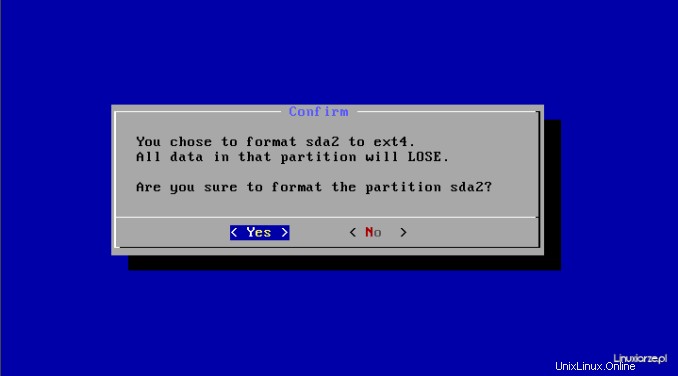
Sekarang Anda memiliki pilihan untuk memutuskan apakah Anda ingin menginstal bootloader GRUB atau secara manual mengkonfigurasi GRUB yang sudah diinstal pada distribusi Linux lain. Jika Anda tidak menginstal distribusi yang berbeda pada disk Anda atau Anda menginstal pada stik USB yang ingin Anda gunakan di komputer lain, maka penginstalan GRUB disarankan.
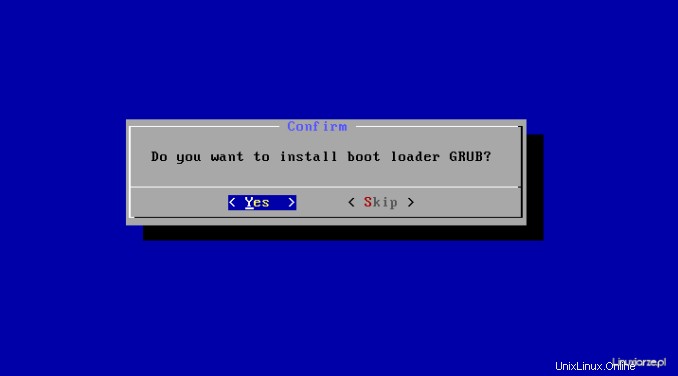
Pemasang juga mengusulkan untuk membuat direktori “sistem” tambahan, yang memungkinkan proses debug sistem tetapi memerlukan ruang disk tambahan dan penginstalan mungkin memakan waktu sedikit lebih lama.
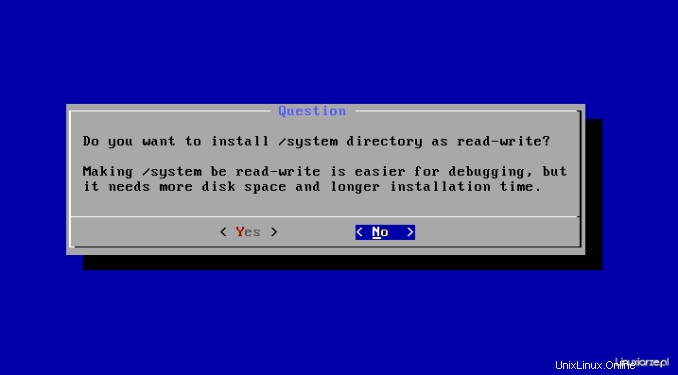
Kemudian file Android-x86 akan disalin ke media target yang dipilih.
Setelah semua operasi selesai, mulai ulang sistem dan keluarkan media langsung.
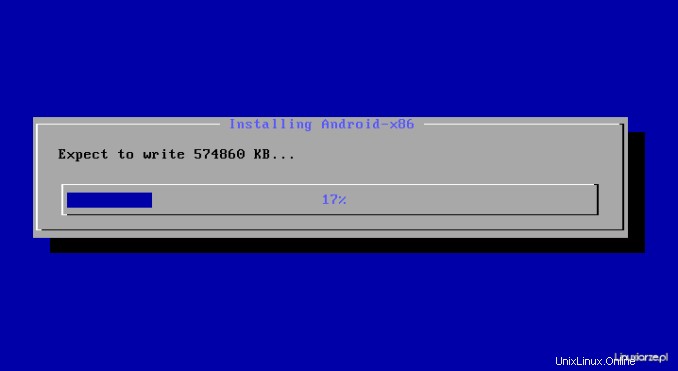
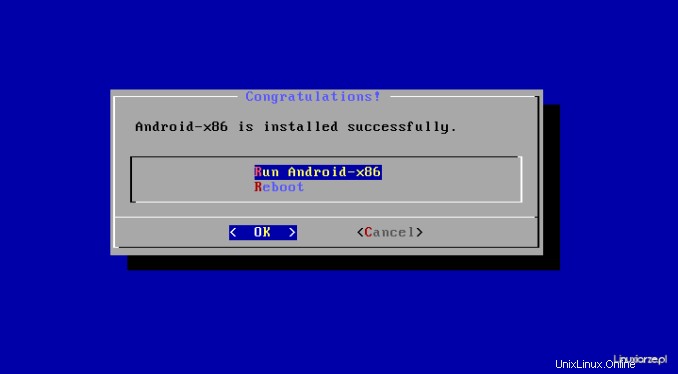
Jalankan pertama setelah instalasi (serta dalam mode langsung) memerlukan konfigurasi akun Google.
Ini tidak mungkin dilakukan di mesin virtual, untuk alasan yang sama seperti menggunakan sistem langsung – tidak ada daya komputasi.
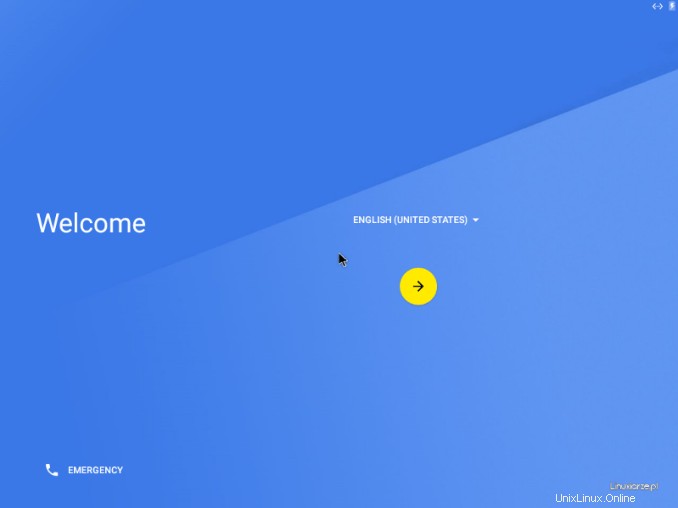
Jadi petualangan saya dengan Android-x86 di mesin virtual sudah pasti berakhir.
Versi Pengujian Fedora 35 Unduh Sekarang
Instal AndroidX86 di Mesin Fisik
Upaya instalasi kedua dilakukan pada mesin fisik, di sini:di laptop saya, yang memiliki 2 inti CPU 1.9GHz dan RAM 3 GB. Saya memutuskan untuk menginstal pada partisi / dev / sda5 yang tidak digunakan.
Menggunakan perintah 'dd', saya merekam gambar iso ke stik USB yang telah diformat sebelumnya.
Sayangnya, booting langsung dari media ini berhenti mencoba menemukan Android.
Saya mencoba lagi 6.x 64bit (yang pertama adalah 6.x 32bit) dan 7 RC – juga dengan hasil yang sama.
Dalam situasi ini, saya merekam gambar iso pada DVD kosong dan ... sistem live dimulai.
Boot kedua dari media yang sama, memilih untuk menginstal di disk daripada langsung, sesuai dengan instruksi di atas berhenti setelah memilih untuk menginstal bootloader GRUB.
Boot ketiga dari DVD, memformat ulang partisi sda5, dan tidak memilih GRUB untuk penginstalan menghasilkan akhir yang sukses untuk menyalin file ke disk. Sayangnya, setelah menyalin file, penginstal mulai menyinkronkan yang memakan waktu lebih dari 25 menit dan tidak akan selesai, jadi… Saya sedikit putus asa dan melakukan hard reset pada mesin.
Setelah reboot, saya memulai laptop dari distra default saya, memasang partisi dengan file Android-x86. Semuanya tampak baik-baik saja, jadi saya tidak punya pilihan selain menambahkan entri ke GRUB. Agar entri tidak hilang setelah pembaruan sistem, tambahkan entri Anda ke file:
/etc/grub.d/40_customtentang konten:
menuentry "Android-x86" {
set root='(hd0,5)'
linux /android-x86/kernel
initrd /android-x86/initrd.img
}
di mana "root" harus mengarah ke partisi dengan file Android-x86, mis.:
/dev/sda = hd0,0
/dev/sda1 = hd0,1
Jika penginstalan dilakukan pada stik USB, tanpa memiliki hard drive lain, mungkin akan:
/dev/sdb = hd1,0Untuk memeriksa partisi yang mana, gunakan salah satu perintah:
sudo fdisk -l
sudo blkid
lsblk
df -hKemudian lakukan pembaruan GRUB:
sudo update-grub
Setelah langkah-langkah ini, saya tidak punya pilihan selain me-restart mesin dan memilih dari daftar GRUB:Abdroid-x86 untuk memulai sistem baru.
Sayangnya, sistem gagal untuk boot, berhenti lagi saat mencoba mendeteksi Android-x86.
Guglarka membuang masalah serupa, jadi saya mengikuti salah satu saran.
File Android-x86 telah disalin ke direktori "android-x86" pada partisi target.
Itu perlu untuk mengubah namanya menjadi "android", yang dapat dilakukan dengan perintah di partisi yang dipasang:
sudo mv android-x86 android
dan ubah entri sebelumnya di file “40_custom” menjadi:
menuentry "Android-x86" {
set root='(hd0,5)'
linux /android/kernel
initrd /android/initrd.img
}
Dan segarkan kembali daftar GRUB.
Reboot memungkinkan saya untuk boot ke Android-x86 dan mengatur akun Google saya.
Saya menginstal dua aplikasi dari Google Play Store:Firefox dan Screenshot.
Yang pertama berfungsi tanpa masalah, yang kedua mengubah gambar saya 90 derajat ketika dimulai, mengira itu adalah smartphone.
Aplikasi ketiga yang ingin saya instal tidak dapat diinstal, sebuah pesan muncul:sistem operasi yang salah.
Dan itulah akhir dari pengujian sistem ini.
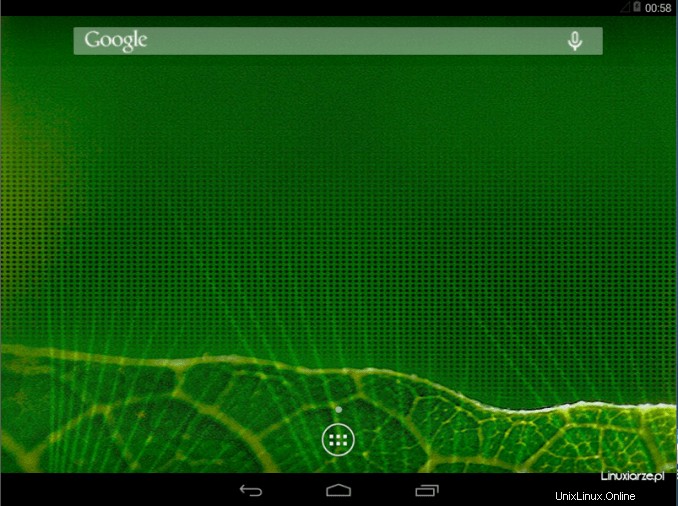
Ringkasan
Peluncuran sistem dan instalasi selanjutnya tidak berjalan mulus dan menyebabkan banyak rasa sakit dan kutukan.
Menginstal sebagian besar aplikasi seharusnya tidak merepotkan, yang tidak dapat saya jamin karena saya hanya menginstal dua.
Secara default, aplikasi pra-instal berjalan dengan lancar.
Kelemahan besar adalah konsumsi RAM yang besar. Emulator terminal bawaan memungkinkan saya untuk memeriksa konsumsi RAM dalam beberapa varian:
– sistem setelah startup, tanpa aplikasi tambahan:1700 MB
+ Peramban web Chrome berjalan:2000 MB
+ menjalankan 5 aplikasi tambahan:3000 MB, yang menghabiskan semua sumber daya RAM saya dan menyebabkan kegagalan total.
Sistem ini dikemas ke dalam satu modul dan agak mengingatkan pada Puppy, Slax atau Porteus.
Pembaruan, aplikasi baru, dan pengaturan pribadi disimpan dalam subdirektori "data" terpisah, yang mencegah kerusakan modul utama, yaitu sistem.
Secara pribadi, saya pikir Android yang di-porting ke platform x86 adalah produksi yang cukup sukses, terlepas dari kecelakaan dan ketidaknyamanan yang dijelaskan.
Jika Anda ingin menguji Android di komputer Anda, ini adalah solusi yang baik.
Setelah ditulis
Cara alternatif untuk menginstal sistem tanpa menggunakan penginstal iso bawaan adalah dengan memasang iso, menyalin ke partisi atau direktori yang dipilih, dalam sistem yang ada 4 file dari ISO, ke direktori baru yang disebut "android":
– initrd.img
– kernel
– ramdisk.img
– sistem.sfs
+ membuat subdirektori "data"
+ entri GRUB
Cara Menginstal Tor Browser di Kali Linux Menggunakan Terminal