Mari kita lihat langkah dan perintah untuk menginstal Glances pada alat pemantauan di Ubuntu 20.04 LTS dan mulai melacak proses dan sumber daya sistem.
Glances adalah monitor sistem untuk baris perintah. Dibandingkan dengan top klasik dan htop, program ini menawarkan informasi proses serta statistik real-time tambahan pada sistem file, jaringan, komponen perangkat keras, dll. Program ini memiliki antarmuka ncurses dan dapat dengan mudah dioperasikan dengan keyboard. Itu dibuat dengan Python dan library psutil, dengan demikian, mendukung semua platform utama yang telah menginstal python seperti Windows, macOS, Linux, FreeBSD, dan Android.
Jika ingin memantau komputer jarak jauh, Anda dapat menggunakan server web terintegrasi selain koneksi SSH, mode server/klien, atau API (XML-RPC dan RESTful). Statistik juga dapat diekspor ke file atau database waktu/nilai eksternal seperti InfluxDB, Cassandra, CouchDB.
Langkah-langkah untuk menginstal Glances di Ubuntu 20.04 Linux
Perintah yang diberikan di sini juga dapat digunakan pada versi Ubuntu lainnya seperti 18.04/21.04 termasuk Linux Mint, Kali, Debian, MX Linux, Pop!OS dan banyak lagi…
Pembaruan sistem
Pertama, jalankan perintah pembaruan sistem yang akan menyegarkan cache repositori dan juga menginstal pembaruan terbaru yang tersedia untuk sistem.
sudo apt update
Perintah untuk menginstal Glances di Ubuntu 20.04
Kami, tidak perlu menambahkan pihak ketiga mana pun untuk mengunduh dan menginstal Glances di sistem operasi Ubuntu, cukup gunakan manajer paket APT dan itu akan mengambil hal-hal yang diperlukan dari repositori standar sistem.
sudo apt install glances
Opsi Penggunaan Glaces – Server mandiri
Setelah alat pemantau sistem Linux ini diinstal pada sistem kami, Anda dapat mulai menggunakannya hanya dengan mengetikkan perintah di bawah ini di terminal Anda.
glances
Dan Anda akan melihat proses dan detail lain dari sistem Anda tepat di depan Anda:
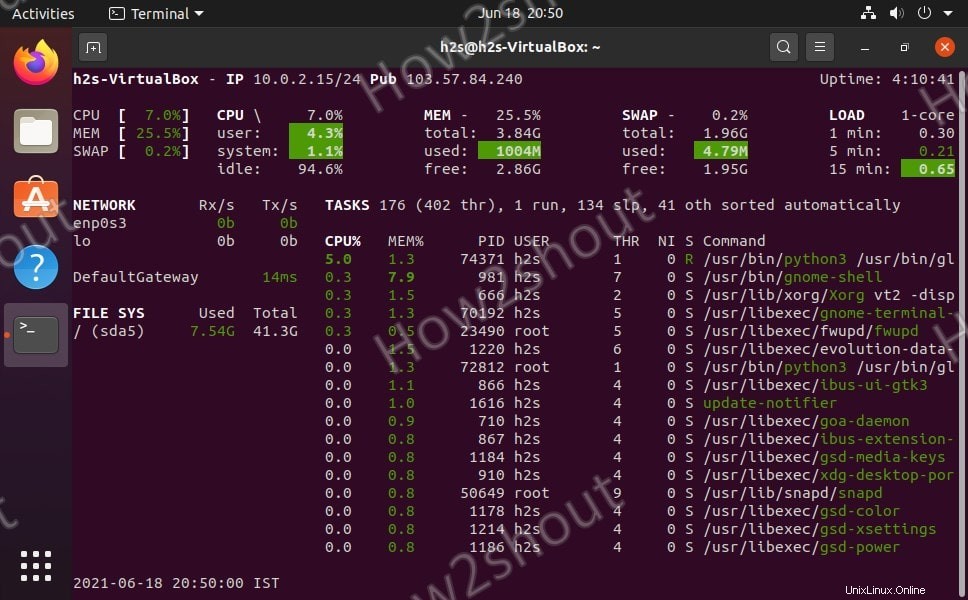
Jika Anda ingin menyesuaikan pengaturan yang dapat dibuat di file /etc/glances/glances.conf (seluruh sistem; hak root diperlukan ) atau ~ /.config/glances/glances.conf (per pengguna).
Opsi
Opsi yang tersedia di sini dapat digunakan dengan alat pemantauan ini untuk melakukan berbagai fungsi. Informasi lebih lanjut dapat ditemukan di halaman manual dan di dokumentasi program yang terperinci.
| Parameter | fungsi |
-V | Tampilkan versi |
-h , --help | Tampilkan bantuan cepat |
-t N | Kecepatan pembaruan dalam N detik (default 3 ) |
-C DATEI | Gunakan file konfigurasi yang berbeda |
-p PORT | Default: 61208 |
-w | Mulai server web terintegrasi |
-s | Mulai mode SERVER |
--password ***** | sandi mode SERVER |
--browser | Telusuri SERVER (mode klien) |
-c SERVER | Hubungkan ke SERVER (mode klien) |
Tombol untuk mengoperasikan sekilas
Berikut adalah beberapa kunci yang dapat digunakan untuk mendapatkan berbagai informasi tentang pandangan sekilas.
| Kunci | fungsi |
| C | Urutkan proses berdasarkan% penggunaan CPU |
| M | Urutkan proses berdasarkan% penggunaan memori |
| P | Urutkan proses berdasarkan nama |
| Saya | Urutkan proses menurut tingkat I / O |
| D | Tampilkan/sembunyikan statistik I/O disk |
| F | Tampilkan/sembunyikan statistik sistem file |
| T | Tampilkan/sembunyikan statistik jaringan |
| S | Tampilkan/sembunyikan sensor perangkat keras |
| T | Tampilkan gabungan I / O jaringan |
| U | Tampilkan I / O jaringan kumulatif |
| S | Hapus entri log tingkat PERINGATAN |
| X | Hapus entri log tingkat PERINGATAN dan KRITIS |
| Y | Tampilkan / sembunyikan suhu hard drive |
| 1 | Statistik CPU global atau per inti |
| L | Tampilkan/sembunyikan entri log |
| B | Bit / s atau Byte / s untuk jaringan I / O |
| Q , Esc , Ctrl + C. | putus |
Mode server/klien
Jika Anda ingin mengakses data dari sistem lain menggunakan terminal tanpa ssh, jalankan mode server &klien. Jadi untuk menjalankan Glances dalam mode server, gunakan
glances -s
Sekarang Anda dapat membuat sambungan ke mesin server pada klien menggunakan:
glances -c @SERVER-IP
Sangat berguna jika Anda tidak ingin login ke server. Namun, komputer jarak jauh/klien harus memiliki pandangan yang diinstal untuk mendapatkan data kinerja sistem jarak jauh.
Catatan :Buka port 61209 menggunakan perintah-sudo ufw allow 61209
Mulai Sekilas Antarmuka UI server Web
Untuk mengakses Antarmuka pengguna web kilasan, di terminal perintah, jalankan terlebih dahulu.
glances -w
Perintah di atas akan menempati terminal dan saat Anda menutupnya, itu juga akan menghentikan server web. Dengan demikian, Anda dapat menjalankannya di latar belakang untuk sesi saat ini menggunakan –
glances -w &
Atau buat file layanan menggunakan langkah berikutnya.
keluaran
Glances web server started on http://0.0.0.0:61208/
Buka browser web Anda dan ketik-
http://SERVER-IP-ADRESSE:61208
Ganti SERVER-IP-ADRESSE dengan alamat IP dari mesin tempat Anda menginstal sekilas.
Juga, jika Anda mengaksesnya di komputer lain dari jarak jauh, buka 61208 port di firewall Ubuntu-
sudo ufw allow 61208
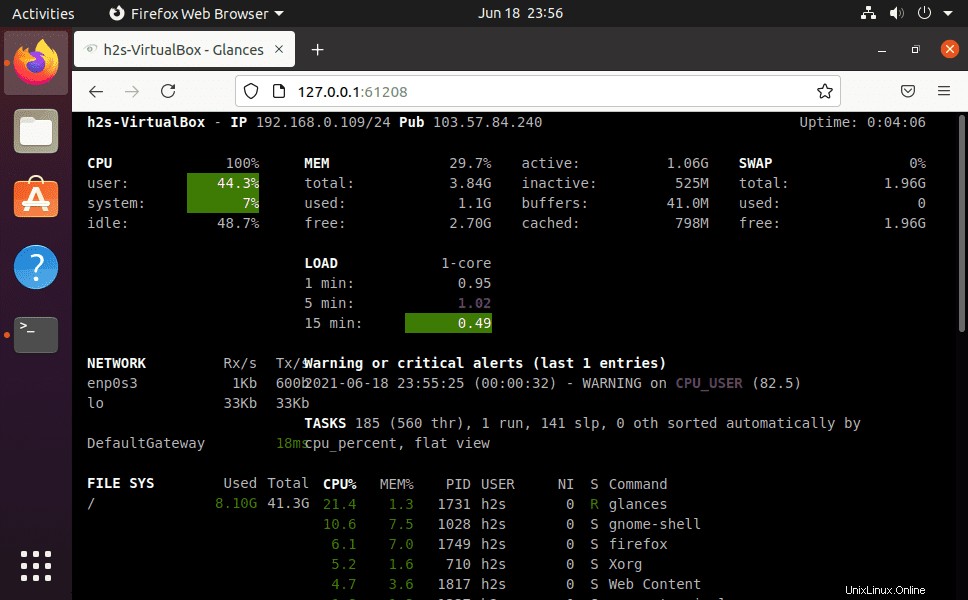
Buat file Layanan Glances untuk dijalankan di latar belakang
Secara normal, Anda harus mulai melirik web server setiap kali mengaksesnya melalui jaringan menggunakan browser. Namun, untuk berjalan secara otomatis dengan boot sistem dan di latar belakang, buat layanan menggunakan perintah di bawah ini.
sudo nano /usr/lib/systemd/system/glances.service
Tempel blok teks yang diberikan di bawah ini:
[Unit] Description = Glances in Web Server Mode After = network.target [Service] ExecStart = /usr/bin/glances -w -t 5 [Install] WantedBy = multi-user.target
Simpan file- tekan Ctrl+X , ketik Y , lalu tekan tombol Enter kunci.
Mulai ulang sistem Anda.
Sekarang, Aktifkan dan mulai file layanan:
sudo systemctl enable glances.service sudo systemctl start glances.service sudo systemctl status glances.service
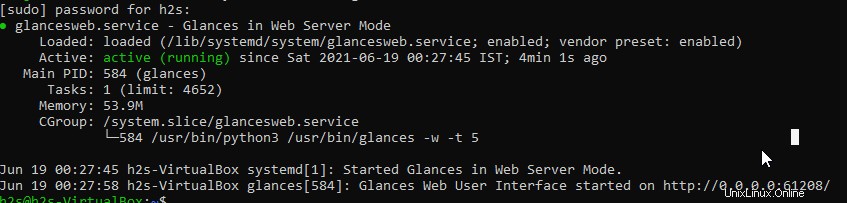
Untuk mengetahui lebih banyak tentangnya, lihat dokumentasi resmi.