Vagrant adalah alat baris perintah untuk membangun dan mengelola mesin virtual. Untuk menggunakan Vagrant, Anda harus memiliki mesin virtualisasi seperti VirtualBox, Hyper-V, atau Docker yang terinstal di sistem Anda. Sistem plugin Vagrant juga menyediakan dukungan untuk KVM dan VMware. Vagrant terutama digunakan untuk mengatur lingkungan pengembangan dengan mudah. Vagrant tersedia untuk platform Linux dan pengguna dapat menginstalnya ke dalam sistem mereka untuk penggunaan lebih lanjut.
Pada artikel ini, saya akan menunjukkan cara menginstal Vagrant di mesin Ubuntu 20.04 dan menggunakan VirtualBox sebagai mesin vairtualization. Kami akan membuat mesin virtual VirtualBox dengan CentOS 8 sebagai sistem operasi di dalam VM menggunakan Vagrant.
Menginstal Vagrant di Ubuntu
Untuk menginstal Vagrant di Ubuntu 20.04, kami akan menggunakan baris perintah/jendela terminal dari sistem kami. Pertama-tama kita akan menginstal VirtualBox di sistem kita jadi, untuk itu buka terminal. Gunakan Ctl+Alt+T pintasan untuk membukanya atau buka Aplikasi à Terminal untuk mengakses jendela terminal.
Memasang VirtualBox
Setelah dibuka, Anda perlu memperbarui repositori sistem yang tepat. Untuk itu, Anda perlu mengetikkan perintah yang ditempelkan di jendela terminal sistem:
$ sudo apt update
Setelah Anda mengetikkan perintah dan menekan tombol

Segera setelah Anda menekan enter, pembaruan yang tersedia di sistem saat ini akan mulai diproses. Proses mendapatkan pembaruan mungkin memakan waktu. Pastikan untuk tetap berada di jendela terminal selama proses ini. Setelah selesai, Anda perlu mengetikkan perintah yang ditempelkan untuk menginstal VirtualBox di sistem Anda.
$ sudo apt install virtualbox

Instalasi akan dimulai seperti yang ditunjukkan pada gambar di bawah ini. Setelah beberapa waktu, sistem akan meminta dan meminta izin kepada pengguna, ketik Y lalu tekan enter untuk melanjutkan proses instalasi VirtualBox di sistem Anda.
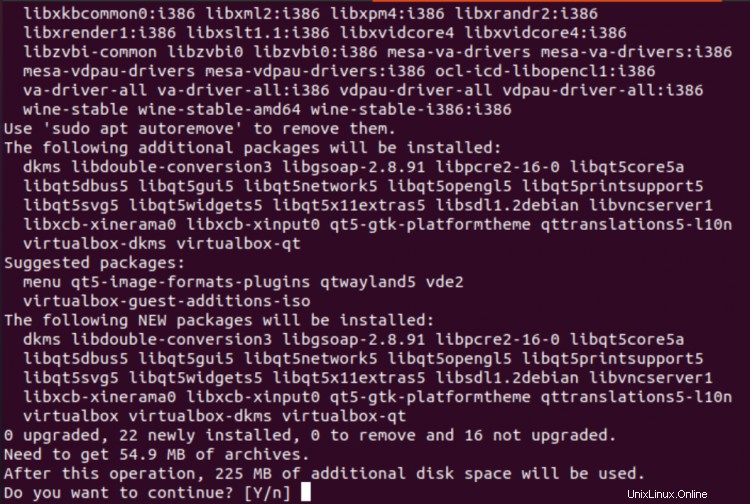
Setelah beberapa saat, VirtualBox akan diinstal di sistem Anda. Anda dapat memverifikasi ini dengan mencari VirtualBox di Aplikasi . yang terpasang dari sistem Ubuntu. Jika aplikasi terinstal di sistem, maka Anda akan melihat output yang mirip dengan yang ditampilkan di bawah ini:
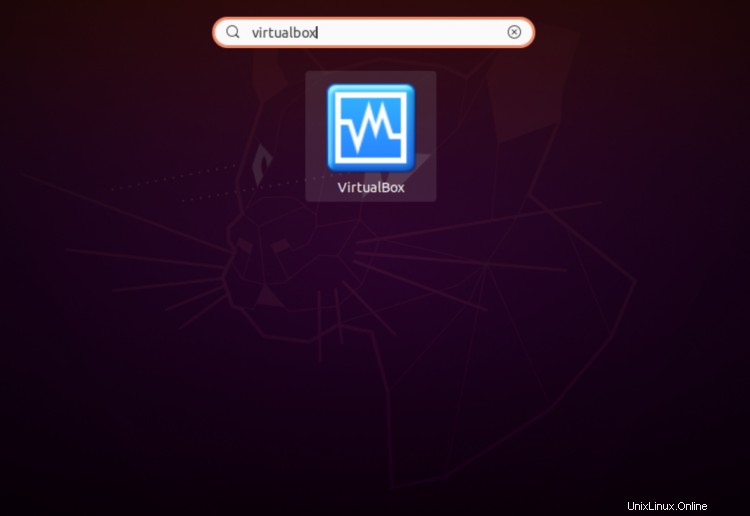
Sekarang, Anda telah berhasil menginstal VirtualBox sehingga, kami dapat melanjutkan lebih lanjut dengan instalasi Vagrant di sistem.
Menginstal Vagrant
Langkah selanjutnya dalam proses ini adalah menginstal Vagrant di sistem Anda. Ini adalah proses yang mudah dan dapat dilakukan dengan menggunakan perintah satu baris yang ditunjukkan di bawah ini. Ketik perintah yang ditambahkan di bawah ini di jendela terminal untuk memulai instalasi Vagrant di sistem Ubuntu 20.04 Anda.
$ sudo apt install vagrant
Sistem akan meminta dan mungkin meminta izin pengguna selama proses instalasi ini sebelum melanjutkan lebih jauh. Ketik Y dan kemudian Anda perlu menekan tombol
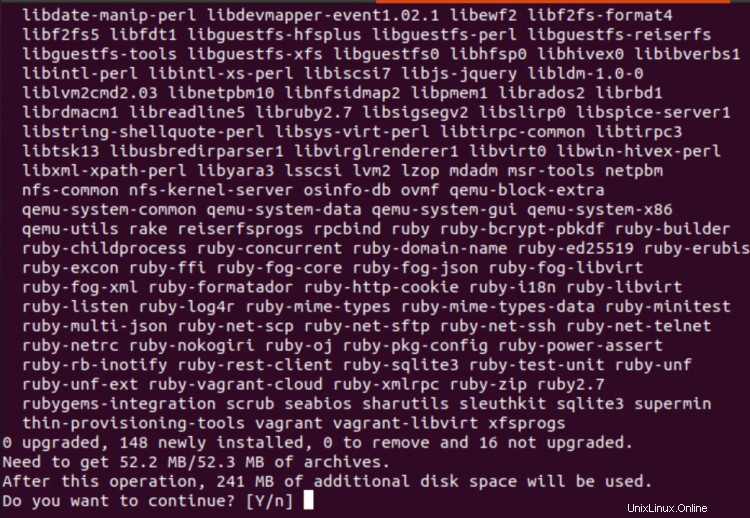
Tahap instalasi akan selesai setelah beberapa saat. Setelah Anda menginstal Vagrant di sistem Anda, ketik perintah yang dikutip di bawah ini di jendela terminal untuk mengonfirmasi proses penginstalan Vagrant:
$ vagrant --version
Anda dapat melihat output yang agak sebanding dengan yang ditampilkan pada gambar ini. Versi Vagrant yang terpasang di sistem akan ditampilkan seperti pada gambar di bawah ini:

Buat VM CentOS 8 menggunakan Vagrant
Sekarang, kita akan memeriksa metode pembuatan proyek Vagrant. Untuk melakukannya, kami akan membuat direktori untuk proyek gelandangan baru kami. Ketik perintah yang ditempelkan di baris perintah:
$ mkdir ~/my-vagrant-project
Segera setelah Anda menekan enter, direktori proyek akan dibuat. Setelah selesai, buka direktori yang baru dibuat dengan menggunakan perintah cd. Di sini, kita akan menggunakan perintah seperti yang ditunjukkan di bawah ini, Anda dapat mengganti nama proyek dan mengakses proyek berdasarkan nama yang Anda pilih untuk proyek Anda. Ketik perintah berikut:
$ cd ~/my-vagrant-project
Anda sekarang akan masuk ke direktori proyek. Berikut ini contohnya, kita akan menggunakan init gelandangan perintah untuk menginisialisasi gelandangan, bersama dengan nama kotak yang ingin Anda gunakan. Semua Vagrant Box yang tersedia untuk umum dapat ditemukan di halaman katalog resmi Vagrant.
$ vagrant init centos/8
Output dari perintah yang digunakan pada langkah sebelumnya akan mirip dengan yang ditunjukkan di bawah ini:

Sekarang, jalankan perintah berikut di jendela terminal:
$ vagrant up

Output yang mirip dengan yang ditunjukkan di bawah ini akan muncul:
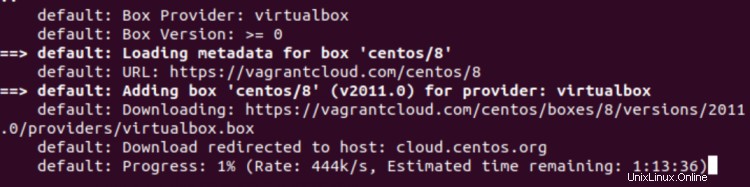
Vagrant kemudian akan memasang direktori proyek di /vagrant jalur di mesin virtual sistem Anda.
Sekarang, kita akan mencoba menjalankan perintah ssh di mesin virtual, gunakan perintah yang dikutip di bawah ini di jendela terminal:
$ vagrant ssh
Untuk menghentikan mesin virtual, ketik perintah yang ditambahkan di bawah ini di terminal:
$ vagrant halt
Anda juga dapat menghancurkan semua sumber daya yang dibuat selama seluruh proses. Ketik perintah yang ditempelkan di jendela terminal:
$ vagrant destroy
Dengan cara ini kita dapat mengakses Vagrant dan mengkonfigurasi VirtualBox. Pengguna dapat menghancurkan dan menghentikan sumber daya juga dengan menggunakan perintah yang dibahas di bagian sebelumnya.
Mencopot pemasangan Vagrant
Untuk menghapus Vagrant dari sistem Ubuntu 20.04, ketik perintah yang ditambahkan di bawah ini di baris perintah sistem Anda:
$ sudo apt-get remove –auto-remove vagrant
Di sini, sistem mungkin meminta kata sandi dari pengguna yang masuk/pengguna sudo. Vagrant akan mulai mencopot pemasangan. Jika sistem meminta konfirmasi pengguna, maka Anda harus mengetik Y lalu tekan enter untuk melanjutkan. Penghapusan instalasi akan dilakukan setelah beberapa saat.
Kesimpulan
Pada artikel ini, kami membahas langkah-langkah untuk menginstal VirtualBox sebagai mesin virtualisasi untuk Vagrant. Kami juga membuat proyek dasar untuk Vagrant dan membagikan beberapa perintah berguna untuk diterapkan ke mesin virtual. Akhirnya, kami berbicara tentang proses mencopot pemasangan Vagrant dari sistem. Pengguna dapat dengan mudah mencopot pemasangan Vagrant dari sistem mereka saat dibutuhkan.