Pada artikel sebelumnya, kita telah melihat cara bekerja dengan fitur inti VirtualBox yang disertakan dengan paket VirtualBox. Kami telah melihat cara membuat Mesin Virtual Tamu, opsi Jaringan Berbeda, cara melindungi VM Anda dengan snapshot, dan cara mengkloning VM, mengimpor, dan mengekspor mesin virtual Anda. Ini akan menjadi artikel terakhir dari seri VirtualBox ini.
phpVirtualBox adalah implementasi web dari VirtualBox yang diimplementasikan di AJAX dan antarmuka pengguna dibuat dengan PHP. Ini adalah proyek sumber terbuka dan tidak didukung oleh Oracle. phpVirtualBox memungkinkan Anda untuk menggunakan dan mengontrol VirtualBox dalam lingkungan tanpa kepala.
Pada artikel ini, kita akan melihat cara menginstal phpVirtualBox dalam berbagai rasa Linux untuk mengelola dan mengakses mesin VirtualBox jarak jauh dari browser web.
Instal Apache dan PHP di Linux
Langkah pertama adalah memastikan sistem sudah mutakhir sebelum menginstal paket.
$ sudo apt update [On Debian-based distros] $ sudo yum update [On RHEL-based distros]
Maka Anda perlu menginstal PHP dan Apache paket server web.
------- On Debian-based distros ------- $ sudo apt install apache2 php php-common php-soap php-gd ------- On RHEL-based distros ------- $ sudo yum install httpd php php-devel php-common php-soap php-gd [On RHEL-based distros]
Sekarang mulai layanan apache.
$ sudo systemctl restart apache2.service [On Debian-based distros] $ sudo systemctl restart httpd.service [On RHEL-based distros]
Sekarang untuk menguji apakah instalasi Apache berfungsi dengan baik, buka browser Anda dan ketik alamat berikut yang akan menampilkan halaman web Apache default.
http://localhost OR http://your_server_ip
Jika Anda tidak dapat mengakses halaman web maka Anda perlu menyesuaikan pengaturan firewall Anda untuk mengizinkan lalu lintas HTTP pada port 80.
------- On Debian-based distros ------- $ sudo ufw allow http ------- On RHEL-based distros ------- $ firewall-cmd --zone=public --permanent --add-service=http
Instal phpVirtualBox di Linux
Sekarang unduh PHPvitualbox dari sourceforge.net dan instal. Unduh folder zip langsung dari situs atau jalankan wget perintah seperti yang diberikan di bawah ini. Metode yang disukai adalah mengunduh langsung dari situs web karena versi dan tautan unduhan dapat bervariasi dari waktu ke waktu.
$ wget https://sourceforge.net/projects/phpvirtualbox/files/latest/download -O phpvirtualbox.zip $ unzip phpvirtualbox.zip
Sekarang pindahkan phpvirtualbox yang telah diekstrak folder ke folder root server web Apache.
sudo mv phpvirtualbox-* /var/www/html/phpvirbox
Ganti nama config.php-example file ke config.php .
$ sudo mv /var/www/html/phpvirbox/config.php-example /var/www/html/phpvirbox/config.php
Buat pengguna baru atau tambahkan pengguna yang ada di vboxusers grup dan ubah kepemilikannya.
$ sudo usermod -aG vboxusers karthick $ sudo chown -R karthick:karthick /var/www/html/phpvirbox
Sekarang kita harus menambahkan username dan password di config.php berkas.
$ sudo nano /var/www/html/phpvirbox/config.php
Tambahkan baris di bawah ini ke config.php berkas.
var $username = 'karthick'; var $password = 'password';
Selanjutnya, Anda perlu membuka atau membuat virtualbox baru file di bawah /etc/default/ direktori:
$ sudo nano /etc/default/virtualbox
Tambahkan baris berikut dan pastikan untuk mengganti nama pengguna.
VBOXWEB_USER=karthick
Terakhir, mulai ulang layanan berikut untuk menerapkan perubahan konfigurasi.
$ sudo systemctl restart vboxweb.service $ sudo systemctl restart apache2
Mengakses phpVirtualBox dari Web
Sekarang jalankan server web virtualbox.
$ vboxwebsrv -H 127.0.0.1
Sekarang buka browser dan ketik URL berikut untuk mengakses halaman web. Nama pengguna dan kata sandi default adalah admin, admin.
http://localhost/phpvirbox OR http://your_server_ip/phpvirbox
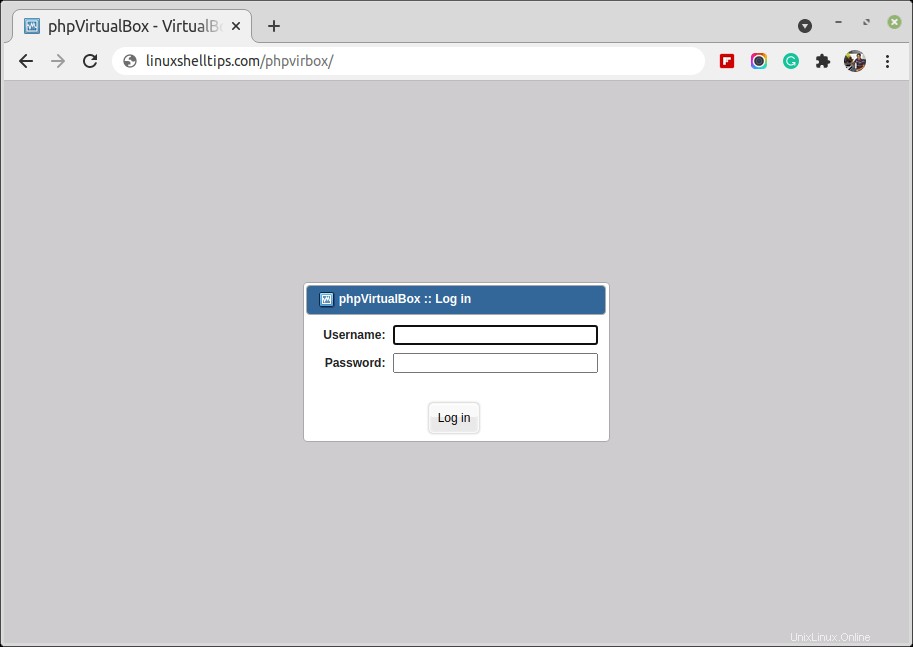
Sekarang Anda dapat mulai membuat Mesin Virtual Anda dari phpVirtualBox browser web seperti yang Anda lakukan dari manajer VirtualBox.
Itu saja untuk artikel ini. Kami harap Anda menyukai seri VirtualBox. Kami akan senang mendengar umpan balik Anda yang berharga dengan cara apa pun yang kami dapat membantu komunitas untuk memberikan konten yang lebih baik.