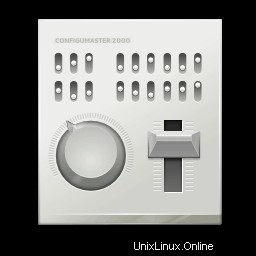
Ada beberapa cara Anda dapat mengubah Ubuntu untuk menyesuaikan tampilan dan perilakunya. Cara termudah yang saya temukan adalah dengan menggunakan alat Tweak GNOME. Ini juga dikenal sebagai GNOME Tweaks atau hanya Tweaks.
Saya telah menyebutkannya berkali-kali dalam tutorial saya di masa lalu. Di sini, saya mencantumkan semua tweak utama yang dapat Anda lakukan dengan alat ini.
Saya telah menggunakan Ubuntu di sini tetapi langkah-langkahnya harus berlaku untuk semua distribusi Linux yang menggunakan lingkungan desktop GNOME.
Instal alat GNOME Tweak di Ubuntu 18.04, 20.04 dan versi lainnya
Alat Gnome Tweak tersedia di repositori Universe di Ubuntu jadi pastikan Anda mengaktifkannya di alat Perangkat Lunak &Pembaruan:
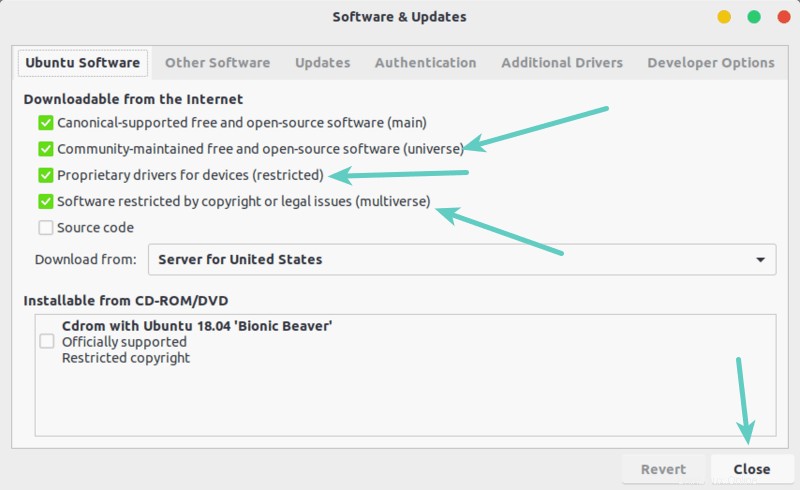
Setelah itu, Anda dapat menginstal alat Tweak GNOME dari pusat perangkat lunak. Cukup buka Pusat Perangkat Lunak dan cari Tweaks GNOME dan instal dari sana:
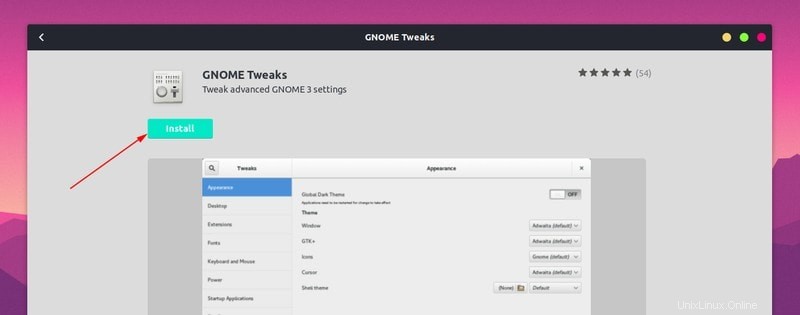
Atau, Anda juga dapat menggunakan baris perintah untuk menginstal perangkat lunak dengan perintah apt:
sudo apt install gnome-tweaksMenyesuaikan desktop GNOME dengan alat Tweaks
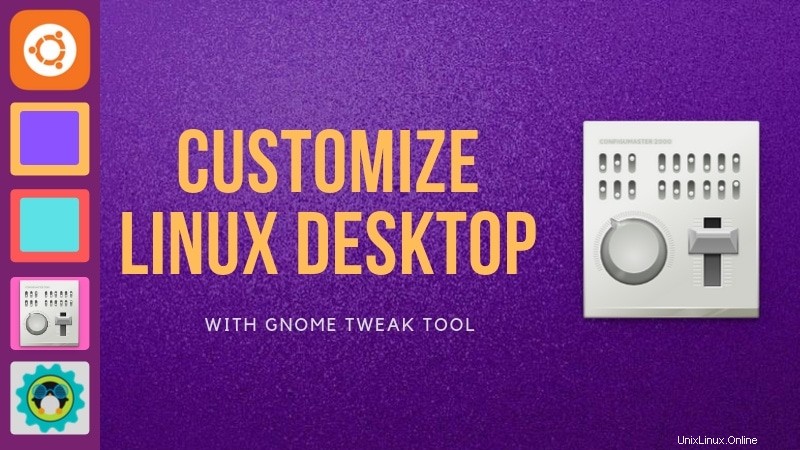
Alat Tweak GNOME memungkinkan Anda melakukan sejumlah perubahan pengaturan. Beberapa perubahan ini seperti perubahan wallpaper, aplikasi startup dll juga tersedia di alat Pengaturan Sistem resmi. Saya akan fokus pada tweak yang tidak tersedia di Pengaturan secara default.
1. Ubah tema
Anda dapat menginstal tema baru di Ubuntu dengan berbagai cara. Tetapi jika Anda ingin mengubah tema yang baru diinstal, Anda harus menginstal alat GNOME Tweaks.
Anda dapat menemukan pengaturan tema dan ikon di bagian Penampilan. Anda dapat menelusuri tema dan ikon yang tersedia dan mengatur yang Anda suka. Perubahan akan segera berlaku.
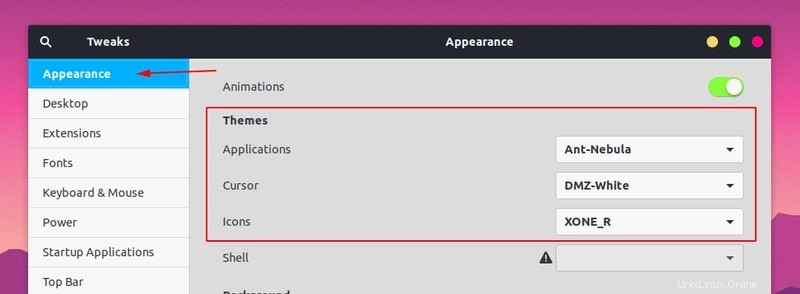
2. Nonaktifkan animasi untuk mempercepat desktop Anda
Ada animasi halus untuk membuka, menutup, memaksimalkan jendela aplikasi, dll. Anda dapat menonaktifkan animasi ini untuk sedikit mempercepat sistem Anda karena akan menggunakan sumber daya yang sedikit lebih sedikit.
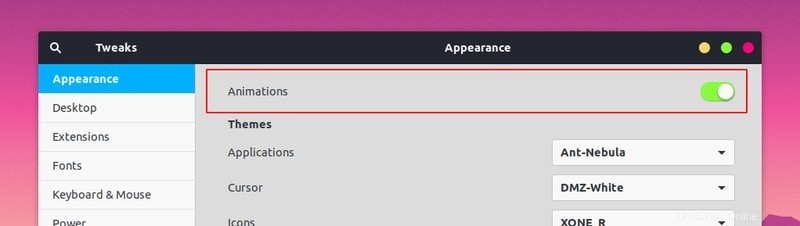
3. Kontrol ikon desktop
Setidaknya di Ubuntu, Anda akan melihat ikon Rumah dan Sampah di desktop. Jika Anda tidak suka, Anda dapat memilih untuk menonaktifkannya. Anda juga dapat memilih ikon mana yang akan ditampilkan di desktop.
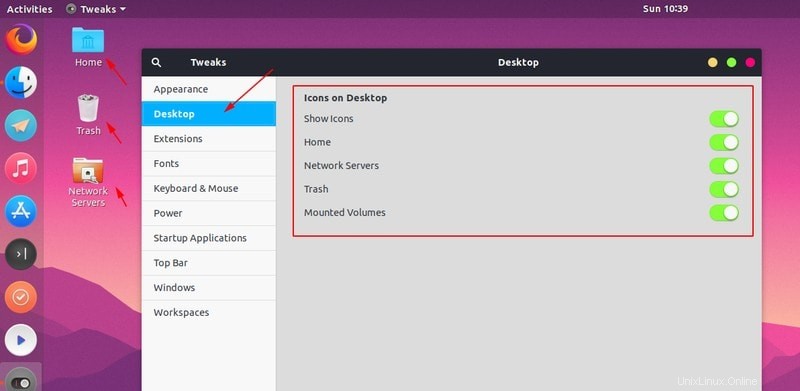
4. Kelola ekstensi GNOME
Saya harap Anda mengetahui Ekstensi GNOME. Ini adalah 'plugin' kecil untuk desktop Anda yang memperluas fungsionalitas desktop GNOME. Ada banyak ekstensi GNOME yang dapat Anda gunakan untuk mendapatkan konsumsi CPU di panel atas, mendapatkan riwayat clipboard, dll.
Saya telah menulis secara rinci tentang menginstal dan menggunakan ekstensi GNOME. Di sini, saya berasumsi bahwa Anda sudah menggunakannya dan jika itu masalahnya, Anda dapat mengelolanya dari dalam GNOME Tweaks.
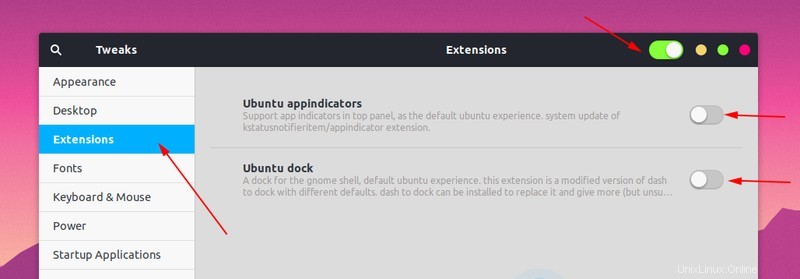
5. Ubah font dan faktor penskalaan
Anda dapat menginstal font baru di Ubuntu dan menerapkan perubahan font lebar sistem menggunakan alat Tweaks. Anda juga dapat mengubah faktor penskalaan jika menurut Anda ikon, teks terlalu kecil di desktop Anda.
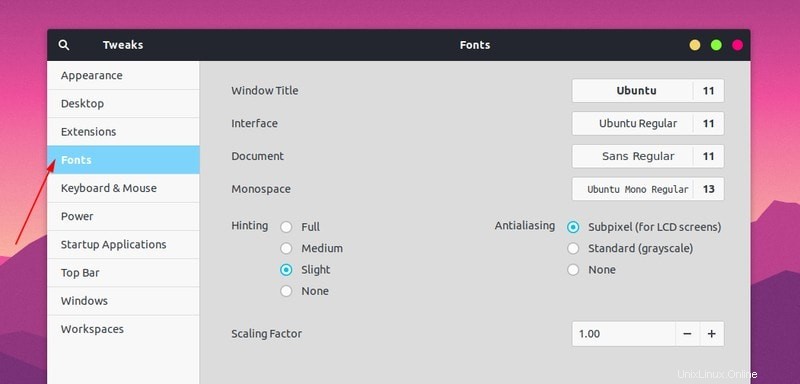
6. Kontrol perilaku touchpad seperti Nonaktifkan touchpad saat mengetik, Jadikan klik kanan pada touchpad berfungsi
Tweaks GNOME juga memungkinkan Anda untuk menonaktifkan touchpad saat mengetik. Ini berguna jika Anda mengetik cepat di laptop. Bagian bawah telapak tangan Anda mungkin menyentuh panel sentuh dan kursor berpindah ke lokasi yang tidak diinginkan di layar.
Menonaktifkan touchpad secara otomatis saat mengetik memperbaiki masalah ini.
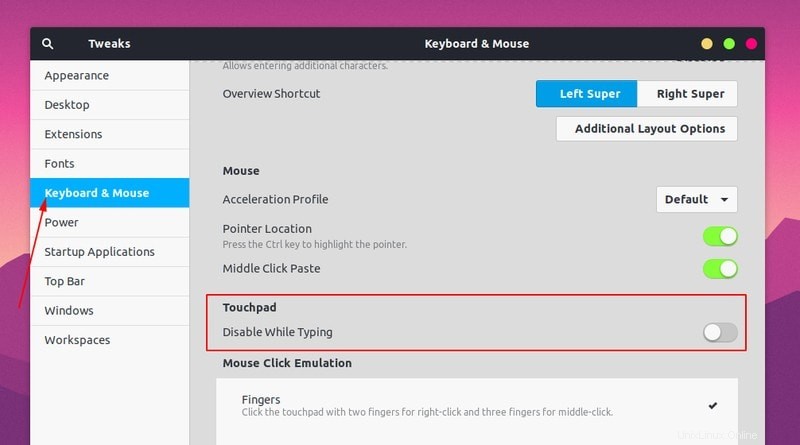
Anda juga akan melihat bahwa ketika Anda menekan sudut kanan bawah touchpad Anda untuk klik kanan, tidak ada yang terjadi. Tidak ada yang salah dengan touchpad Anda. Ini adalah pengaturan sistem yang menonaktifkan klik kanan dengan cara ini untuk touchpad apa pun yang tidak memiliki tombol klik kanan yang sebenarnya (seperti laptop Thinkpad lama). Klik dua jari memberi Anda klik kanan.
Anda juga bisa mendapatkannya kembali dengan memilih Area di bawah Simulasi Klik Mouse, bukan Jari.
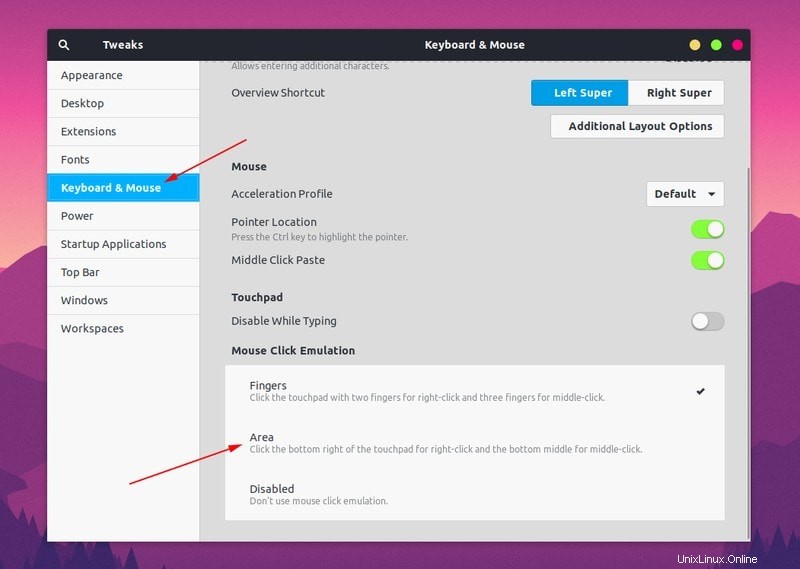
Anda mungkin harus memulai ulang Ubuntu untuk menerapkan perubahan. Jika Anda pecinta Emacs, Anda juga dapat memaksa ikatan kunci dari Emacs.
7. Ubah pengaturan daya
Hanya ada satu pengaturan daya di sini. Hal ini memungkinkan Anda untuk menempatkan laptop Anda dalam mode tunda saat tutupnya ditutup.
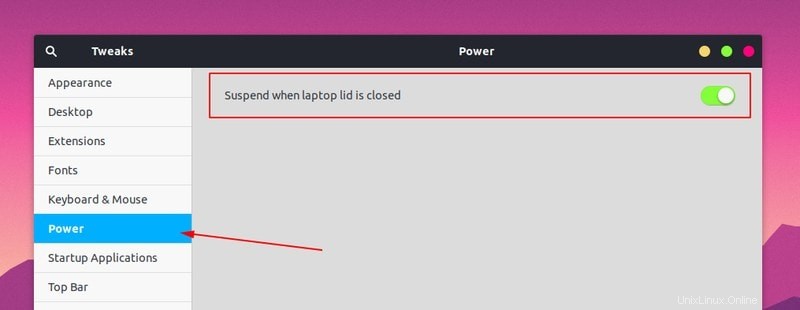
8. Putuskan apa yang ditampilkan di panel atas
Panel atas di desktop Anda menunjukkan beberapa hal penting. Anda memiliki kalender, ikon jaringan, pengaturan sistem, dan opsi Aktivitas.
Anda juga dapat menampilkan persentase baterai, menambahkan tanggal bersama dengan hari dan waktu dan menunjukkan nomor minggu. Anda juga dapat mengaktifkan sudut panas sehingga jika Anda mengarahkan mouse ke sudut kiri atas layar, Anda akan mendapatkan tampilan aktivitas dengan semua aplikasi yang sedang berjalan.
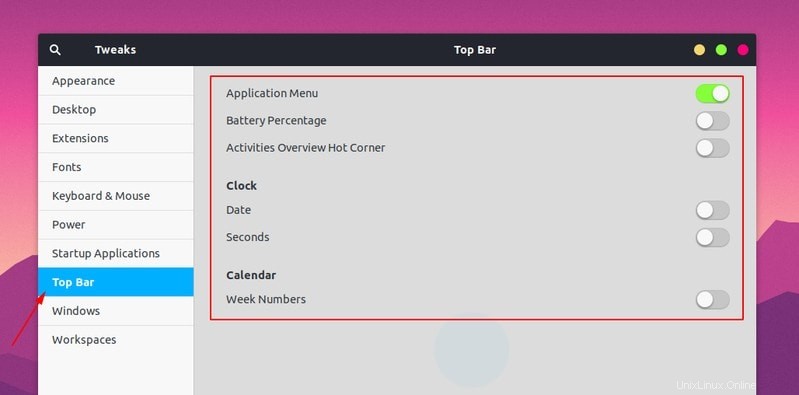
Jika Anda memiliki fokus mouse pada jendela aplikasi, Anda akan melihat bahwa menu itu ditampilkan di panel atas. Jika Anda tidak menyukainya, Anda dapat menonaktifkannya dan menu aplikasi akan tersedia di aplikasi itu sendiri.
9. Konfigurasikan jendela aplikasi
Anda dapat memutuskan apakah opsi maksimalkan dan perkecil (tombol di sudut kanan atas) akan ditampilkan di jendela aplikasi. Anda juga dapat mengubah posisinya antara kiri dan kanan.
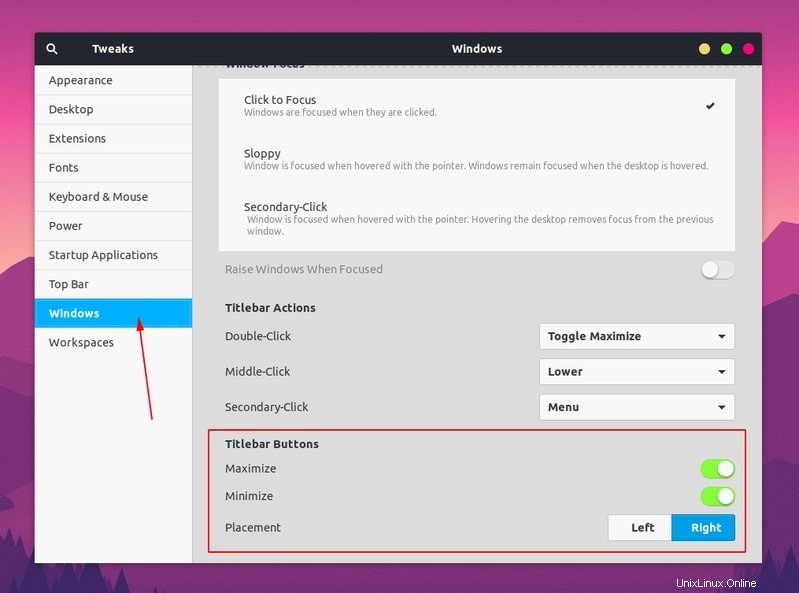
Ada beberapa opsi konfigurasi lain juga. Saya tidak menggunakannya, tetapi silakan menjelajahinya sendiri.
10. Konfigurasikan ruang kerja
Alat GNOME Tweaks juga memungkinkan Anda untuk mengonfigurasi beberapa hal di sekitar ruang kerja.
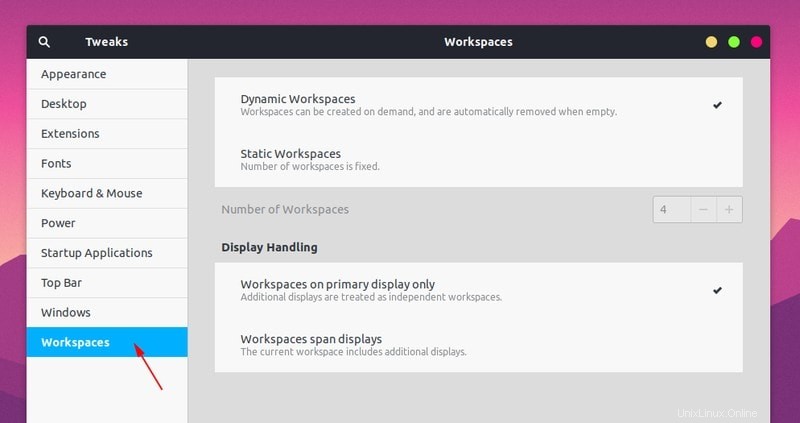
Pada akhirnya…
Alat GNOME Tweaks adalah utilitas yang harus dimiliki untuk setiap pengguna GNOME. Ini membantu Anda mengonfigurasi tampilan dan fungsionalitas desktop. Saya merasa terkejut bahwa alat ini bahkan tidak ada di repositori Utama Ubuntu. Menurut pendapat saya, itu harus diinstal secara default. Sampai saat itu, Anda harus menginstal alat GNOME Tweak di Ubuntu secara manual.
Jika Anda menemukan permata tersembunyi di GNOME Tweaks yang belum dibahas di sini, mengapa tidak membagikannya kepada kita semua?