Saat Anda menghidupkan sistem, Anda menunggu logo pabrikan muncul, beberapa pesan di layar mungkin (boot dalam mode tidak aman), layar Grub, layar pemuatan sistem operasi, dan terakhir layar login.
Apakah Anda memeriksa berapa lama? Bisa tidak. Kecuali Anda benar-benar perlu tahu, Anda tidak perlu repot dengan detail waktu booting.
Tetapi bagaimana jika Anda ingin tahu lama waktu yang dibutuhkan sistem Linux Anda untuk boot? Menjalankan stopwatch adalah salah satu cara untuk menemukannya, tetapi di Linux, Anda memiliki cara yang lebih baik dan lebih mudah untuk mengetahui waktu mulai sistem Anda.
Memeriksa waktu booting di Linux dengan systemd-analyze
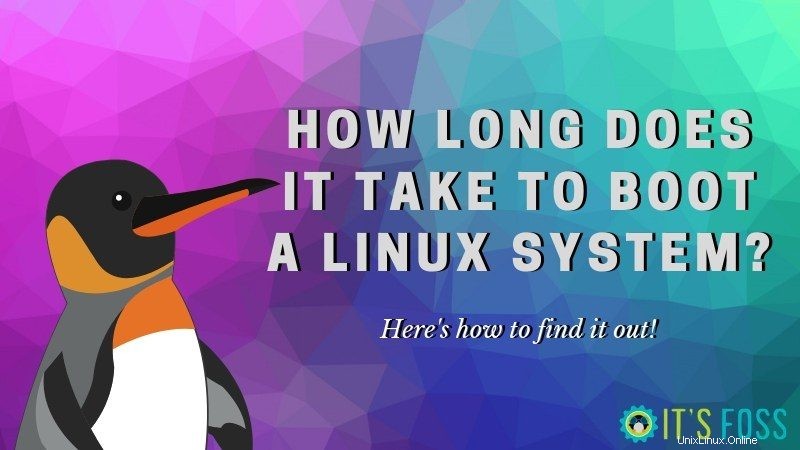
Suka atau tidak, systemd berjalan di sebagian besar distribusi Linux yang populer. Systemd memiliki sejumlah utilitas untuk mengelola sistem Linux Anda. Salah satu utilitas tersebut adalah systemd-analyze.
Perintah systemd-analyze memberi Anda detail tentang berapa banyak layanan yang dijalankan pada pengaktifan terakhir dan berapa lama waktu yang dibutuhkan.
Jika Anda menjalankan perintah berikut di terminal:
systemd-analyze
Anda akan mendapatkan total waktu boot bersama dengan waktu yang dibutuhkan oleh firmware, boot loader, kernel, dan ruang pengguna:
Startup finished in 7.275s (firmware) + 13.136s (loader) + 2.803s (kernel) + 12.488s (userspace) = 35.704s
graphical.target reached after 12.408s in userspace
Seperti yang Anda lihat pada output di atas, sistem saya membutuhkan waktu sekitar 35 detik untuk mencapai layar tempat saya dapat memasukkan kata sandi. Saya menggunakan edisi Dell XPS Ubuntu. Ini menggunakan penyimpanan SSD dan meskipun itu membutuhkan banyak waktu untuk memulai.
Tidak begitu mengesankan, bukan? Mengapa Anda tidak membagikan waktu boot sistem Anda? Mari kita bandingkan.
Anda selanjutnya dapat membagi waktu booting ke dalam setiap unit dengan perintah berikut:
systemd-analyze blame
Ini akan menghasilkan keluaran yang besar dengan semua layanan yang terdaftar dalam urutan waktu yang dibutuhkan.
7.347s plymouth-quit-wait.service
6.198s NetworkManager-wait-online.service
3.602s plymouth-start.service
3.271s plymouth-read-write.service
2.120s apparmor.service
1.503s [email protected]
1.213s motd-news.service
908ms snapd.service
861ms keyboard-setup.service
739ms fwupd.service
702ms bolt.service
672ms dev-nvme0n1p3.device
608ms [email protected]:intel_backlight.service
539ms snap-core-7270.mount
504ms snap-midori-451.mount
463ms snap-screencloud-1.mount
446ms snapd.seeded.service
440ms snap-gtk\x2dcommon\x2dthemes-1313.mount
420ms snap-core18-1066.mount
416ms snap-scrcpy-133.mount
412ms snap-gnome\x2dcharacters-296.mountHarap diingat bahwa layanan berjalan secara paralel.
Kiat Bonus:Meningkatkan waktu boot
Jika Anda melihat keluaran ini, Anda dapat melihat bahwa pengelola jaringan dan plymouth membutuhkan banyak waktu boot.
Plymouth bertanggung jawab atas boot splash screen yang Anda lihat sebelum layar login di Ubuntu dan distribusi lainnya. Manajer jaringan bertanggung jawab atas koneksi internet dan dapat dimatikan untuk mempercepat waktu boot. Jangan khawatir, setelah Anda masuk, Wi-Fi Anda akan berfungsi dengan normal.
sudo systemctl disable NetworkManager-wait-online.service
Jika Anda ingin mengembalikan perubahan, Anda dapat menggunakan perintah ini:
sudo systemctl enable NetworkManager-wait-online.service
Sekarang, tolong jangan menonaktifkan berbagai layanan sendiri tanpa mengetahui untuk apa layanan itu digunakan. Ini mungkin memiliki konsekuensi yang berbahaya.
Demikian pula, Anda juga dapat menggunakan systemd untuk menyelidiki mengapa sistem Linux Anda membutuhkan waktu lama untuk dimatikan.
Sekarang setelah Anda mengetahui cara memeriksa waktu boot sistem Linux Anda, mengapa tidak membagikan waktu boot sistem Anda di bagian komentar?