AutoKey adalah alat otomatisasi desktop Linux open source yang, setelah menjadi bagian dari alur kerja Anda, Anda akan bertanya-tanya bagaimana Anda bisa mengelola tanpanya. Ini bisa menjadi alat transformatif untuk meningkatkan produktivitas Anda atau sekadar cara untuk mengurangi stres fisik yang terkait dengan mengetik.
Artikel ini akan membahas cara menginstal dan mulai menggunakan AutoKey, membahas beberapa resep sederhana yang dapat langsung Anda gunakan dalam alur kerja Anda, dan menjelajahi beberapa fitur lanjutan yang mungkin menarik bagi pengguna AutoKey.
Instal dan siapkan AutoKey
AutoKey tersedia sebagai paket perangkat lunak pada banyak distribusi Linux. Panduan instalasi proyek berisi petunjuk untuk banyak platform, termasuk membangun dari sumber. Artikel ini menggunakan Fedora sebagai platform operasi.
AutoKey hadir dalam dua varian:autokey-gtk, dirancang untuk lingkungan berbasis GTK seperti GNOME, dan autokey-qt, yang berbasis QT.
Anda dapat menginstal salah satu varian dari baris perintah:
sudo dnf install autokey-gtk
Setelah terinstal, jalankan dengan menggunakan autokey-gtk (atau autokey-qt ).
Jelajahi antarmuka
Sebelum Anda mengatur AutoKey untuk berjalan di latar belakang dan secara otomatis melakukan tindakan, Anda harus terlebih dahulu mengonfigurasinya. Memunculkan antarmuka pengguna konfigurasi (UI):
autokey-gtk -cAutoKey hadir dengan beberapa contoh yang telah dikonfigurasi sebelumnya. Anda mungkin ingin meninggalkannya saat Anda sudah terbiasa dengan UI, tetapi Anda dapat menghapusnya jika mau.
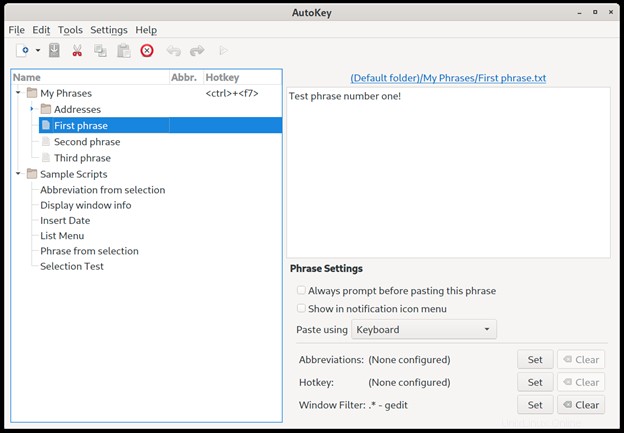
Panel kiri berisi hierarki frasa dan skrip berbasis folder. Frasa adalah teks yang Anda ingin AutoKey masukkan atas nama Anda. Skrip dinamis, setara dengan program yang dapat ditulis menggunakan Python dan pada dasarnya mencapai hasil yang sama dengan membuat keyboard mengirim penekanan tombol ke jendela aktif.
Panel kanan adalah tempat frasa dan skrip dibuat dan dikonfigurasi.
Setelah Anda puas dengan konfigurasi Anda, Anda mungkin ingin menjalankan AutoKey secara otomatis saat Anda masuk sehingga Anda tidak perlu memulainya setiap saat. Anda dapat mengonfigurasi ini di Preferensi menu (Edit -> Preferensi ) dengan memilih Mulai AutoKey secara otomatis saat masuk .

Koreksi kesalahan ketik umum dengan AutoKey
Lebih banyak sumber daya Linux
- Lembar contekan perintah Linux
- Lembar contekan perintah Linux tingkat lanjut
- Kursus online gratis:Ikhtisar Teknis RHEL
- Lembar contekan jaringan Linux
- Lembar contekan SELinux
- Lembar contekan perintah umum Linux
- Apa itu container Linux?
- Artikel Linux terbaru kami
Memperbaiki kesalahan ketik umum adalah masalah yang mudah untuk diperbaiki AutoKey. Misalnya, saya secara konsisten mengetik "gerp" alih-alih "grep." Berikut cara mengonfigurasi AutoKey untuk memperbaiki jenis masalah ini untuk Anda.
Buat subfolder baru tempat Anda dapat mengelompokkan semua konfigurasi "koreksi kesalahan ketik" Anda. Pilih Frasa Saya di panel kiri, lalu File -> New -> Subfolder . Beri nama subfolder Kesalahan ketik .
Buat frasa baru di File -> New -> Phrase , dan menyebutnya "grep."
Konfigurasikan AutoKey untuk menyisipkan kata yang benar dengan menyorot frasa "grep" lalu memasukkan "grep" di Masukkan konten frasa bagian (mengganti teks default "Masukkan konten frasa").
Selanjutnya, atur bagaimana AutoKey memicu frasa ini dengan menentukan Singkatan. Klik Setel tombol di samping Singkatan di bagian bawah UI.
Pada kotak dialog yang muncul, klik Tambah tombol dan tambahkan "gerp" sebagai singkatan baru. Tinggalkan Hapus singkatan yang diketik diperiksa; inilah yang menginstruksikan AutoKey untuk mengganti kemunculan kata "gerp" yang diketik dengan "grep." Tinggalkan Pemicu saat diketik sebagai bagian dari kata tidak dicentang sehingga jika Anda mengetik kata yang mengandung "gerp" (seperti "sidik jari"), kata itu tidak akan mencoba mengubahnya menjadi "sidik jari". Ini hanya akan berfungsi ketika "gerp" diketik sebagai kata yang terisolasi.
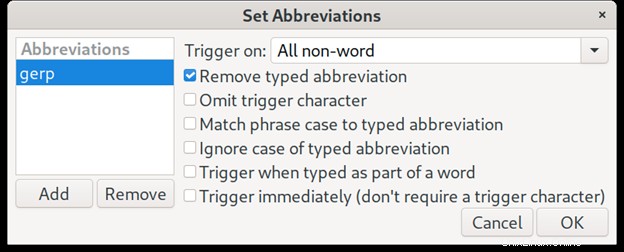
Batasi koreksi untuk aplikasi tertentu
Anda mungkin ingin koreksi diterapkan hanya ketika Anda membuat kesalahan ketik di aplikasi tertentu (seperti jendela terminal). Anda dapat mengkonfigurasi ini dengan mengatur Filter Jendela. Klik Setel tombol untuk menentukannya.
Cara termudah untuk menyetel Filter Jendela adalah dengan membiarkan AutoKey mendeteksi jenis jendela untuk Anda:
- Mulai jendela terminal baru.
- Kembali ke AutoKey, klik Detect Window Properties tombol.
- Klik pada jendela terminal.
Ini akan otomatis mengisi Filter Jendela, kemungkinan dengan nilai kelas Jendela gnome-terminal-server.Gnome-terminal . Ini sudah cukup, jadi klik OK .
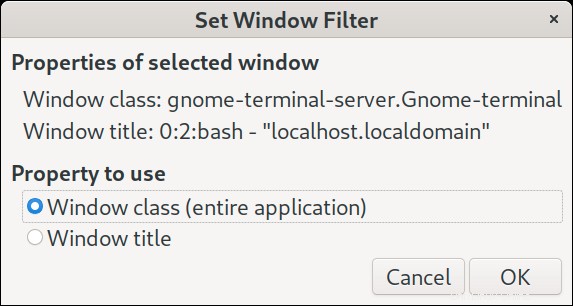
Simpan dan uji
Setelah Anda puas dengan konfigurasi baru Anda, pastikan untuk menyimpannya. Klik File dan pilih Simpan untuk mengaktifkan perubahan.
Sekarang untuk ujian besar! Di jendela terminal Anda, ketik "gerp" diikuti dengan spasi, dan secara otomatis akan dikoreksi menjadi "grep." Untuk memvalidasi Filter Jendela berfungsi, coba ketikkan kata "gerp" di bilah URL browser atau aplikasi lain. Seharusnya tidak berubah.
Anda mungkin berpikir bahwa masalah ini dapat diselesaikan dengan mudah dengan alias shell, dan saya sangat setuju! Tidak seperti alias, yang berorientasi pada baris perintah, AutoKey dapat memperbaiki kesalahan apa pun aplikasi yang Anda gunakan.
Misalnya, kesalahan ketik umum lainnya yang saya buat adalah "openshfit" alih-alih "openshift", yang saya ketik di browser, lingkungan pengembangan terintegrasi, dan terminal. Alias tidak dapat membantu mengatasi masalah ini, sedangkan AutoKey dapat memperbaikinya kapan saja.
Ketik frasa yang sering digunakan dengan AutoKey
Ada banyak cara lain Anda dapat memanggil frase AutoKey untuk membantu Anda. Sebagai contoh, sebagai site reliability engineer (SRE) yang mengerjakan OpenShift, saya sering mengetik nama namespace Kubernetes di baris perintah:
oc get pods -n openshift-managed-upgrade-operatorRuang nama ini statis, jadi ini adalah frasa ideal yang dapat dimasukkan oleh AutoKey untuk saya saat mengetik perintah ad-hoc.
Untuk ini, saya membuat subfolder frasa bernama Namespaces dan menambahkan entri frasa untuk setiap namespace yang sering saya ketik.
Tetapkan hotkeys
Selanjutnya, dan yang paling penting, saya menetapkan subfolder sebagai hotkey . Setiap kali saya menekan tombol pintas itu, itu membuka menu di mana saya dapat memilih (baik dengan Tombol panah +Masuk atau menggunakan nomor) frasa yang ingin saya sisipkan. Ini mengurangi jumlah penekanan tombol yang saya perlukan untuk memasukkan perintah tersebut menjadi hanya beberapa penekanan tombol.
Contoh AutoKey yang telah dikonfigurasi sebelumnya di Frasa Saya folder dikonfigurasi dengan Ctrl +F7 tombol pintas. Jika Anda menyimpan contoh dalam konfigurasi default AutoKey, cobalah. Anda akan melihat menu dari semua frase yang tersedia di sana. Pilih item yang Anda inginkan dengan tombol angka atau panah.
AutoKeying Lanjutan
Mesin skrip AutoKey memungkinkan pengguna untuk menjalankan skrip Python yang dapat dipanggil melalui singkatan dan sistem hotkey yang sama. Skrip ini dapat melakukan hal-hal seperti mengganti jendela, mengirim penekanan tombol, atau melakukan klik mouse melalui fungsi API yang mendukung.
Pengguna AutoKey telah menggunakan fitur ini dengan menerbitkan skrip khusus untuk diadopsi orang lain. Misalnya, skrip NumpadIME mengubah keyboard numerik menjadi metode entri teks bergaya ponsel lama, dan Emojis-AutoKey memudahkan penyisipan emoji dengan mengonversi frasa seperti :smile: ke dalam emoji yang setara.
Berikut adalah skrip kecil yang saya siapkan yang memasuki mode salin Tmux untuk menyalin kata pertama dari baris sebelumnya ke buffer tempel:
from time import sleep
# Send the tmux command prefix (changed from b to s)
keyboard.send_keys("<ctrl>+s")
# Enter copy mode
keyboard.send_key("[")
sleep(0.01)
# Move cursor up one line
keyboard.send_keys("k")
sleep(0.01)
# Move cursor to start of line
keyboard.send_keys("0")
sleep(0.01)
# Start mark
keyboard.send_keys(" ")
sleep(0.01)
# Move cursor to end of word
keyboard.send_keys("e")
sleep(0.01)
# Add to copy buffer
keyboard.send_keys("<ctrl>+m")
Sleep ada di sana karena terkadang Tmux tidak dapat mengikuti seberapa cepat AutoKey mengirimkan penekanan tombol, dan efeknya dapat diabaikan pada waktu eksekusi secara keseluruhan.
Otomatiskan dengan AutoKey
Saya harap Anda menikmati penjelajahan ini ke otomatisasi keyboard dengan AutoKey dan ini memberi Anda beberapa ide cemerlang tentang bagaimana hal itu dapat meningkatkan alur kerja Anda. Jika Anda menggunakan AutoKey dengan cara yang bermanfaat atau baru, pastikan untuk membagikannya di komentar di bawah.