Brief:Tip singkat ini menunjukkan kepada Anda cara meng-unzip file di Ubuntu dan distribusi Linux lainnya. Baik metode terminal maupun GUI telah dibahas.
Zip adalah salah satu cara paling umum dan paling populer untuk membuat file arsip terkompresi. Ini juga merupakan salah satu format file arsip lama yang dibuat pada tahun 1989. Karena digunakan secara luas, Anda akan sering menemukan file zip.
Dalam tutorial sebelumnya, saya menunjukkan cara zip folder di Linux. Dalam tutorial singkat untuk pemula ini, saya akan menunjukkan cara meng-unzip file di Linux.
Prasyarat:Verifikasi apakah Anda telah menginstal unzip
Untuk membuka zip file arsip zip, Anda harus menginstal paket unzip di sistem Anda. Sebagian besar distribusi Linux modern hadir dengan dukungan uzip tetapi tidak ada salahnya memverifikasinya untuk menghindari kejutan buruk di kemudian hari.
Di distribusi berbasis Ubuntu dan Debian, Anda dapat menggunakan perintah di bawah ini untuk menginstal unzip. Jika sudah terpasang, Anda akan diberi tahu.
sudo apt install unzipSetelah Anda memastikan bahwa sistem Anda memiliki dukungan unzip, saatnya untuk meng-unzip file zip di Linux.
Anda dapat menggunakan baris perintah dan GUI untuk tujuan ini dan saya akan menunjukkan kepada Anda kedua metode tersebut.
- Buka zip file di terminal Linux
- Buka zip file di Ubuntu melalui GUI
Buka zip file di baris perintah Linux
Menggunakan perintah unzip di Linux sangat sederhana. Di direktori tempat Anda memiliki file zip, gunakan perintah ini:
unzip zipped_file.zipAnda juga dapat memberikan jalur ke file zip alih-alih pergi ke direktori. Anda akan melihat file yang diekstrak di output:
unzip metallic-container.zip -d my_zip
Archive: metallic-container.zip
inflating: my_zip/625993-PNZP34-678.jpg
inflating: my_zip/License free.txt
inflating: my_zip/License premium.txtAda sedikit masalah dengan perintah di atas. Ini akan mengekstrak semua konten file zip di direktori saat ini. Itu bukan hal yang baik untuk dilakukan karena Anda akan memiliki beberapa file yang meninggalkan direktori saat ini tidak terorganisir.
Buka zip ke direktori
Praktik yang baik adalah membuka zip ke direktori di baris perintah Linux. Dengan cara ini, semua file yang diekstraksi disimpan di direktori yang Anda tentukan. Jika direktori tidak ada, itu akan membuatnya.
unzip zipped_file.zip -d unzipped_directorySekarang semua isi zip_file.zip akan diekstrak ke unzip_directory.
Karena kita sedang mendiskusikan praktik yang baik, tip lain yang dapat Anda gunakan adalah melihat konten file zip tanpa benar-benar mengekstraknya.
Melihat konten file zip tanpa membuka ritsletingnya
Anda dapat memeriksa konten file zip bahkan tanpa mengekstraknya dengan opsi -l.
unzip -l zipped_file.zipBerikut ini contoh keluarannya:
unzip -l metallic-container.zip
Archive: metallic-container.zip
Length Date Time Name
--------- ---------- ----- ----
6576010 2019-03-07 10:30 625993-PNZP34-678.jpg
1462 2019-03-07 13:39 License free.txt
1116 2019-03-07 13:39 License premium.txt
--------- -------
6578588 3 filesAda banyak kegunaan lain dari perintah unzip di Linux tapi saya rasa sekarang Anda memiliki pengetahuan yang cukup untuk meng-unzip file di Linux.
Buka zip file di Linux menggunakan GUI
Anda tidak selalu harus pergi ke terminal jika Anda menggunakan desktop Linux. Mari kita lihat cara unzip di Ubuntu Linux secara grafis. Saya menggunakan desktop GNOME di sini dengan Ubuntu 18.04 tetapi prosesnya hampir sama di distribusi Linux desktop lainnya.
Buka pengelola file dan buka folder tempat file zip Anda disimpan. Klik kanan file dan Anda akan melihat opsi "ekstrak di sini". Pilih yang ini.
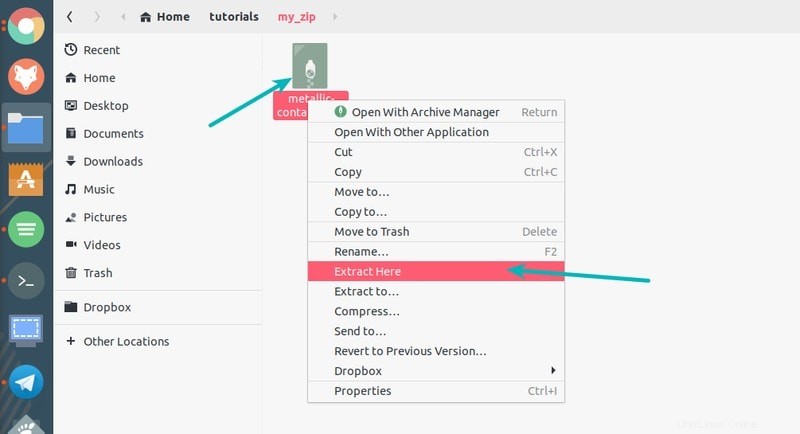
Berbeda dengan perintah unzip, opsi ekstrak di sini membuat folder dengan nama yang sama dengan file zip dan semua konten file zip diekstraksi ke folder yang baru dibuat ini. Saya senang bahwa ini adalah perilaku default daripada mengekstrak semua yang ada di direktori saat ini.
Ada juga opsi 'ekstrak ke' dan dengan itu Anda dapat menentukan folder tempat Anda ingin mengekstrak file.
Itu dia. Sekarang Anda tahu cara meng-unzip file di Linux. Mungkin Anda juga tertarik untuk mempelajari penggunaan 7zip di Linux.
Jika Anda memiliki pertanyaan atau saran, beri tahu saya di bagian komentar.