Ketika saya selesai dengan sebuah proyek, saya sering ingin mengambil semua file yang saya buat untuk proyek tersebut dan memasukkannya ke dalam arsip. Itu tidak hanya menghemat ruang, tetapi juga mengeluarkan file-file itu dari jalan saya, dan mencegahnya muncul sebagai hasil ketika saya menggunakan find dan grep untuk mencari melalui file yang saya anggap saat ini. Setelah file berada dalam arsip, mereka diperlakukan sebagai objek tunggal oleh sistem file Anda, yang berarti Anda tidak dapat menelusurinya seperti folder biasa. Anda dapat membuka arsipnya, atau Anda dapat membuka terminal dan menjalankan perintah arsip yang sesuai, seperti tar, untuk membuat daftar isi arsip. Atau Anda dapat menggunakan aplikasi seperti Ark untuk membuat daftar, melihat pratinjau, memodifikasi, dan mengelola arsip Anda.
Instal Ark di Linux
Jika Anda menjalankan Desktop KDE Plasma, Anda sudah menginstal Ark, tetapi jika belum maka Ark tersedia dari manajer paket Anda. Di Fedora, Mageia, dan sejenisnya:
$ sudo dnf install arkDi Debian, Elementary, dan sejenisnya:
$ sudo apt install arkAnda juga dapat menginstalnya sebagai Flatpak dari Flathub.
Buat arsip
Cara terbaik untuk merasa nyaman dengan arsip adalah dengan membuatnya sendiri, lalu menjelajahinya. Semua ini bisa dilakukan hanya dengan Ark.
Pertama, luncurkan Ark dari menu aplikasi Anda, lalu buka Arsip menu dan pilih Baru .
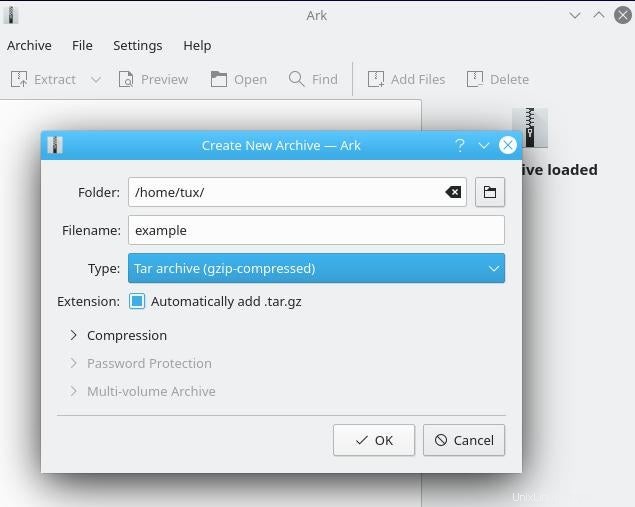
Beri arsip Anda nama file, terima pengaturan kompresi default, dan simpan ke direktori home Anda.
Ark tidak akan membuat arsip kosong, tetapi setelah Anda menetapkan nama dan lokasi, Ark siap membuat arsip segera setelah Anda menambahkan file ke dalamnya.
Untuk menambahkan file ke arsip Anda yang akan datang, cukup seret dan jatuhkan file ke jendela Ark.
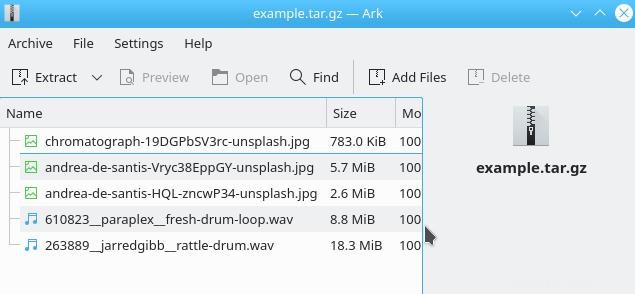
Ada dua manfaat pengarsipan:konsolidasi dan kompresi. Dengan menambahkan file ke arsip, Anda telah menggabungkan file ke dalam satu tempat. Mereka ada di arsip sekarang, jadi Anda dapat membuang salinan asli ke tempat sampah jika itu bagian dari tujuan Anda untuk menyingkirkan file.
Untuk melihat berapa banyak ruang disk yang Anda hemat dengan mengompresi file, buka Arsip menu dan pilih Properti . Ini menunjukkan kepada Anda ukuran arsip yang belum dibongkar serta ukuran arsip yang dikemas, dan banyak metadata berguna lainnya.
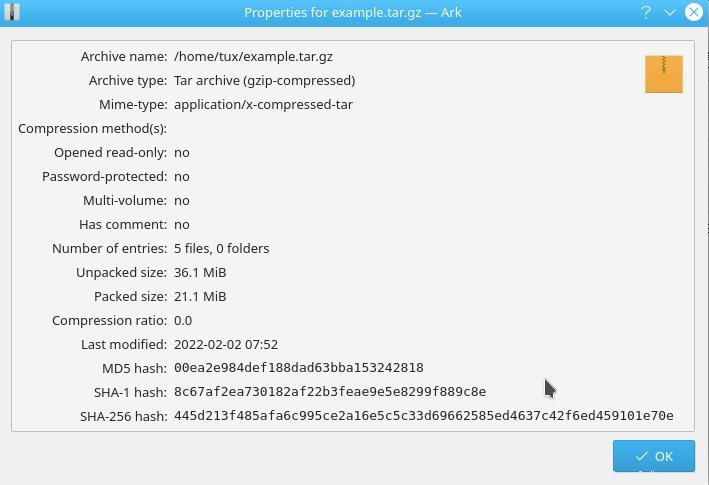
Masih banyak lagi yang bisa Ark lakukan, tapi untuk sekarang tutup Ark seolah-olah kamu sudah selesai. Pencapaian Anda sekarang ada di lokasi tempat Anda menyimpannya (dalam contoh ini, example.tar.gz di folder rumah saya.)
Melihat file dalam arsip
Ark apa pun dapat dibuka di Ark, seolah-olah itu adalah folder normal. Untuk membuka arsip di Ark, cukup klik di pengelola file Anda, atau klik kanan di atasnya dan pilih Buka dengan Ark .
Setelah arsip dibuka di Ark, Anda dapat melakukan sebagian besar tindakan yang dapat Anda lakukan dari pengelola file, termasuk menghapus file, menambahkan file baru, melihat pratinjau konten file, dan banyak lagi.
Menghapus file dari arsip
Terkadang Anda memasukkan file ke dalam arsip yang tidak Anda perlukan. Saat Anda ingin menghapus file dari arsip, klik kanan file dan pilih Hapus .
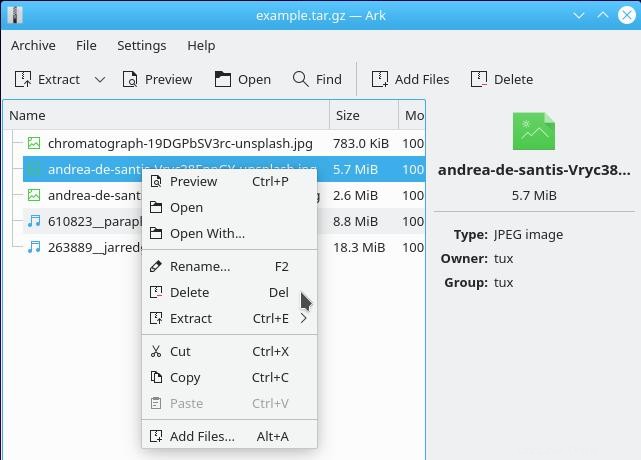
Lebih banyak sumber daya Linux
- Lembar contekan perintah Linux
- Lembar contekan perintah Linux tingkat lanjut
- Kursus online gratis:Ikhtisar Teknis RHEL
- Lembar contekan jaringan Linux
- Lembar contekan SELinux
- Lembar contekan perintah umum Linux
- Apa itu container Linux?
- Artikel Linux terbaru kami
Menambahkan file ke arsip
Menambahkan file ke arsip bahkan lebih mudah. Anda cukup menarik dan melepas file dari pengelola file ke Ark. Atau, Anda dapat memilih Tambahkan File dari menu klik kanan di Ark.
Mengekstrak hanya satu file dari arsip
Ketika dihadapkan dengan arsip, banyak orang hanya membuka arsip semuanya dan kemudian mencari satu atau dua file yang benar-benar mereka butuhkan. Untuk arsip kecil tidak masalah, tetapi untuk arsip besar yang membutuhkan waktu dan ruang disk, meskipun hanya sementara.
Dengan Ark, Anda hanya dapat mengekstrak file yang Anda butuhkan dengan menyeretnya dari jendela Ark ke tujuan tempat Anda ingin menyimpannya. Sebagai alternatif, pilih Ekstrak dari menu klik kanan.
Mempratinjau file dalam arsip
Anda tidak selalu perlu mengekstrak file. Jika Anda hanya perlu merujuk ke file dengan cepat, Ark mungkin dapat menampilkan pratinjau file tanpa mengekstraknya ke drive Anda.
Untuk melihat pratinjau file, klik dua kali di dalam Ark.
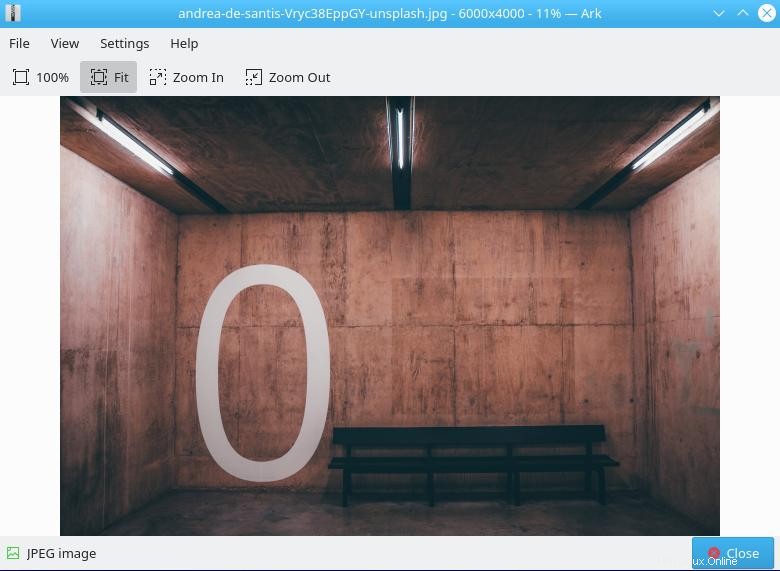
Arsipkan
Mengelola arsip di desktop Linux mudah dan intuitif. Ark adalah alat pengarsipan yang hebat, dan banyak desktop Linux lainnya memiliki alat serupa, jadi meskipun Anda tidak menggunakan Ark, Anda mungkin menemukan sesuatu yang mirip dengannya sama bermanfaatnya. Bagi saya, pengarsipan telah menjadi bagian penting untuk menjaga file saya tetap teratur, dan menghemat ruang disk. Adapun Ark, itu membuat interaksi dengan arsip itu nyaman.