Dalam seri artikel Raspberry Pi ini, Anda akan mempelajari cara mengaktifkan SSH di Raspberry Pi dan kemudian cara SSH ke perangkat Raspberry Pi.
Dari semua hal yang dapat Anda lakukan dengan Raspberry Pi, menggunakannya sebagai server di jaringan rumah sangat populer. Jejak kecil dan konsumsi daya yang rendah menjadikannya perangkat yang sempurna untuk menjalankan server yang ringan.
Salah satu hal yang harus dapat Anda lakukan dalam kasus seperti itu adalah menjalankan perintah pada Raspberry Pi Anda tanpa perlu mencolokkan layar, keyboard, mouse dan harus memindahkan diri Anda sendiri ke lokasi Raspberry Pi Anda setiap saat.
Anda mencapai ini dengan masuk ke Raspberry Pi Anda melalui SSH (Secure Shell) dari komputer lain, laptop, desktop, atau bahkan ponsel Anda. Mari saya tunjukkan caranya
Cara SSH ke Raspberry Pi
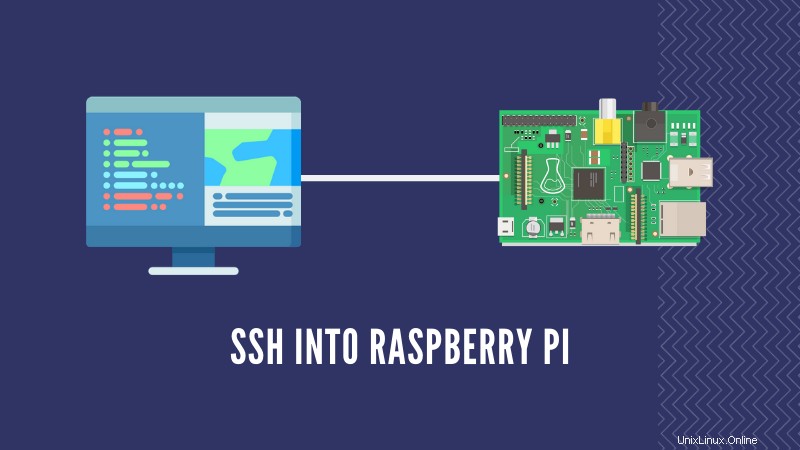
Saya berasumsi bahwa Anda menjalankan Raspbian di Pi Anda dan telah berhasil terhubung ke jaringan melalui Ethernet atau WiFi. Penting agar Raspberry Pi Anda terhubung ke jaringan, jika tidak, Anda tidak akan dapat terhubung melalui SSH (maaf jika tidak jelas).
Langkah 1:Aktifkan SSH di Raspberry Pi
SSH dinonaktifkan secara default di Raspberry Pi, oleh karena itu Anda harus mengaktifkannya saat mengaktifkan Pi setelah menginstal Raspbian baru.
Pertama, buka jendela konfigurasi Raspberry Pi dengan menavigasi menu.
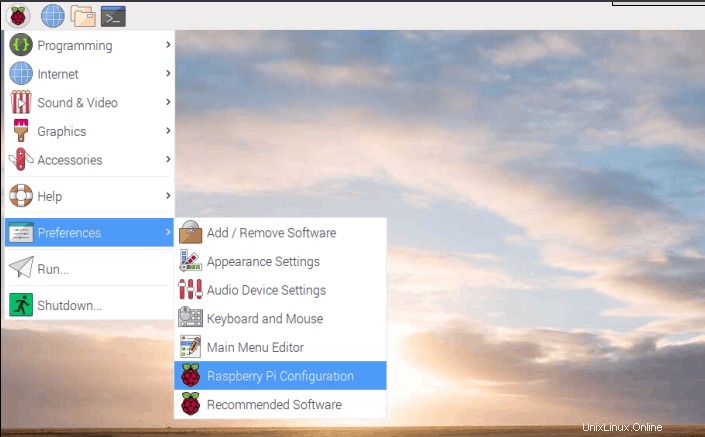
Sekarang, buka tab antarmuka, aktifkan SSH dan mulai ulang Pi Anda.
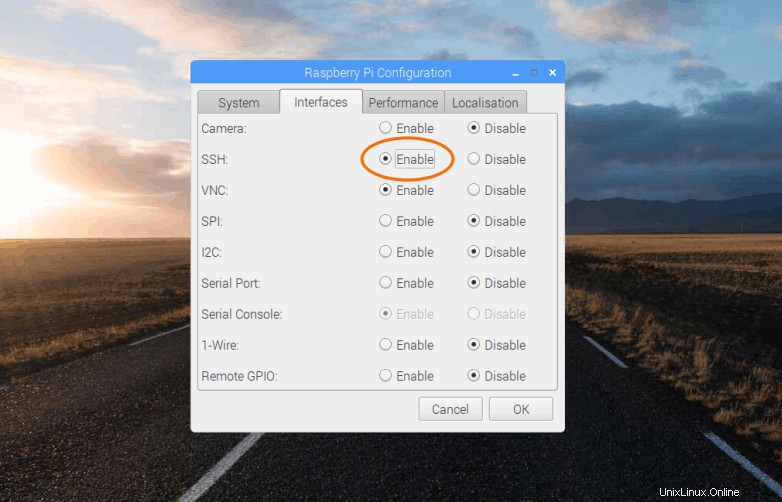
Anda juga dapat mengaktifkan SSH tanpa melalui terminal. Cukup masukkan perintah sudo raspi-config lalu buka Opsi Lanjutan untuk mengaktifkan SSH.
Langkah 2. Temukan Alamat IP Raspberry Pi
Dalam kebanyakan kasus, Raspberry Pi Anda akan diberi alamat IP lokal yang terlihat seperti 192.168.x.x atau 10.x.x.x . Anda dapat menggunakan berbagai perintah Linux untuk menemukan alamat IP.
Saya menggunakan perintah ifconfig lama yang bagus di sini tetapi Anda juga dapat menggunakan alamat ip .
ifconfig
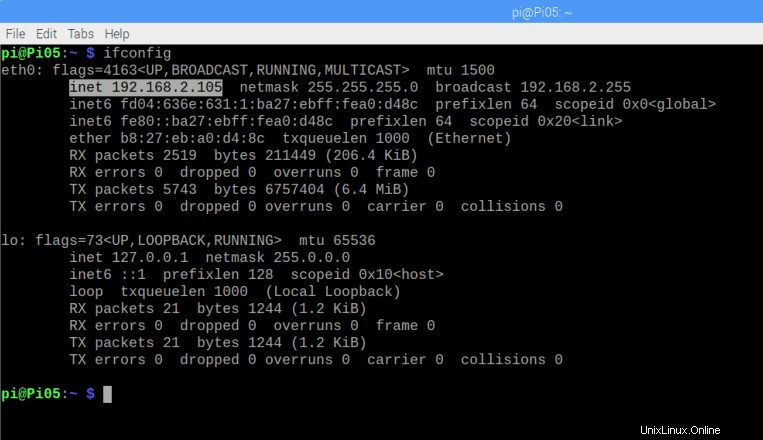
Perintah ini menampilkan semua daftar adapter jaringan yang aktif dan konfigurasinya. Entri pertama(eth0 ) menunjukkan alamat IP sebagai 192.168.2.105 yang valid. Saya telah menggunakan Ethernet untuk menghubungkan Raspberry Pi saya ke jaringan, oleh karena itu berada di bawah eth0 . Jika Anda menggunakan WiFi, periksa di bawah entri bernama ‘wlan0 ‘ .
Anda juga dapat mengetahui alamat IP dengan cara lain seperti memeriksa daftar perangkat jaringan di router/modem Anda.
Langkah 3. SSH ke Raspberry Pi Anda
Sekarang setelah Anda mengaktifkan SSH dan mengetahui alamat IP Anda, Anda dapat melanjutkan dan SSH ke Raspberry Pi Anda dari komputer lain mana pun. Anda juga memerlukan nama pengguna dan kata sandi untuk Raspberry Pi.
Nama Pengguna dan Kata Sandi Default adalah:
- nama pengguna:pi
- sandi:raspberry
Jika Anda telah mengubah kata sandi default, gunakan kata sandi baru alih-alih yang di atas. Idealnya Anda harus mengubah kata sandi default. Di masa lalu, sebuah malware menginfeksi ribuan perangkat Raspberry Pi yang menggunakan nama pengguna dan sandi default.
Buka terminal (di Mac dan Linux) di komputer tempat Anda ingin SSH ke Pi Anda dan ketik perintah di bawah ini. Di Windows, Anda dapat menggunakan klien SSH seperti Putty.
Di sini, gunakan alamat IP yang Anda temukan di langkah sebelumnya.
ssh [email protected]
Catatan:Pastikan Raspberry Pi Anda dan komputer yang Anda gunakan untuk SSH ke Raspberry Pi Anda terhubung ke jaringan yang sama .
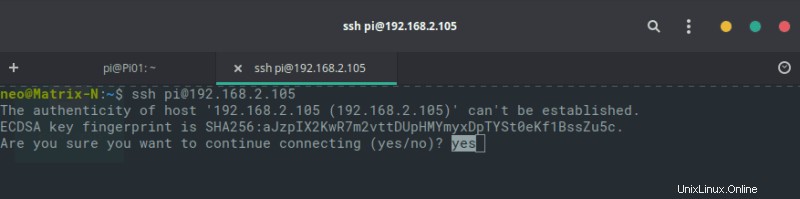
Anda akan melihat peringatan pertama kali, ketik yes dan tekan enter.

Sekarang, ketikkan kata sandi dan tekan enter.
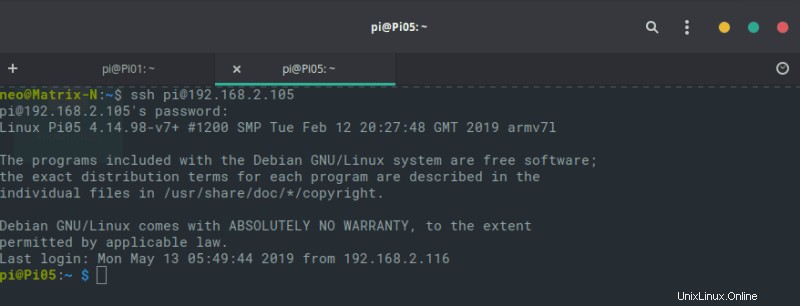
Pada login yang berhasil, Anda akan disajikan dengan terminal Raspberry Pi Anda. Sekarang Anda dapat melakukan perintah apapun pada Raspberry Pi Anda melalui terminal ini dari jarak jauh (dalam jaringan saat ini) tanpa harus mengakses Raspberry Pi Anda secara fisik.
Selanjutnya Anda juga dapat mengatur SSH-Keys sehingga Anda tidak perlu mengetikkan kata sandi setiap kali Anda masuk melalui SSH, tetapi itu topik yang berbeda sama sekali.
Saya harap Anda dapat melakukan SSH ke Raspberry Pi Anda setelah mengikuti tutorial ini. Beri tahu saya bagaimana Anda berencana menggunakan Raspberry Pi Anda di komentar di bawah!