Pendahuluan
Untuk mendapatkan pengalaman Raspberry Pi yang lengkap, Anda harus menggunakan Raspbian, OS yang dikembangkan secara eksklusif untuk Raspberry Pi. Raspbian adalah sistem berbasis Debian yang dioptimalkan untuk memanfaatkan perangkat keras Raspberry Pi secara paling efisien. Jika Anda ingin mentransfer data atau mengelola perangkat dari jarak jauh melalui SSH, Anda harus mengaktifkan SSH terlebih dahulu.
Ikuti langkah-langkah dalam panduan ini untuk mempelajari cara mengaktifkan SSH di Raspberry Pi tanpa layar , dari GUI , atau menggunakan file raspi-config . Kami juga akan menunjukkan cara menemukan alamat IP Raspberry Pi Anda dan cara memasukkan SSH ke perangkat.
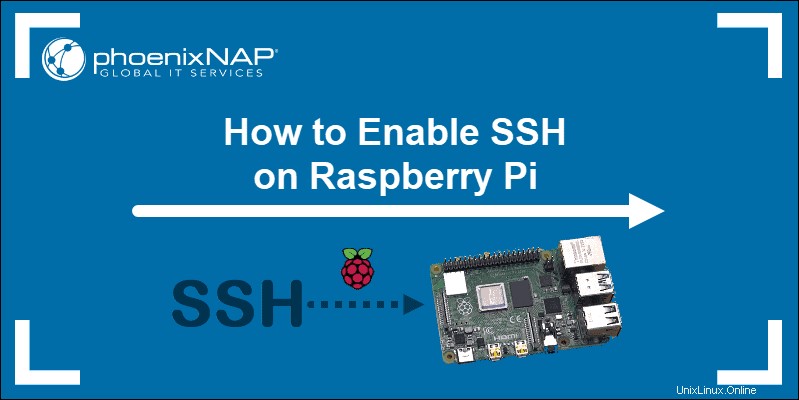
Prasyarat
- Raspberry Pi dengan Raspbian terpasang
- Akses ke komputer dengan pembaca kartu microSD atau SD (untuk versi Raspberry Pi pra-2014)
- Izin admin yang diperlukan untuk melakukan tugas
- Akses ke klien SSH:Putty di Windows atau Terminal di Linux/macOS
Cara Mengaktifkan SSH di Raspberry Pi
Jika Anda menginstal salah satu versi Raspbian dari akhir 2016 dan seterusnya, maka SSH dinonaktifkan secara default. Alasan di balik keputusan ini adalah untuk meningkatkan keamanan. Karena semua gambar Raspbian dilengkapi dengan pengguna “pi ” dan kata sandi default “raspberry ,” mudah bagi peretas untuk menggunakan ini demi kepentingan mereka.
Namun, Anda dapat dengan mudah mengaktifkan SSH di Raspberry Pi meskipun Anda tidak memiliki monitor dan keyboard yang terhubung. Kami akan menjelaskan tiga kemungkinan cara untuk mengaktifkan SSH di Raspbian. Baca panduan dan pilih metode yang Anda inginkan.
Aktifkan SSH di Raspberry Pi dalam Mode Tanpa Kepala

Banyak pengguna menjalankan perangkat ini sebagai server web atau media dan mengonfigurasinya melalui SSH. Jika Anda menggunakan Raspberry Pi tanpa monitor dan keyboard, maka satu-satunya cara untuk mengaktifkan SSH dalam mode headless adalah dengan menggunakan file boot kosong .
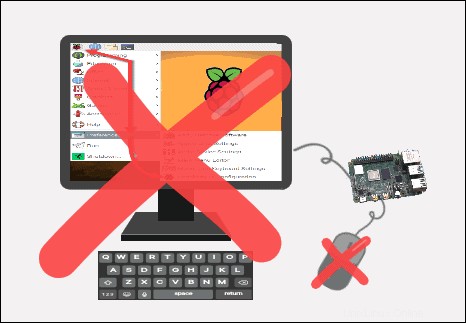
Untuk tugas ini, Anda perlu membuat ssh empty kosong file di komputer lain. Kami akan menggunakan file ini pada kartu SD boot Raspbian untuk mengaktifkan SSH. Jika Anda tidak ingin membuat file sendiri, kami menyediakan file boot ssh kosong untuk diunduh.
Untuk mengaktifkan SSH di Raspberry Pi dalam mode tanpa kepala , ikuti langkah-langkah berikut:
1. Pastikan Anda menginstal Raspbian dengan benar pada kartu microSD Raspberry Pi Anda. Jika Anda sudah melakukannya, matikan perangkat dan keluarkan kartu .
2. Letakkan kartu microSD di pembaca kartu dari komputer Anda. Tunggu hingga kartu terpasang. Anda mungkin perlu menggunakan adaptor kartu microSD ke SD. Semua versi Raspberry Pi terbaru menggunakan microSD, bukan kartu SD ukuran standar.
3. Navigasikan ke boot map. Ini adalah folder root dari kartu SD Anda. Boot adalah nama volume default saat Anda menginstal sistem Raspbian pada kartu SD. Jika Anda menggunakan mesin Windows, gunakan pengelola file apa pun, seperti Explorer. Di macOS atau Linux, buka jendela terminal dan ketik:
cd /Volumes/bootPerhatikan bahwa nama kartu SD Anda dapat berupa sesuatu selain “boot” . Jika ya, buka folder volume root dan lanjutkan dengan langkah selanjutnya.
4. Di volume boot, buat file tanpa ekstensi dan beri nama ssh .
- Di Windows, klik kanan di mana saja di ruang putih volume boot dan pilih Baru> Dokumen Teks . Hapus ekstensi .txt sebelum Anda menekan Enter. Jika Windows Explorer di komputer Anda tidak menampilkan ekstensi file, klik Lihat dan aktifkan Ekstensi nama file di bilah menu.
- Di Mac atau Linux, jalankan perintah sentuh saat berada di direktori boot untuk membuat ssh blank kosong berkas:
touch ssh5. Hapus dengan aman atau keluarkan kartu dari komputer dan masukkan lagi ke Raspberry Pi Anda.
6. Boot Raspberry Pi.
Setiap kali Anda menyalakan papan Pi, perangkat mencari file ssh. Ketika perangkat menemukan file, maka SSH diaktifkan secara otomatis. Jika Anda benar membuat ssh . kosong file tanpa ekstensi, sekarang Anda dapat SSH ke perangkat Anda.
Aktifkan SSH di Raspberry Pi menggunakan Opsi Konfigurasi GUI
Segalanya menjadi lebih cepat dan lebih mudah ketika Anda memiliki monitor dan periferal yang terhubung ke Raspberry Pi Anda. Jika Anda terbiasa mengonfigurasi perangkat menggunakan GUI, ikuti langkah-langkah di bawah ini.
Setelah perangkat Anda boot:
1. Klik logo raspberry di pojok kiri atas.
2. Pilih Preferensi> Konfigurasi Raspberry Pi .
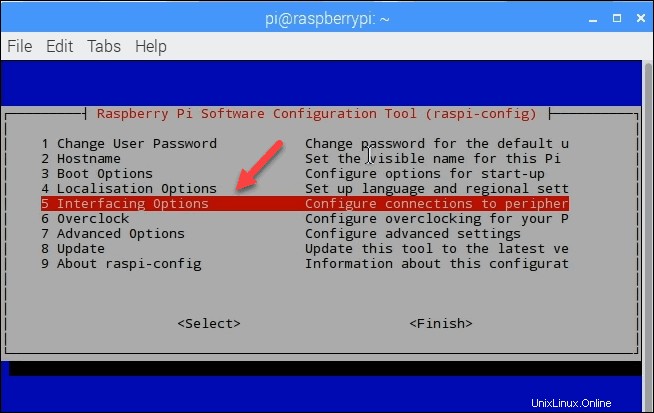
3. Navigasikan ke Antarmuka tab di jendela konfigurasi.
4. Aktifkan SSH di baris kedua.
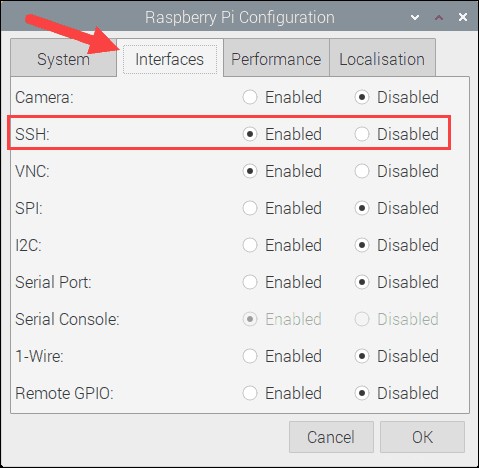
5. Klik Oke untuk menyimpan perubahan.
Itu dia. Raspberry Pi Anda sekarang dapat diakses melalui SSH. Pastikan perangkat terhubung ke internet sebelum mencoba membuat sesi SSH.
Aktifkan SSH pada Raspberry Pi di Terminal
Jika Anda terbiasa mengonfigurasi sistem Anda dari terminal, Anda dapat memilih salah satu dari dua opsi di bawah ini.
Mengaktifkan SSH dengan raspi-config
Untuk mengaktifkan SSH menggunakan alat raspi-config:
1. Buka terminal pada Raspberry Pi Anda dan jalankan tool dengan mengetik:
sudo raspi-configraspi-config yang tampak seperti BIOS beban alat.
2. Gunakan panah pada keyboard Anda untuk memilih Opsi Antarmuka .
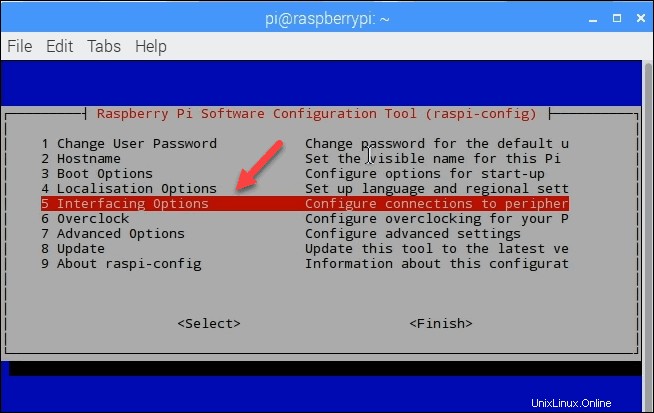
3. Pilih P2 SSH pilihan pada daftar.
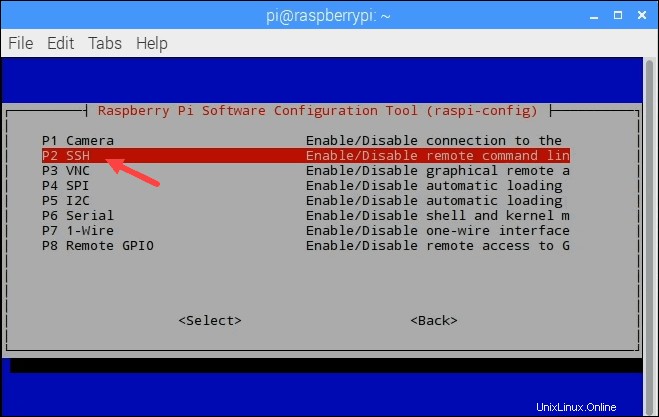
4. Pilih
5. Tekan Enter pada kotak konfirmasi “Server SSH diaktifkan”.
6. Navigasikan ke bawah dan pilih Selesai untuk menutup raspi-config.
Anda dapat menutup jendela terminal. Perangkat Anda sekarang siap menerima koneksi SSH.
Gunakan systemctl untuk Mengaktifkan SSH
Opsi terakhir untuk mengaktifkan SSH di Raspberry Pi adalah memulai systemctl layanan dari terminal Anda.
Untuk melakukannya, muat terminal dan jalankan dua perintah ini:
sudo systemctl enable sshsudo systemctl start sshLayanan ssh sekarang diaktifkan dan dimulai.
Cara SSH Ke Raspberry Pi
Temukan Alamat IP Raspberry Pi
Sekarang setelah Anda mengaktifkan SSH di Raspberry Pi, Anda dapat menggunakan SSH untuk terhubung dari komputer lain.
Sebelum kami dapat melanjutkan, Anda perlu menemukan alamat IP perangkat Anda. Saat Anda masuk ke sistem Raspbian, buka terminal dan jalankan perintah ini:
hostname -l
Atau, Anda dapat menjalankan ifconfig atau ip a perintah untuk menemukan alamat IP. Kami lebih suka menggunakan hostname perintah karena hanya menampilkan alamat tanpa informasi jaringan lainnya.
Gunakan Terminal di macOS atau Linux untuk Terhubung ke Raspberry Pi
Menggunakan SSH untuk mengelola perangkat Raspberry Pi dari jarak jauh sama dengan mengelola mesin berbasis Linux lainnya. Baik macOS dan Linux memiliki klien SSH secara default.
Untuk terhubung melalui SSH ke Raspberry Pi Anda dari terminal, gunakan perintah ini:
ssh [email protected][raspberrypi_ip_address]Pertama kali Anda terhubung ke Raspberry Pi Anda, Anda akan mendapatkan prompt untuk menerima kunci RSA. Ketik ya , dan sesi SSH baru dimulai.
Gunakan Putty di Windows untuk Terhubung ke Raspberry Pi
Pengguna Windows dapat melakukan SSH ke Raspberry Pi menggunakan Putty.
Mulai alat dan masukkan alamat IP perangkat Anda. Pastikan SSH dipilih, dan port disetel ke 22.
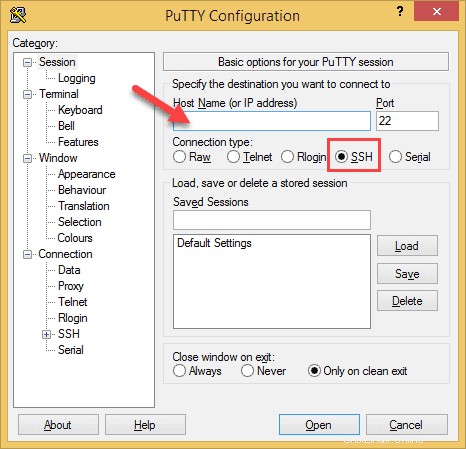
Klik Buka untuk memulai sesi baru. Masukkan nama pengguna dan kata sandi akun Raspberry Pi Anda.
Mengamankan Raspberry Pi SSH
Pada November 2016, SSH dinonaktifkan secara default di Raspbian . Langkah ini dilakukan untuk mencegah perangkat Raspberry Pi berpotensi menjadi bagian dari botnet IoT.
Sekarang Anda telah memutuskan untuk menggunakan SSH untuk terhubung ke Raspberry Pi Anda, kami menyarankan Anda untuk mengubah kata sandi akun default.
Karena semua instalasi Raspbian dilengkapi dengan akun dan kata sandi default, peretas mudah masuk ke perangkat Anda. Untuk membuat perangkat Anda tidak terlalu rentan, ubah sandi default Raspberry Pi .
1. Untuk melakukannya, jalankan alat raspi-config dari terminal pada perangkat Anda:
sudo raspi-config2. Pilih Ubah Kata Sandi Pengguna pilihan.
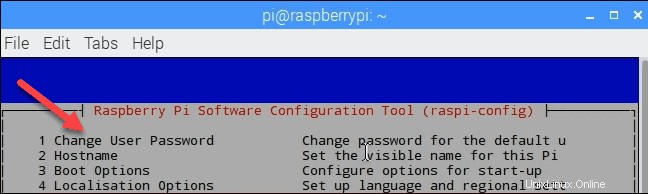
Ikuti petunjuk untuk mengubah kata sandi. Raspberry Pi Anda sekarang siap dan lebih aman untuk akses SSH. Kami menyarankan Anda mengambil langkah lebih lanjut untuk meningkatkan keamanan SSH.