Tutorial ini menunjukkan kepada Anda cara memperbarui Ubuntu untuk Ubuntu versi server dan desktop. Ini juga menjelaskan perbedaan antara "pembaruan" dan "peningkatan", bersama dengan beberapa hal lain yang harus Anda ketahui tentang pembaruan di Ubuntu Linux.
Jika Anda adalah pengguna baru dan telah menggunakan Ubuntu selama beberapa hari atau minggu, Anda mungkin bertanya-tanya bagaimana cara memperbarui sistem Ubuntu Anda untuk patch keamanan, perbaikan bug, dan peningkatan versi aplikasi.
Memperbarui Ubuntu sangat sederhana. Saya tidak melebih-lebihkan. Ini sesederhana menjalankan dua perintah, atau menggunakan dua klik mouse.
Ada dua cara untuk memperbarui sistem Ubuntu Anda:
- Perbarui Ubuntu melalui baris perintah
- Perbarui Ubuntu menggunakan alat GUI Pembaruan Perangkat Lunak
Biarkan saya memberi Anda lebih banyak detail. Harap dicatat bahwa tutorial ini berlaku untuk Ubuntu 20.04, 18.04, atau versi lainnya. Metode baris perintah juga berlaku untuk distribusi Linux berbasis Ubuntu, seperti Linux Mint, Linux Lite, OS dasar, dll.
Satu hal lagi. Artikel ini adalah tentang menjaga sistem Ubuntu Anda diperbarui. Jika Anda ingin mengupgrade dari satu rilis ke rilis lainnya, silakan lihat tutorial saya tentang mengupgrade versi Ubuntu.
Metode 1:Perbarui Ubuntu melalui Command Line
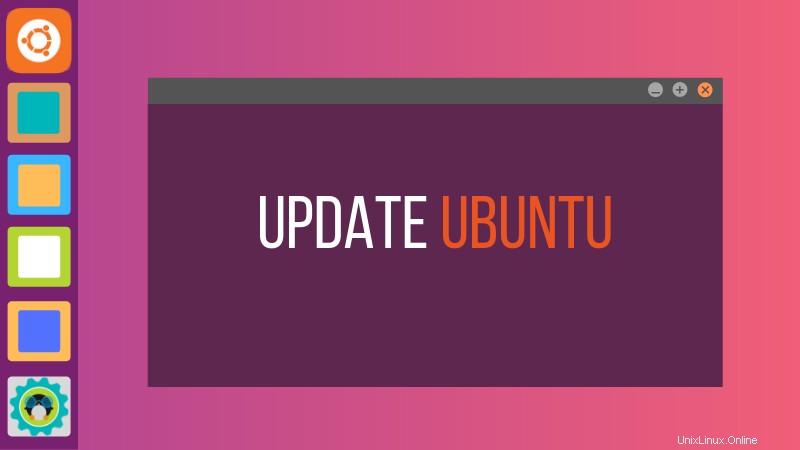
Pertama, buka terminal di desktop Ubuntu. Anda dapat menemukannya di menu, atau menggunakan pintasan keyboard Ctrl+Alt+T. Jika Anda masuk ke server Ubuntu, Anda sudah memiliki akses ke terminal.
Di terminal, Anda hanya perlu menggunakan perintah berikut:
sudo apt update && sudo apt upgrade -yIni akan meminta kata sandi. Anda dapat menggunakan kata sandi akun Anda. Anda tidak akan melihat karakter di layar saat mengetik sandi di terminal , jadi terus ketikkan kata sandi Anda dan tekan enter. Ini akan memperbarui paket di Ubuntu.
Lihat, betapa mudahnya memperbarui Ubuntu dari terminal? Sekarang izinkan saya menjelaskan perintah di atas.
Ini sebenarnya bukan satu perintah, ini adalah kombinasi dari dua perintah. &&adalah cara untuk menjalankan beberapa perintah di Linux sedemikian rupa sehingga perintah kedua hanya berjalan ketika perintah sebelumnya berhasil dijalankan.
The "-y" pada akhirnya secara otomatis masuk "yes" ketika perintah "apt upgrade" meminta konfirmasi Anda sebelum menginstal pembaruan.
Perhatikan bahwa Anda juga dapat menggunakan dua perintah secara terpisah, satu per satu:
sudo apt update
sudo apt upgradeIni akan memakan waktu sedikit lebih lama, karena Anda harus menunggu satu perintah selesai dan kemudian memasukkan perintah kedua.
Lebih dari sekadar pembaruan OS
Tidak seperti Windows, Linux bekerja dengan manajer paket. Saat Anda menjalankan pembaruan, itu memperbarui semua paket yang diinstal melalui apt. Ini berarti memperbarui Ubuntu akan memperbarui sistem operasi inti, kernel Linux serta aplikasi yang diinstal dari pusat perangkat lunak (jika itu adalah paket apt) atau diinstal menggunakan perintah apt.
Bacaan yang Disarankan:
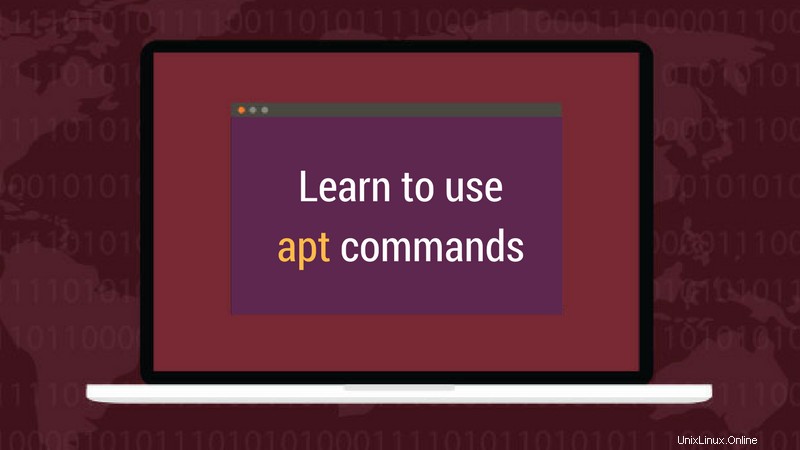
Menggunakan Perintah apt di Linux [Panduan Lengkap]
perintah apt dijelaskan dengan contoh. Panduan lengkap untuk perintah yang tepat untuk pemula.
Penjelasan:sudo apt update
Perintah ini memperbarui database lokal dari paket yang tersedia. Jika Anda tidak menjalankan perintah ini, database lokal tidak akan diperbarui dan sistem Anda tidak akan mengetahui apakah ada versi baru dari paket yang tersedia.
Inilah sebabnya, ketika Anda menjalankan perintah “sudo apt update”, Anda akan melihat banyak URL di output. Perintah mengambil informasi paket dari repositori masing-masing (URL yang Anda lihat di output).
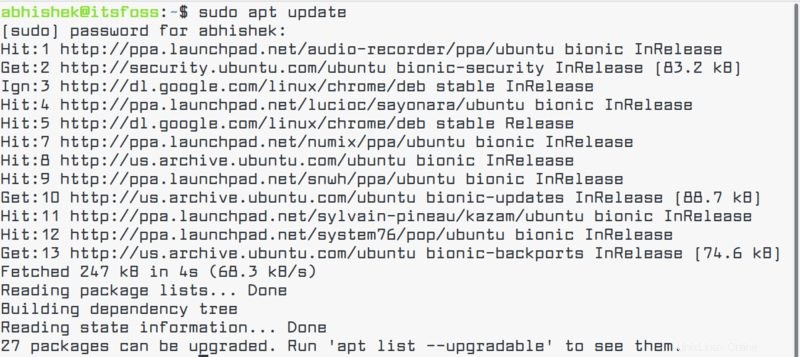
Di akhir perintah, ini memberi tahu Anda berapa banyak paket yang dapat ditingkatkan. Anda dapat melihat paket-paket ini dengan menjalankan perintah berikut:
apt list --upgradablePenjelasan:sudo apt upgrade
Perintah ini cocok dengan versi paket yang diinstal dengan database lokal. Itu mengumpulkan semuanya, dan kemudian akan mencantumkan paket-paket yang memiliki versi yang lebih baru tersedia. Pada titik ini, ia akan menanyakan apakah Anda ingin memutakhirkan paket yang diinstal ke versi yang lebih baru.
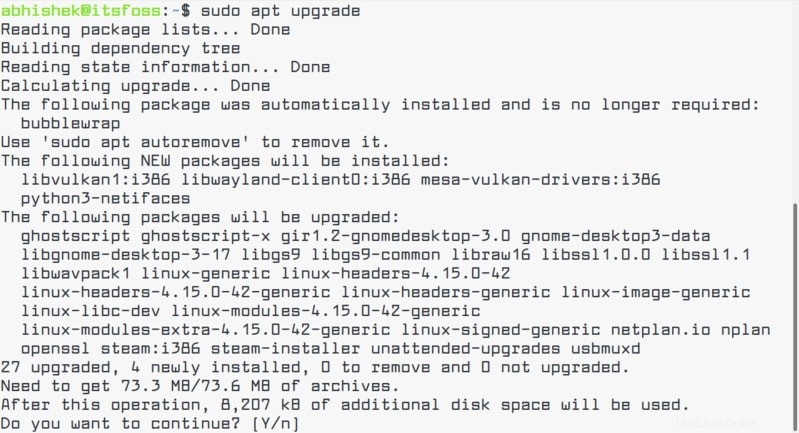
Anda dapat mengetik “yes”, atau “y”, atau cukup tekan enter untuk mengonfirmasi pemasangan pembaruan.
Jadi intinya adalah “sudo apt update” memeriksa ketersediaan versi paket baru, sementara “sudo apt upgrade” sebenarnya menginstal versi baru.
Istilah pembaruan mungkin membingungkan, karena Anda mungkin mengharapkan perintah “apt update” untuk memperbarui sistem dengan menginstal perangkat lunak baru, tetapi bukan itu cara kerjanya.
Bacaan yang Disarankan:
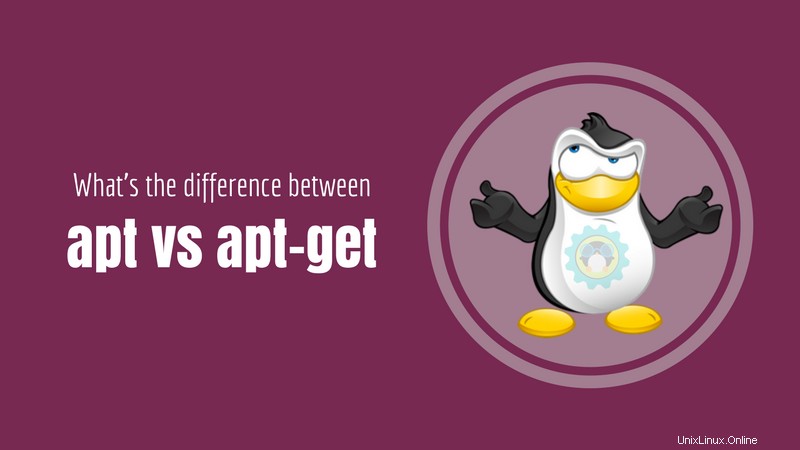
Perbedaan Antara apt dan apt-get Dijelaskan
Menjelaskan bagaimana perintah apt serupa namun berbeda dari apt-get dan mengapa Anda harus menggunakan apt daripada apt-get.
Metode 2:Perbarui Ubuntu melalui GUI [Untuk Pengguna Desktop]
Jika Anda menggunakan Ubuntu sebagai desktop, Anda tidak perlu pergi ke terminal untuk memperbarui sistem. Anda masih dapat menggunakan baris perintah, tetapi ini opsional untuk Anda.
Di menu, cari “Software Updater” dan jalankan.
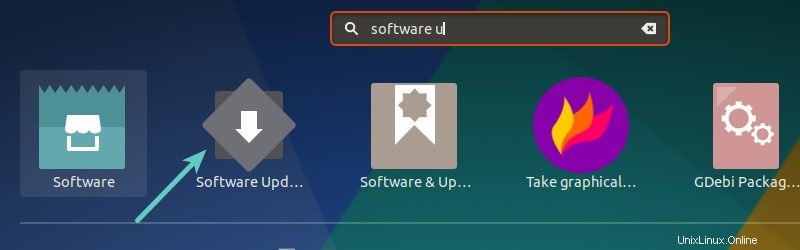
Ini akan memeriksa apakah ada pembaruan yang tersedia untuk sistem Anda.
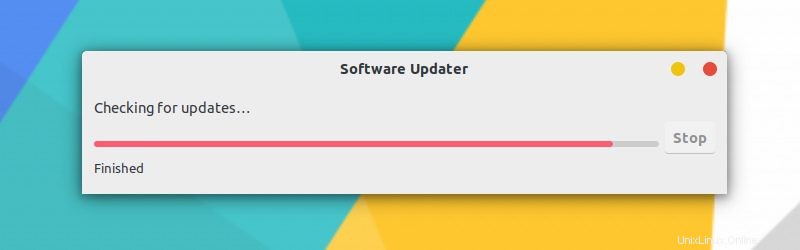
Jika ada pembaruan yang tersedia, itu akan memberi Anda opsi untuk menginstal pembaruan.
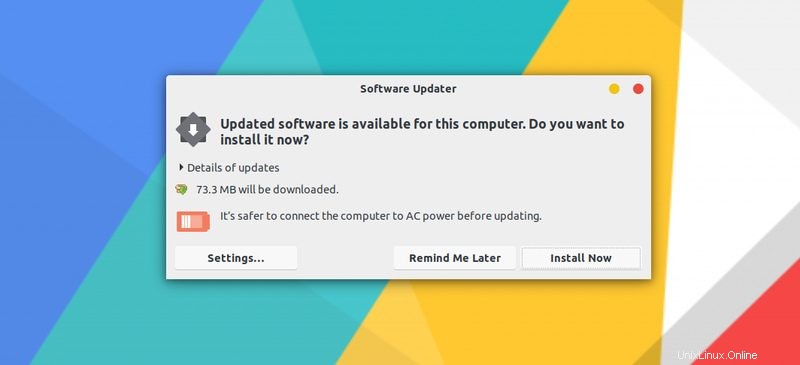
Klik "Instal Sekarang." Ini mungkin meminta kata sandi Anda.
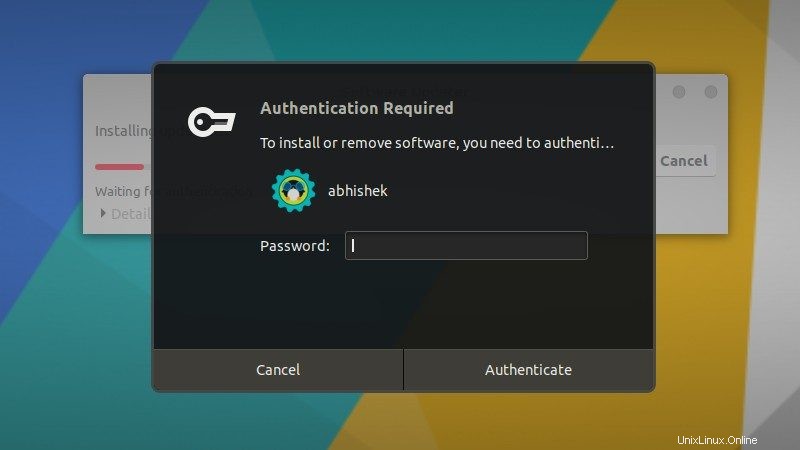
Setelah Anda memasukkan sandi, pembaruan akan mulai diinstal.
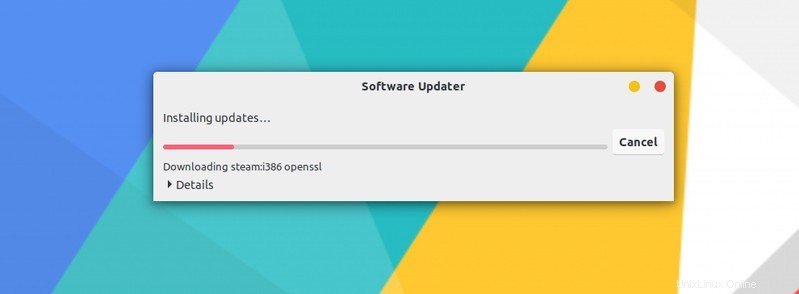
Dalam beberapa kasus, Anda mungkin perlu mem-boot ulang sistem Ubuntu Anda agar pembaruan yang diinstal berfungsi dengan baik. Anda akan diberi tahu di akhir pembaruan jika Anda perlu memulai ulang sistem.
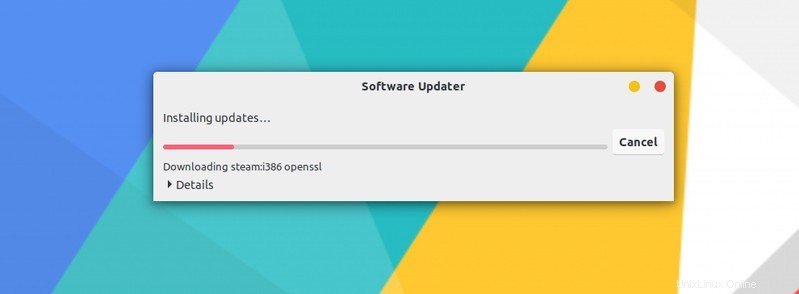
Anda dapat memilih untuk memulai ulang nanti jika tidak ingin langsung mem-boot ulang sistem Anda.
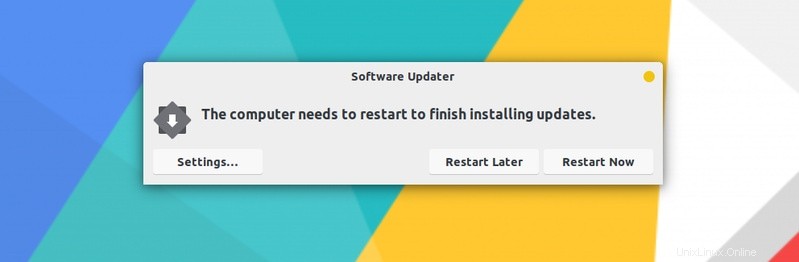
Tip:Jika pembaruan perangkat lunak mengembalikan kesalahan, Anda harus menggunakan perintah "sudo apt update" di terminal. Beberapa baris terakhir dari output akan berisi pesan kesalahan yang sebenarnya. Anda kemudian dapat mencari kesalahan tersebut di internet dan memperbaiki masalahnya.
Beberapa hal yang perlu diingat tentang memperbarui Ubuntu
Anda baru saja belajar cara memperbarui sistem Ubuntu Anda. Jika Anda tertarik, Anda juga harus mengetahui beberapa hal yang berkaitan dengan pembaruan Ubuntu ini.
Membersihkan setelah pembaruan
Setelah pembaruan, sistem Anda mungkin memiliki beberapa paket yang tidak diperlukan yang tidak lagi diperlukan. Anda dapat menghapus paket tersebut dan mengosongkan beberapa ruang dengan menggunakan perintah ini:
sudo apt autoremoveMenambal langsung kernel di Server Ubuntu untuk menghindari reboot
Dalam hal pembaruan kernel Linux, Anda harus memulai ulang sistem setelah pembaruan. Ini bisa menjadi masalah jika Anda tidak menginginkan waktu henti untuk server Anda.
Fitur tambalan langsung memungkinkan untuk menambal kernel Linux saat masih berjalan. Dengan kata lain, Anda tidak perlu me-reboot sistem Anda.
Jika Anda mengelola server, Anda mungkin ingin mengaktifkan patching langsung di Ubuntu.
Upgrade versi Ubuntu berbeda dengan upgrade paket
Metode pembaruan yang dibahas di sini membuat instalasi Ubuntu Anda tetap segar dan diperbarui. Itu tidak mencakup pemutakhiran versi OS (misalnya, pemutakhiran Ubuntu 16.04 ke 18.04).
Upgrade versi Ubuntu adalah hal yang sama sekali berbeda. Mereka melibatkan memperbarui seluruh inti sistem operasi. Anda harus membuat cadangan yang tepat sebelum memulai proses yang panjang ini.
Kesimpulan
Saya harap Anda menyukai tutorial tentang memperbarui sistem Ubuntu ini, dan Anda telah mempelajari beberapa hal baru.
Jika Anda memiliki pertanyaan, silakan bertanya tanpa biaya. Jika Anda adalah pengguna Linux yang berpengalaman dan memiliki beberapa tip yang dapat membuat tutorial ini lebih bermanfaat, silakan bagikan dengan kami semua.