Anda menggunakan sistem berbasis Ubuntu dan sepertinya Anda tidak dapat terhubung ke jaringan Anda? Anda akan terkejut betapa banyak masalah yang dapat diperbaiki dengan restart sederhana.
Pada artikel ini, saya akan membahas beberapa cara Anda dapat memulai ulang jaringan di Ubuntu dan distribusi Linux lainnya, sehingga Anda dapat menggunakan apa pun yang sesuai dengan kebutuhan Anda. Metode pada dasarnya dibagi menjadi dua bagian:
- Mulai ulang jaringan Ubuntu di baris perintah
- Mulai ulang jaringan Ubuntu melalui GUI
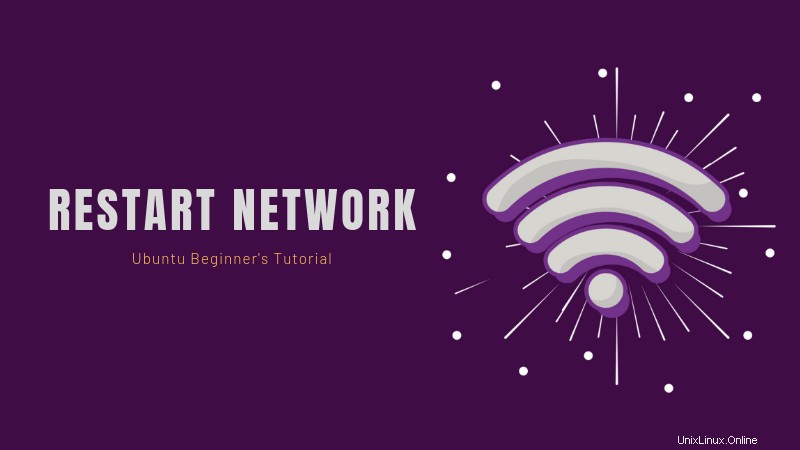
Mulai ulang jaringan di Ubuntu menggunakan baris perintah
Jika Anda menggunakan edisi server Ubuntu, Anda sudah berada di terminal. Jika Anda menggunakan edisi desktop, Anda dapat mengakses terminal menggunakan pintasan keyboard Ctrl+Alt+T di Ubuntu.
Sekarang Anda memiliki beberapa perintah yang Anda inginkan untuk me-restart jaringan di Ubuntu. Beberapa (atau mungkin sebagian besar) perintah yang disebutkan di sini harus berlaku untuk memulai ulang jaringan di Debian dan distribusi Linux lainnya juga.
1. layanan manajer jaringan
Ini adalah cara termudah untuk memulai ulang jaringan Anda menggunakan baris perintah. Ini setara dengan cara grafis untuk melakukannya (memulai ulang layanan Network-Manager).
sudo service network-manager restartIkon jaringan akan menghilang sejenak dan kemudian muncul kembali.
2. systemd
Layanan perintah hanyalah pembungkus untuk metode ini (dan juga untuk skrip init.d dan perintah Pemula). systemctl perintah jauh lebih fleksibel daripada layanan . Ini yang biasanya saya lebih suka.
sudo systemctl restart NetworkManager.serviceIkon jaringan (lagi) akan menghilang sejenak. Untuk memeriksa systemctl other lainnya pilihan, Anda dapat merujuk ke halaman manualnya.
3. nmcli
Ini adalah alat lain untuk menangani jaringan pada mesin Linux. Ini adalah alat yang cukup kuat yang menurut saya sangat praktis. Banyak sysadmin lebih menyukainya karena mudah digunakan.
Ada dua langkah untuk metode ini:mematikan jaringan, lalu menyalakannya kembali.
sudo nmcli networking offJaringan akan mati dan ikon akan hilang. Untuk mengaktifkannya kembali:
sudo nmcli networking onAnda dapat melihat halaman manual nmcli untuk opsi lainnya.
4. ifup &ifdown
Perintah ini menangani antarmuka jaringan secara langsung, mengubah statusnya menjadi dapat atau tidak dapat mengirim dan menerima data. Ini adalah salah satu perintah jaringan yang harus diketahui di Linux.
Untuk mematikan semua antarmuka jaringan, gunakan ifdown lalu gunakan ifup untuk mengaktifkan kembali semua antarmuka jaringan.
Praktik yang baik adalah menggabungkan kedua perintah ini:
sudo ifdown -a && sudo ifup -aCatatan: Metode ini tidak akan membuat ikon jaringan di systray Anda hilang, namun Anda tidak akan dapat memiliki koneksi apa pun.
Alat bonus:nmtui (klik untuk meluaskan)
Ini adalah metode lain yang sering digunakan oleh administrator sistem. Ini adalah menu teks untuk mengelola jaringan langsung di terminal Anda.
nmtui
Ini akan membuka menu berikut:
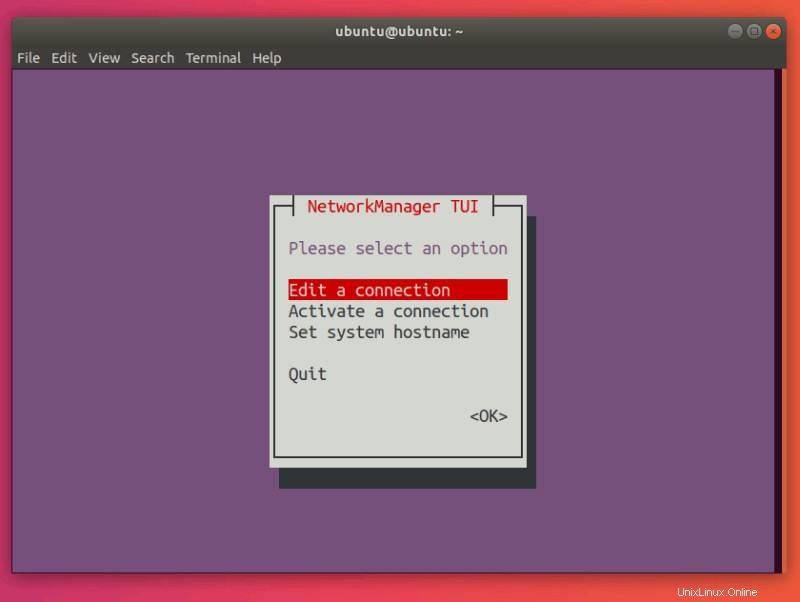
Catatan bahwa di nmtui , Anda dapat memilih opsi lain dengan menggunakan naik dan tombol panah bawah .
Pilih Aktifkan koneksi :
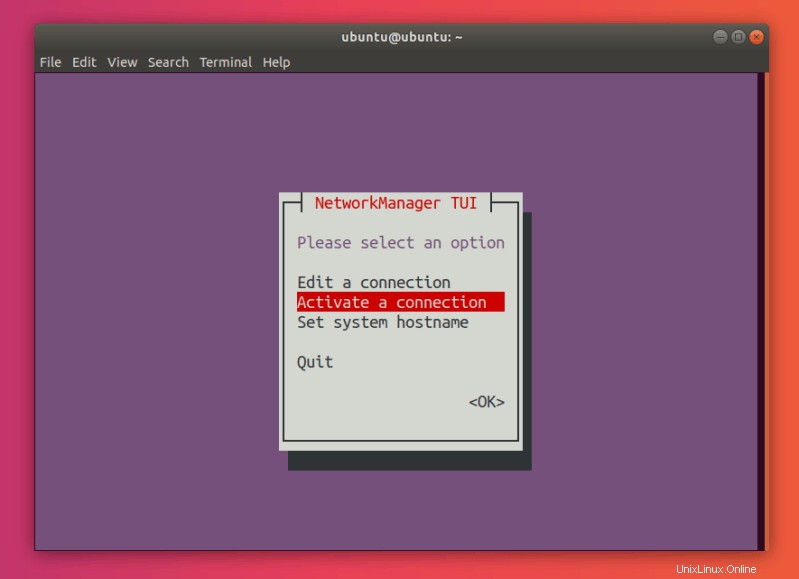
Tekan Enter . Ini sekarang akan membuka koneksi menu.
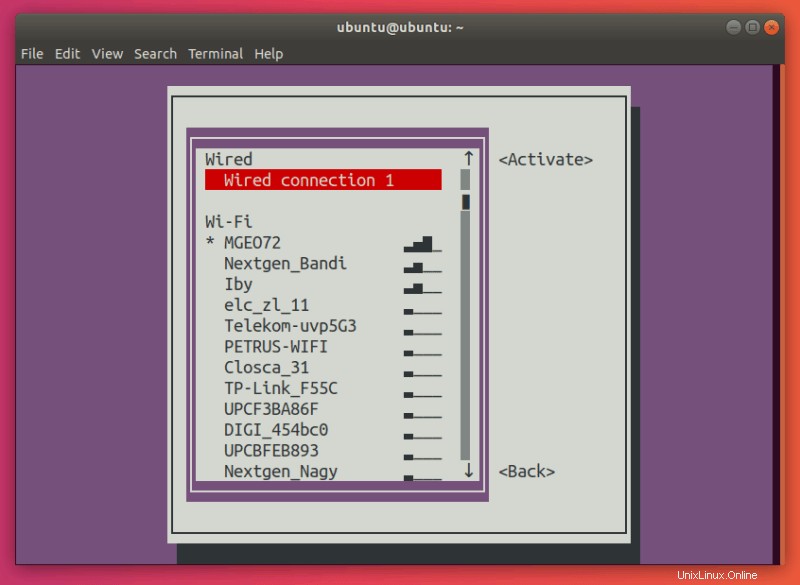
Di sini, lanjutkan dan pilih jaringan dengan bintang (*) di sebelahnya. Dalam kasus saya, ini MGEO72.
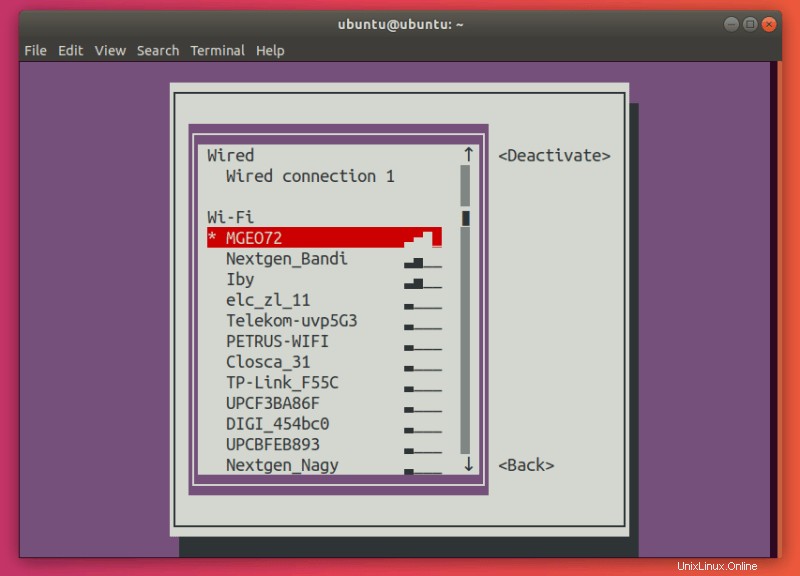
Tekan Enter . Ini harus menonaktifkan koneksi Anda.
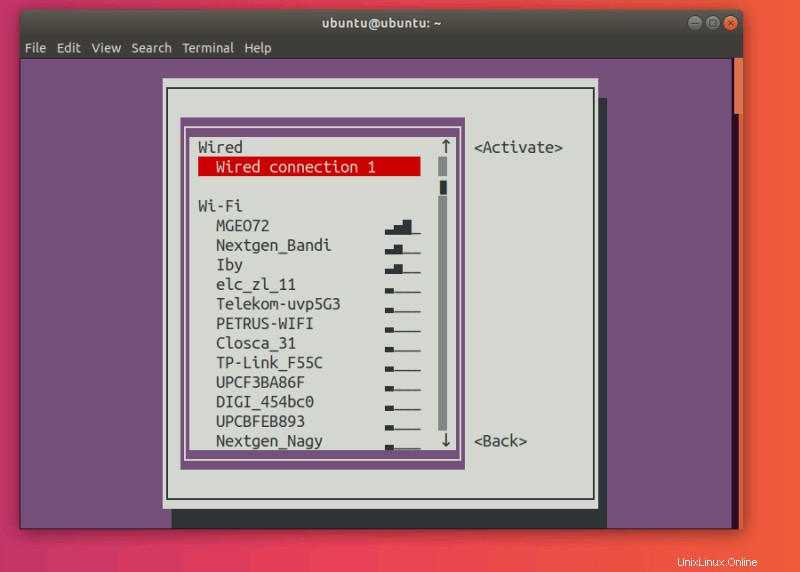
Pilih koneksi yang ingin Anda aktifkan:
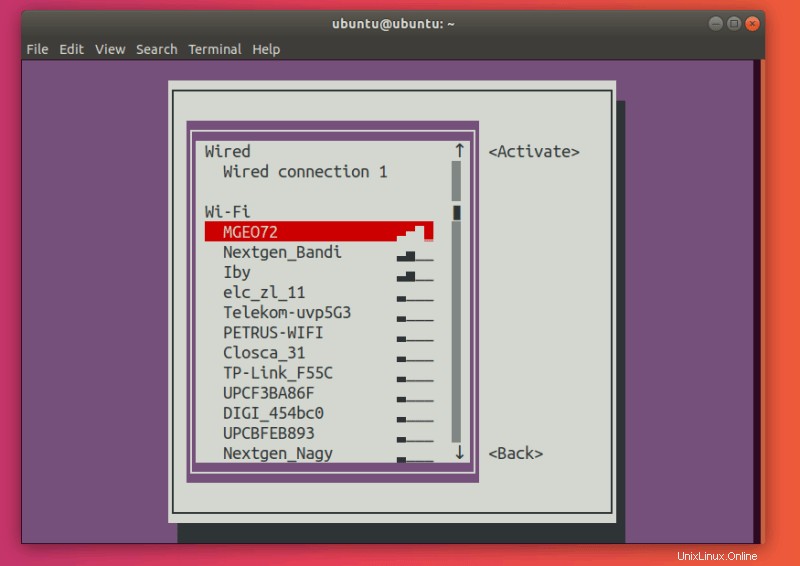
Tekan Enter . Ini akan mengaktifkan kembali koneksi yang dipilih.
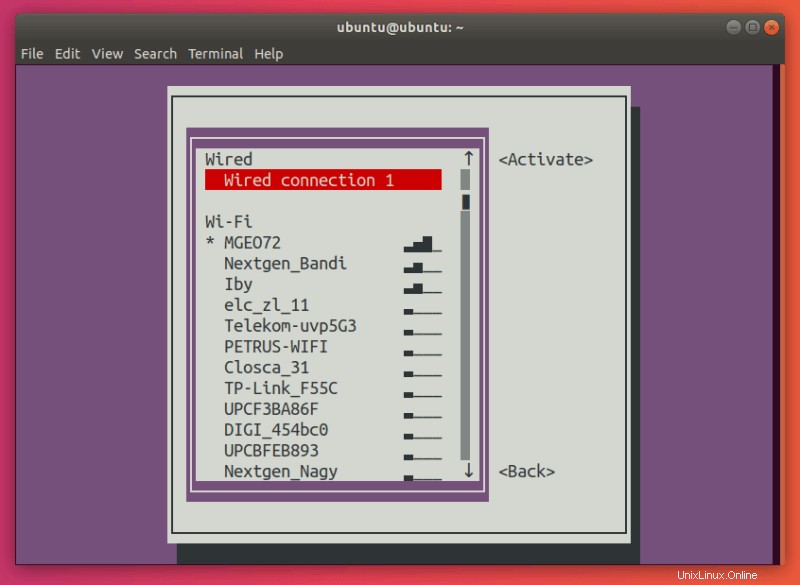
Tekan Tab dua kali untuk memilih Kembali :
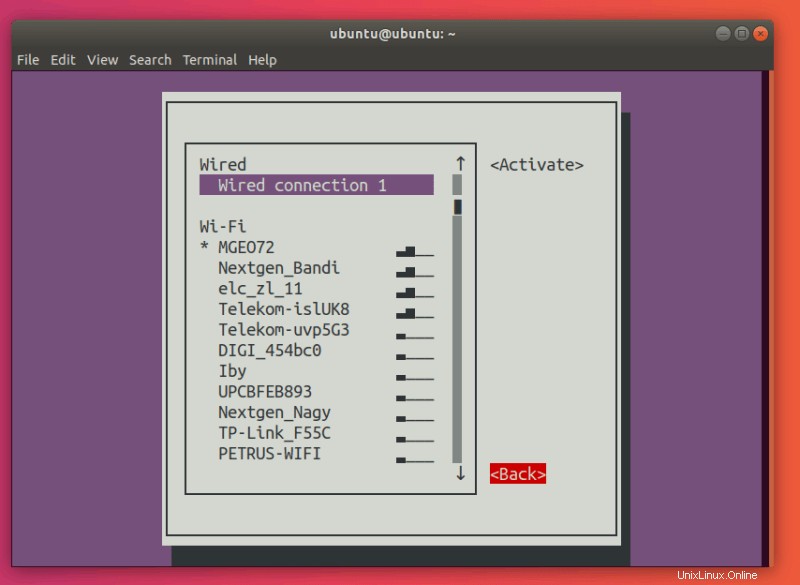
Tekan Enter . Ini akan membawa Anda kembali ke nmtui menu utama.
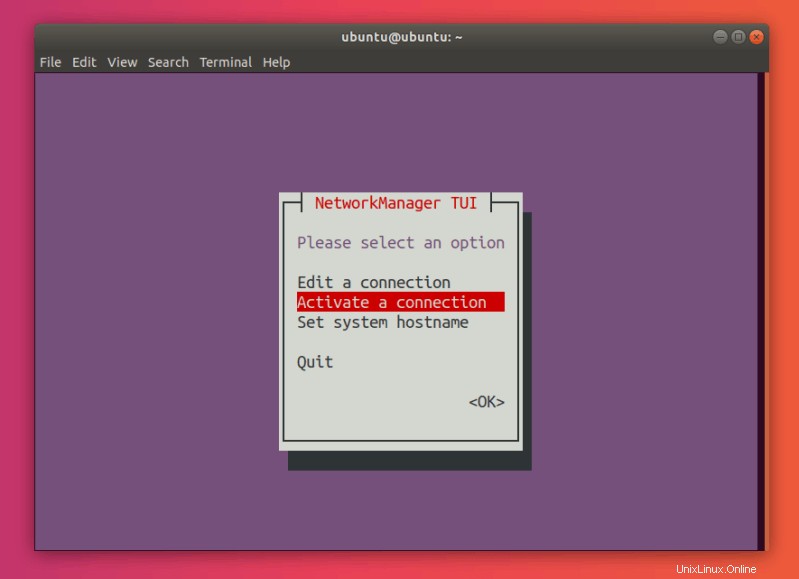
Pilih Keluar :
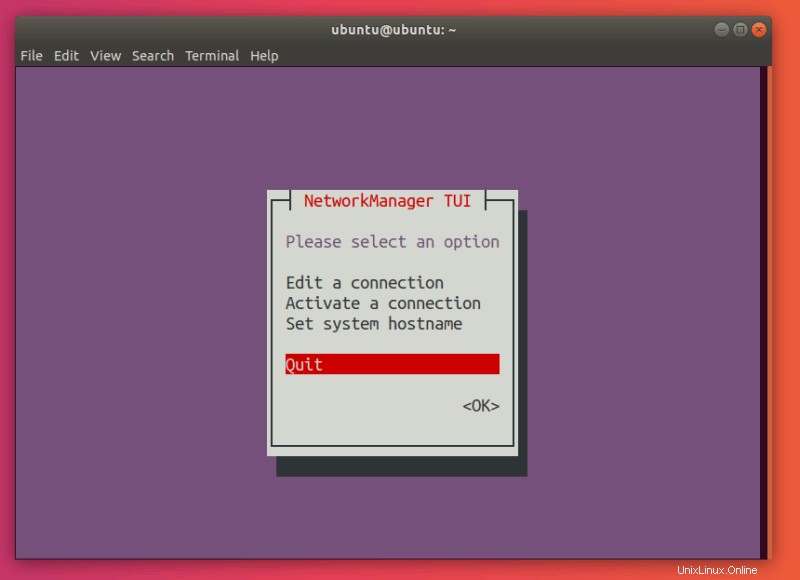
Ini akan keluar dari aplikasi dan membawa Anda kembali ke terminal Anda.
Itu dia! Anda telah berhasil memulai ulang jaringan Anda
Mulai ulang jaringan di Ubuntu secara grafis
Ini, tentu saja, cara termudah untuk memulai ulang jaringan untuk pengguna desktop Ubuntu. Jika yang ini tidak berhasil, Anda tentu saja dapat memeriksa opsi baris perintah yang disebutkan di bagian sebelumnya.
NM-applet adalah indikator applet baki sistem untuk NetworkManager. Itulah yang akan kami gunakan untuk memulai ulang jaringan kami.
Pertama-tama, periksa panel atas Anda. Anda harus menemukan ikon jaringan di baki sistem Anda (dalam kasus saya, ini adalah ikon Wi-Fi, karena itulah yang saya gunakan).
Silakan dan klik ikon itu (atau ikon suara atau baterai). Ini akan membuka menu. Pilih "Matikan" di sini.
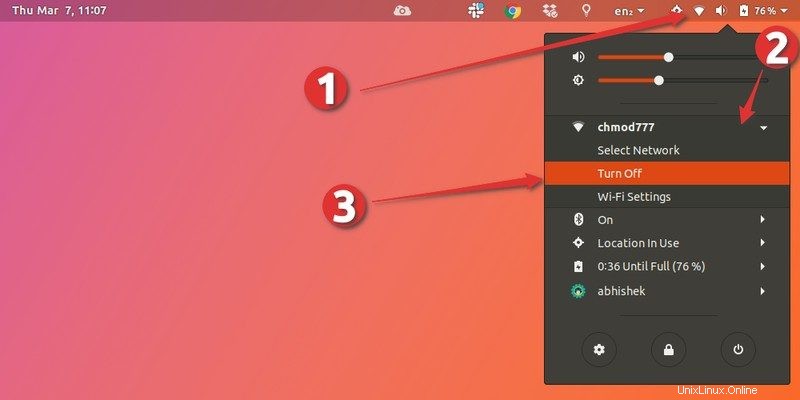
Ikon jaringan sekarang akan menghilang dari panel atas. Ini berarti jaringan telah berhasil dimatikan.
Klik lagi pada systray Anda untuk membuka kembali menu. Pilih “Aktifkan”.
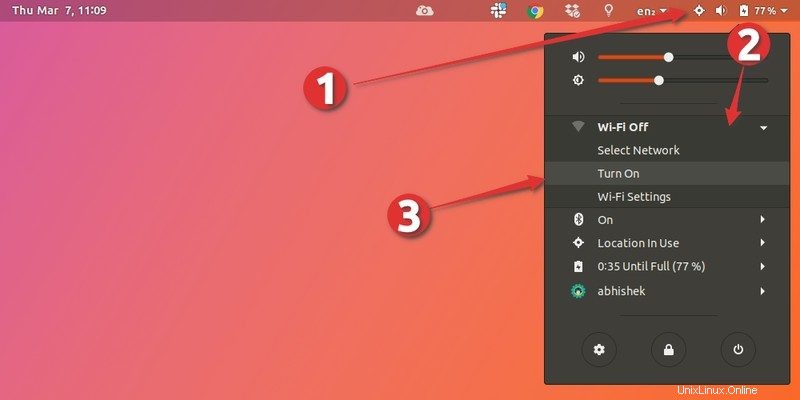
Selamat! Anda sekarang telah memulai ulang jaringan Anda.
Tips Bonus:Segarkan daftar jaringan yang tersedia
Misalkan Anda sudah terhubung ke jaringan tetapi Anda ingin terhubung ke jaringan lain. Bagaimana Anda menyegarkan WiFi untuk melihat jaringan lain yang tersedia? Mari saya tunjukkan itu.
Ubuntu tidak memiliki opsi 'segarkan jaringan wifi' secara langsung. Ini agak tersembunyi.
Anda harus membuka menu pengaturan lagi dan kali ini, klik “Pilih Jaringan”.
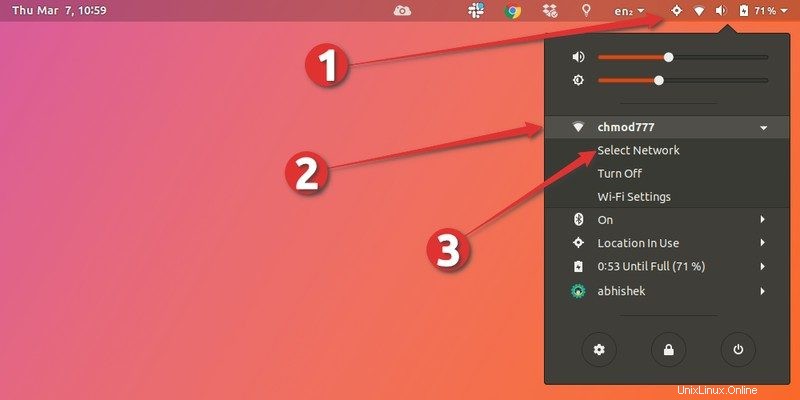
Sekarang, Anda tidak akan segera melihat daftar jaringan nirkabel yang tersedia. Saat Anda membuka daftar jaringan, dibutuhkan sekitar 5 detik untuk menyegarkan dan menampilkan jaringan nirkabel lain yang tersedia.
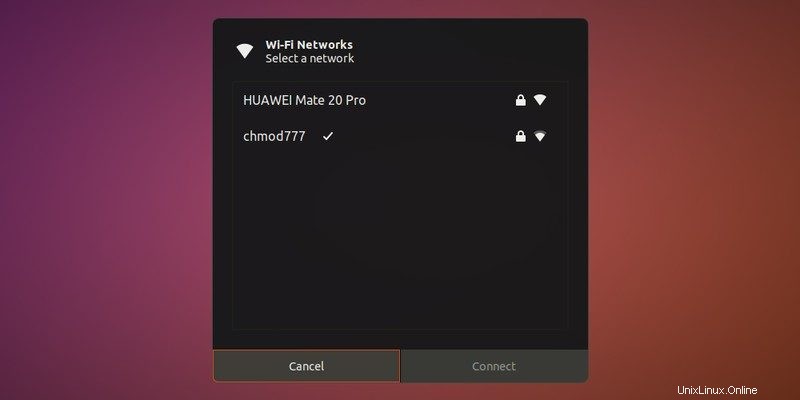
Dan di sini, Anda dapat memilih jaringan pilihan Anda dan klik sambungkan. Itu dia.
Menutup
Memulai ulang jaringan atau koneksi Anda adalah sesuatu yang harus dilalui oleh setiap pengguna Linux di beberapa titik dalam pengalaman mereka.
Kami harap kami membantu Anda dengan banyak metode untuk menangani masalah seperti itu!
Apa yang Anda gunakan untuk me-restart/menangani jaringan Anda? Apakah ada sesuatu yang kita lewatkan? Beri kami komentar di bawah.
Apa itu Repositori Ubuntu? Bagaimana cara mengaktifkan atau menonaktifkannya?
Cara Menginstal MongoDB di Ubuntu
Ubuntu
nmtui