VMware Tools meningkatkan pengalaman VM Anda dengan memungkinkan Anda berbagi clipboard dan folder di antara yang lainnya. Pelajari cara menginstal alat VMware di Ubuntu dan distribusi Linux lainnya.
Dalam tutorial sebelumnya, Anda belajar menginstal VMware Workstation di Ubuntu. Anda dapat lebih meningkatkan fungsionalitas mesin virtual Anda dengan menginstal VMware Tools.
Jika Anda telah menginstal OS tamu di VMware, Anda pasti telah memperhatikan persyaratan untuk alat VMware – meskipun tidak sepenuhnya mengetahui apa yang dibutuhkan untuk itu.
Dalam artikel ini, kami akan menyoroti pentingnya alat VMware, fitur yang ditawarkannya, dan metode untuk menginstal alat VMware di Ubuntu atau distribusi Linux lainnya.
Alat VMware:Ikhtisar &Fitur
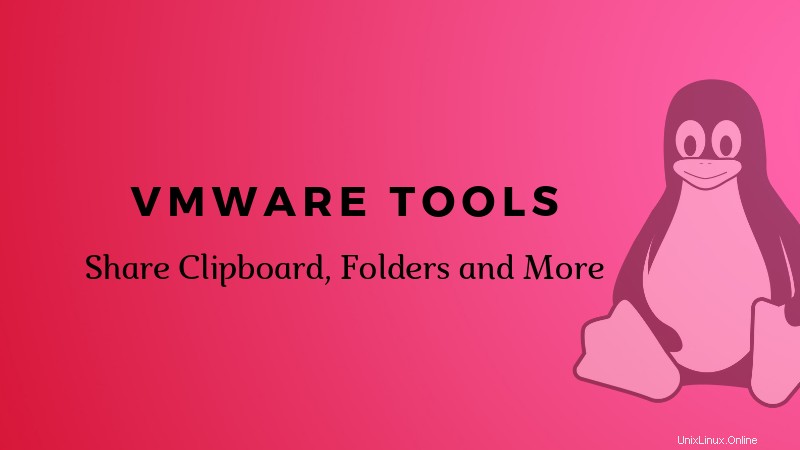
Untuk alasan yang jelas, mesin virtual (OS Tamu Anda) tidak akan berperilaku persis seperti tuan rumah. Akan ada batasan tertentu dalam hal kinerja dan operasinyag. Dan, itulah mengapa satu set utilitas (VMware Tools) diperkenalkan.
Alat VMware membantu mengelola OS tamu secara efisien sekaligus meningkatkan kinerjanya.
Apa sebenarnya yang menjadi tanggung jawab alat VMware?
Anda tidak tahu apa fungsinya – tetapi mari kita bahas detailnya:
- Sinkronkan waktu antara OS tamu dan host untuk mempermudah segalanya.
- Membuka kemampuan untuk meneruskan pesan dari OS host ke OS tamu. Misalnya, Anda menyalin teks di host ke clipboard Anda dan Anda dapat dengan mudah menempelkannya ke OS tamu Anda.
- Mengaktifkan suara di OS tamu.
- Meningkatkan resolusi video.
- Meningkatkan pergerakan kursor.
- Memperbaiki data kecepatan jaringan yang salah.
- Menghilangkan kedalaman warna yang tidak memadai.
Ini adalah perubahan besar yang terjadi ketika Anda menginstal alat VMware di Guest OS. Tapi, apa sebenarnya isi/fiturnya untuk membuka/meningkatkan fungsionalitas ini? Mari kita lihat..
Alat VMware:Detail Fitur Inti
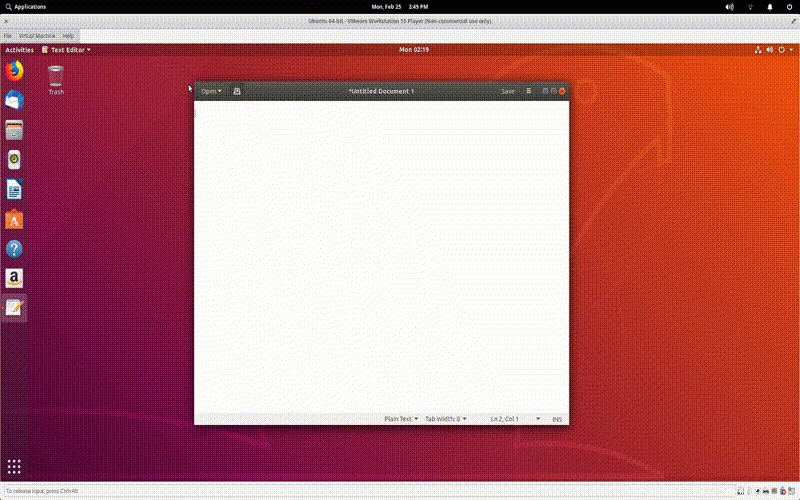
Jika Anda tidak ingin tahu apa yang disertakan untuk mengaktifkan fungsionalitas, Anda dapat melewati bagian ini. Tapi, bagi para pembaca yang penasaran, mari kita bahas secara singkat:
Driver perangkat VMware: Itu sangat tergantung pada OS. Sebagian besar sistem operasi utama menyertakan driver perangkat secara default. Jadi, Anda tidak perlu menginstalnya secara terpisah. Ini biasanya melibatkans – driver kontrol memori, driver mouse, driver audio, driver NIC, driver VGA, dan sebagainya.
Proses pengguna VMware: Di sinilah hal-hal menjadi sangat menarik. Dengan ini, Anda mendapatkan kemampuan untuk copy-paste dan drag-drop antara host dan OS tamu. Anda pada dasarnya dapat menyalin dan menempelkan teks dari host ke mesin virtual atau sebaliknya.
Anda juga bisa menarik dan melepas file. Selain itu, ini memungkinkan pelepasan/penguncian penunjuk saat Anda tidak menginstal driver SVGA.
Manajemen siklus hidup alat VMware :Nah, kita akan melihat cara menginstal alat VMware di bawah ini – tetapi fitur ini membantu Anda dengan mudah menginstal/mengupgrade alat VMware di mesin virtual.
Folder Bersama :Selain itu, alat VMware juga memungkinkan Anda untuk berbagi folder antara OS tamu dan host.
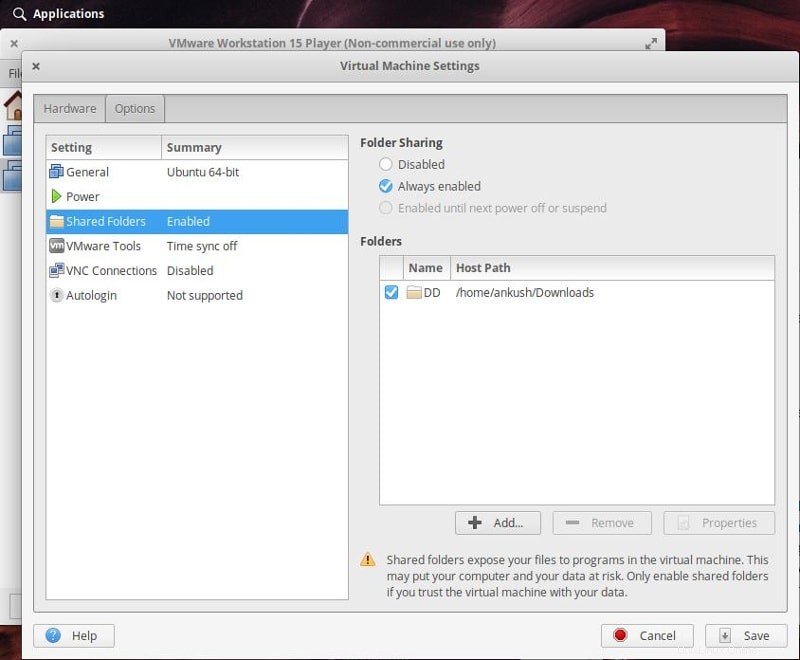
Tentu saja, apa yang dilakukannya dan memfasilitasi juga tergantung pada OS host. Misalnya, di Windows, Anda mendapatkan mode Unity di VMware untuk menjalankan program di mesin virtual dan mengoperasikannya dari OS host.
Cara menginstal VMware Tools di Ubuntu &distribusi Linux lainnya
Catatan: Untuk sistem operasi tamu Linux, Anda seharusnya sudah menginstal suite “Open VM Tools”, sehingga tidak perlu menginstal alat VMware secara terpisah , sebagian besar waktu .
Sebagian besar waktu, ketika Anda menginstal OS tamu, Anda akan mendapatkan prompt sebagai pembaruan perangkat lunak atau popup yang memberitahu Anda untuk menginstal alat VMware jika sistem operasi mendukung Easy Install.
Windows dan Ubuntu mendukung Instalasi Mudah. Jadi, bahkan jika Anda menggunakan Windows sebagai OS host Anda atau mencoba menginstal alat VMware di Ubuntu, Anda harus terlebih dahulu mendapatkan opsi untuk menginstal alat VMware dengan mudah sebagai pesan popup. Begini tampilannya:
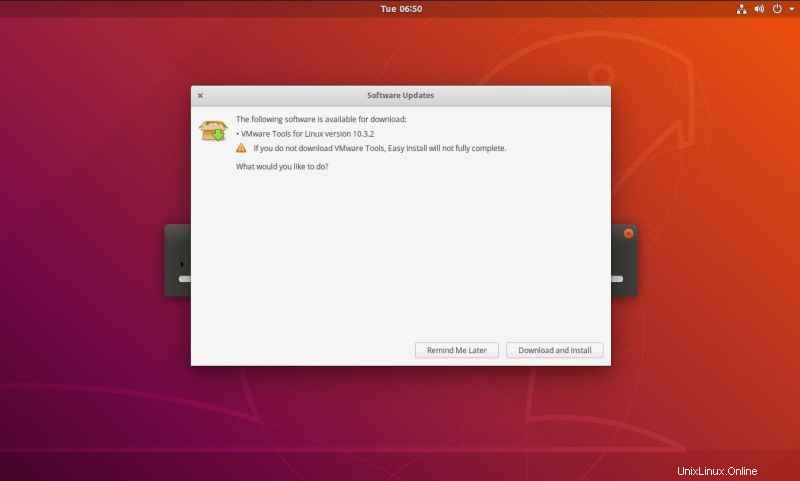
Ini adalah cara termudah untuk menyelesaikannya. Jadi, pastikan Anda memiliki koneksi jaringan yang aktif saat menyiapkan mesin virtual.
Jika Anda tidak mendapatkan pop up ini – atau opsi untuk menginstal alat VMware dengan mudah. Anda harus menginstalnya secara manual. Berikut cara melakukannya:
1. Luncurkan VMware Workstation Player.
2. Dari menu, navigasikan melalui Mesin Virtual -> Instal alat VMware . Jika Anda sudah menginstalnya, dan ingin memperbaiki instalasi, Anda akan melihat opsi yang sama muncul sebagai “Instal ulang alat VMware “.
3. Setelah Anda mengkliknya, Anda akan melihat CD/DVD virtual terpasang di OS tamu.
4. Buka itu dan salin/tempel tar.gz file ke lokasi mana pun yang Anda pilih dan ekstrak, di sini kami memilih Desktop .
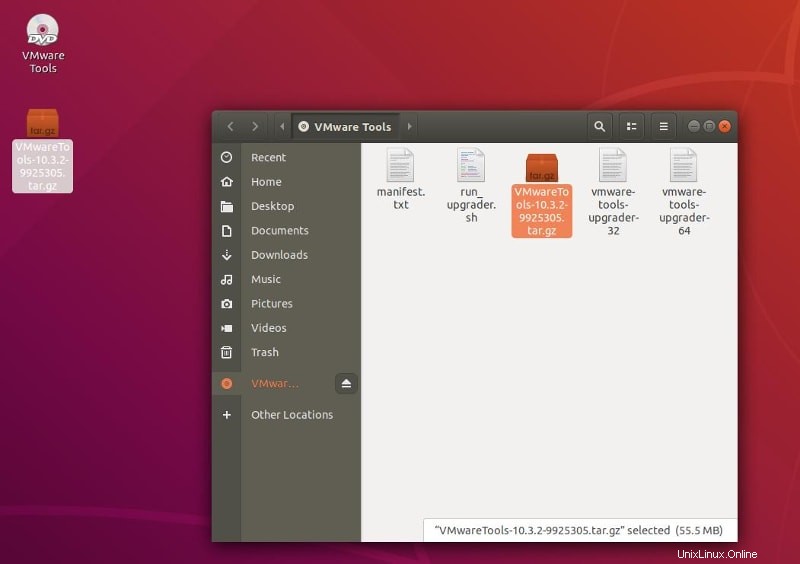
5. Setelah ekstraksi, luncurkan terminal dan navigasikan ke folder di dalamnya dengan mengetikkan perintah berikut:
cd Desktop/VMwareTools-10.3.2-9925305/vmware-tools-distrib
Anda perlu memeriksa nama folder dan jalur dalam kasus Anda – tergantung pada versi dan tempat Anda mengekstrak – mungkin berbeda.
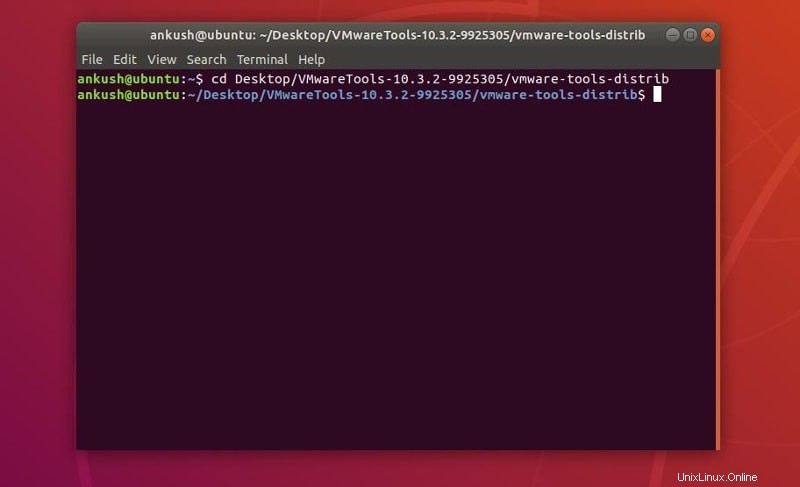
Ganti Desktop dengan lokasi penyimpanan Anda (seperti Unduhan cd ) dan sisanya akan tetap sama jika Anda menginstal versi 10.3.2 .
6. Sekarang, cukup ketik perintah berikut untuk memulai instalasi:
sudo ./vmware-install.pl -d
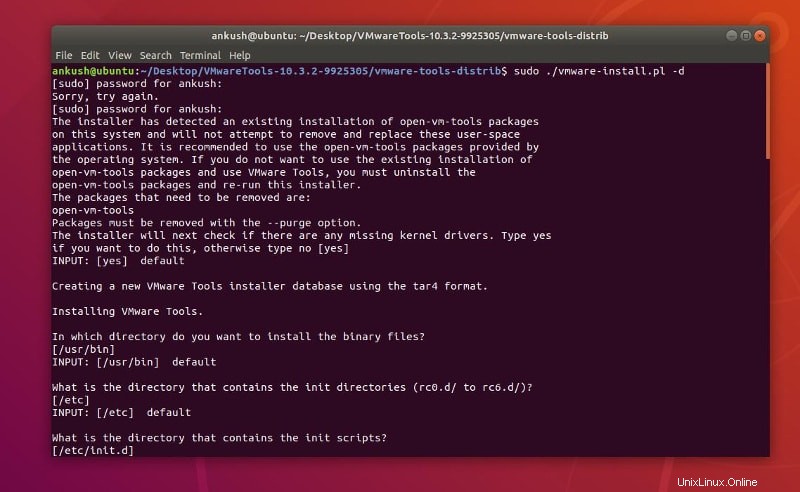
Anda akan dimintai kata sandi untuk izin menginstal, ketikkan dan Anda harus melakukannya.
Itu dia. Kamu selesai. Serangkaian langkah ini harus berlaku untuk hampir semua sistem operasi tamu berbasis Ubuntu. Jika Anda ingin menginstal alat VMware di Server Ubuntu, atau OS lainnya.
Menutup
Menginstal alat VMware di Ubuntu Linux cukup mudah. Selain cara yang mudah, kami juga telah menjelaskan cara manual untuk melakukannya. Jika Anda masih memerlukan bantuan, atau memiliki saran tentang pemasangan, beri tahu kami di komentar di bawah.