UFW (Firewall Tidak Rumit) adalah utilitas firewall yang mudah digunakan dengan banyak pilihan untuk sebagian besar pengguna. Ini adalah antarmuka untuk iptables , yang merupakan cara klasik (dan lebih sulit untuk dipahami) untuk menyiapkan aturan untuk jaringan Anda.
Apakah Anda benar-benar membutuhkan firewall untuk desktop?

Sebuah firewall adalah cara untuk mengatur lalu lintas masuk dan keluar di jaringan Anda. Firewall yang dikonfigurasi dengan baik sangat penting untuk keamanan server.
Tapi bagaimana dengan pengguna desktop biasa? Apakah Anda memerlukan firewall di sistem Linux Anda? Kemungkinan besar Anda terhubung ke internet melalui router yang terhubung ke penyedia layanan internet (ISP) Anda. Beberapa router sudah memiliki firewall bawaan. Selain itu, sistem Anda yang sebenarnya tersembunyi di balik NAT. Dengan kata lain, Anda mungkin memiliki lapisan keamanan saat berada di jaringan rumah.
Sekarang setelah Anda mengetahui bahwa Anda harus menggunakan firewall di sistem Anda, mari kita lihat bagaimana Anda dapat dengan mudah menginstal dan mengonfigurasi firewall di Ubuntu atau distribusi Linux lainnya.
Menyiapkan Firewall Dengan GUFW
GUFW adalah utilitas grafis untuk mengelola Uncomplicated Firewall (UFW ). Dalam panduan ini, saya akan membahas konfigurasi firewall menggunakan GUFW yang sesuai dengan kebutuhan Anda, melalui berbagai mode dan aturan.
Tapi pertama-tama, mari kita lihat cara menginstal GUFW.
Menginstal GUFW di Ubuntu dan Linux lainnya
GUFW tersedia di semua distribusi Linux utama. Saya menyarankan menggunakan manajer paket distribusi Anda untuk menginstal GUFW.
Jika Anda menggunakan Ubuntu, pastikan Anda mengaktifkan Universe Repository. Untuk melakukannya, buka terminal (hotkey default: CTRL+ALT+T) dan masukkan:
sudo add-apt-repository universe
sudo apt update -y
Sekarang Anda dapat menginstal GUFW dengan perintah ini:
sudo apt install gufw -y
Itu dia! Jika Anda memilih untuk tidak menyentuh terminal, Anda juga dapat menginstalnya dari Pusat Perangkat Lunak.
Buka Pusat Perangkat Lunak dan cari gufw dan klik pada hasil pencarian.
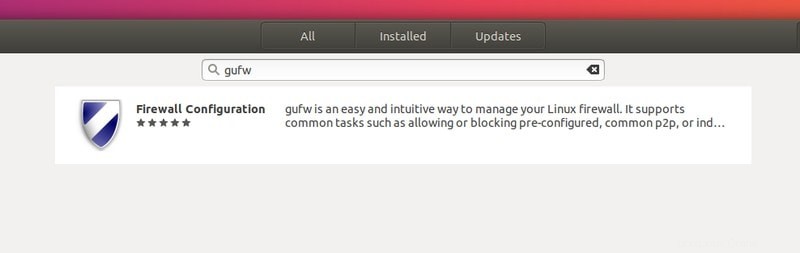
Lanjutkan dan klik Instal .
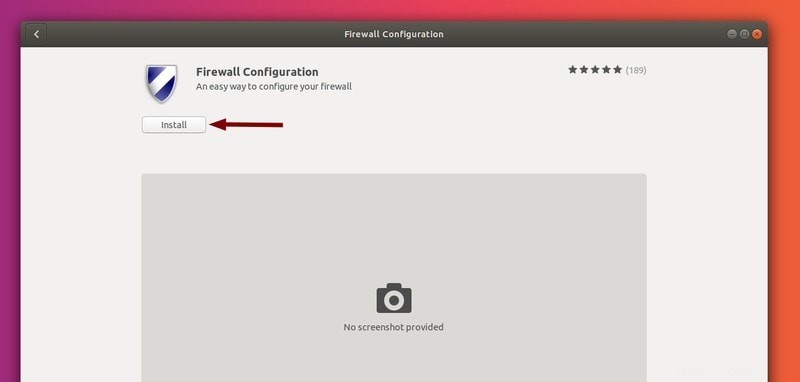
Untuk membuka gufw , buka menu Anda dan cari.
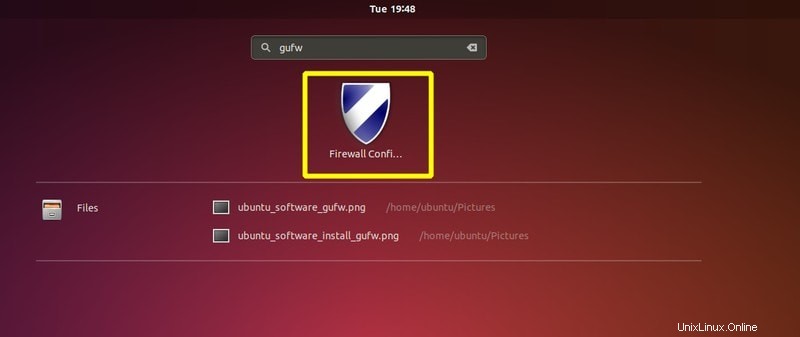
Ini akan membuka aplikasi firewall dan Anda akan disambut dengan pesan “Memulai bagian ”.
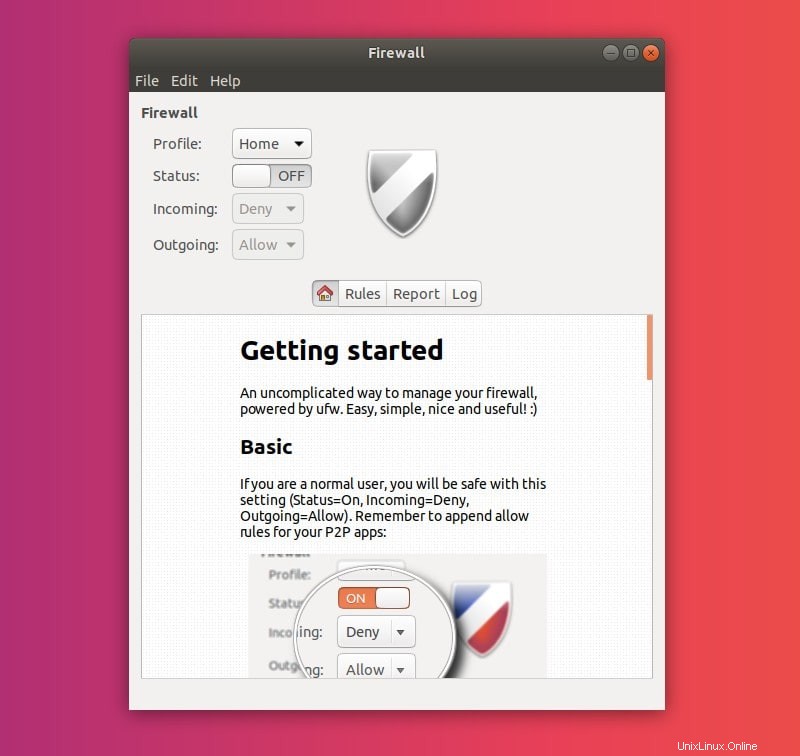
Nyalakan firewall
Hal pertama yang harus diperhatikan tentang menu ini adalah Status beralih Menekan tombol ini akan mengaktifkan/menonaktifkan firewall (default: nonaktif), menerapkan preferensi Anda (kebijakan dan aturan).
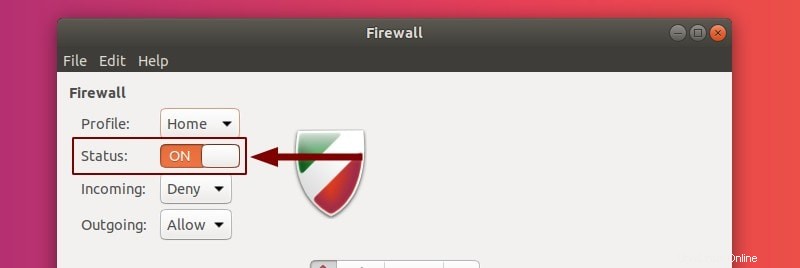
Jika dihidupkan, ikon perisai berubah dari abu-abu menjadi berwarna. Warna, seperti yang disebutkan nanti dalam artikel ini, mencerminkan kebijakan Anda. Ini juga akan membuat firewall mulai secara otomatis saat memulai sistem.
Catatan: Beranda akan dimatikan mati secara default. Profil lainnya (lihat bagian berikutnya) akan diaktifkan.
Memahami GUFW dan profilnya
Seperti yang Anda lihat di menu, Anda dapat memilih profil yang berbeda . Setiap profil dilengkapi dengan kebijakan default yang berbeda . Artinya, mereka menawarkan perilaku yang berbeda untuk lalu lintas masuk dan keluar.
Profil default adalah:
- Beranda
- Publik
- Kantor
Anda dapat memilih profil lain dengan mengeklik profil saat ini (default:Beranda ).
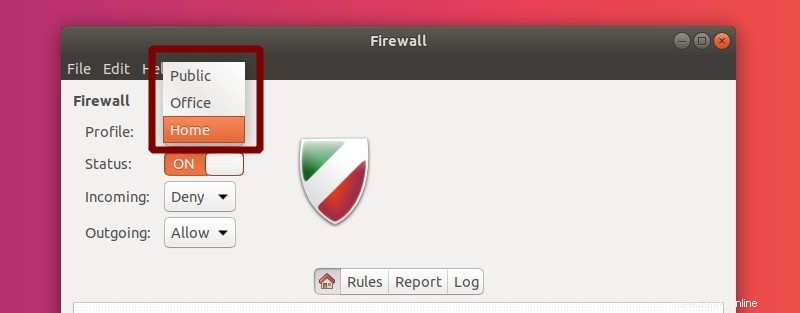
Memilih salah satunya akan mengubah perilaku default. Lebih jauh ke bawah, Anda dapat mengubah preferensi lalu lintas Masuk dan Keluar.
Secara default, keduanya di Beranda dan di Kantor , kebijakan ini adalah Tolak Masuk dan Izinkan Keluar . Ini memungkinkan Anda menggunakan layanan seperti http/https tanpa membiarkan apa pun masuk (mis. ssh).
Untuk Publik , mereka adalah Tolak Masuk dan Izinkan Keluar . Tolak , mirip dengan menolak , tidak mengizinkan layanan masuk, tetapi juga mengirimkan umpan balik ke pengguna/layanan yang mencoba mengakses mesin Anda (bukan hanya memutuskan/menggantung koneksi).
Catatan
Jika Anda adalah pengguna desktop rata-rata, Anda dapat tetap menggunakan profil default. Anda harus mengubah profil secara manual jika Anda mengubah jaringan.
Jadi jika Anda bepergian, atur firewall pada profil publik dan dari sini ke depan, firewall akan disetel dalam mode publik pada setiap reboot.
Mengonfigurasi aturan dan kebijakan firewall [untuk pengguna tingkat lanjut]
Semua profil menggunakan aturan yang sama, hanya kebijakan yang dibuat oleh aturan yang akan berbeda. Mengubah perilaku kebijakan (Masuk/Keluar ) akan menerapkan perubahan pada profil yang dipilih.
Perhatikan bahwa kebijakan hanya dapat diubah saat firewall aktif (Status:AKTIF).
Profil dapat dengan mudah ditambahkan, dihapus, dan diganti namanya dari Preferensi menu.
Preferensi
Di bilah atas, klik Edit . Pilih Preferensi .
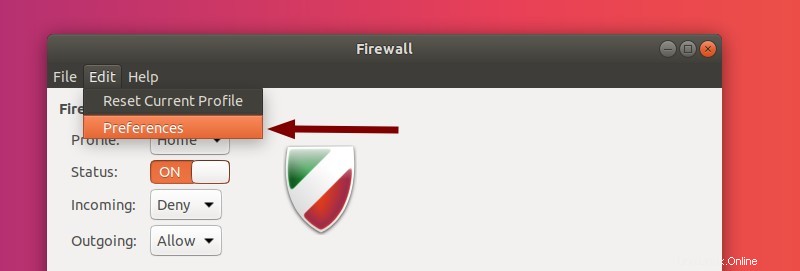
Ini akan membuka Preferensi menu.
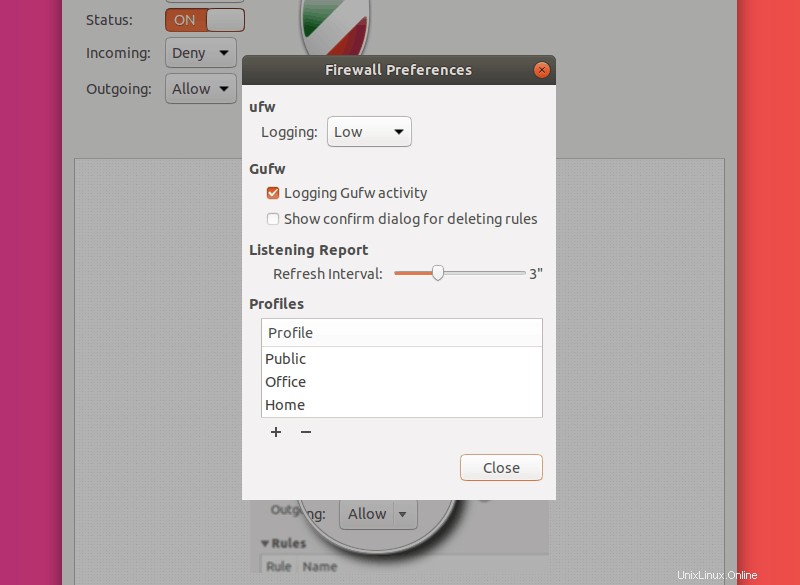
Mari kita bahas opsi yang Anda miliki di sini!
Mencatat Log artinya persis seperti yang Anda pikirkan:berapa banyak informasi yang ditulis firewall dalam file log.
Opsi di bawah Gufw cukup jelas.
Di bagian di bawah Profil adalah tempat kita dapat menambah, menghapus, dan mengganti nama profil. Mengklik dua kali pada profil akan memungkinkan Anda untuk mengganti nama dia. Menekan Enter akan menyelesaikan proses ini dan menekan Esc akan membatalkan penggantian nama.
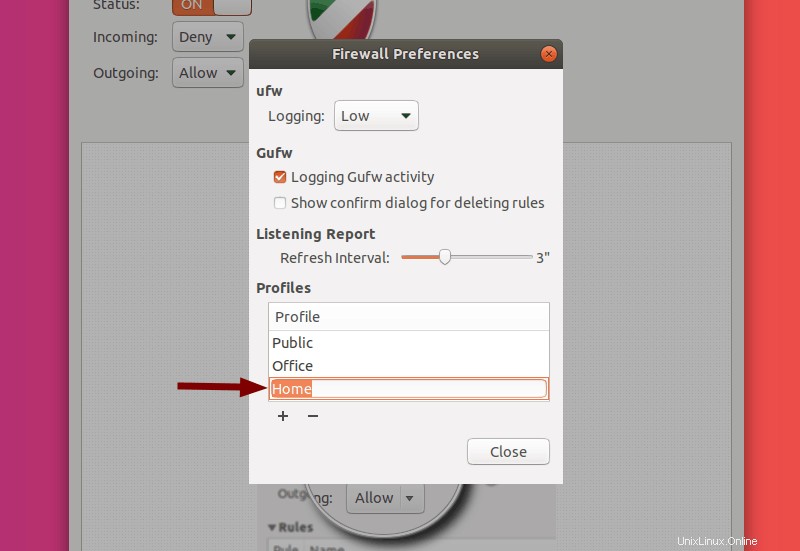
Untuk menambahkan profil baru, klik + di bawah daftar profil. Ini akan menambahkan profil baru. Namun, itu tidak akan memberi tahu Anda tentang hal itu. Anda juga harus menggulir daftar ke bawah untuk melihat profil yang Anda buat (menggunakan roda mouse atau bilah gulir di sisi kanan daftar).
Catatan: Profil yang baru ditambahkan akan Menolak Masuk dan Izinkan Keluar lalu lintas.
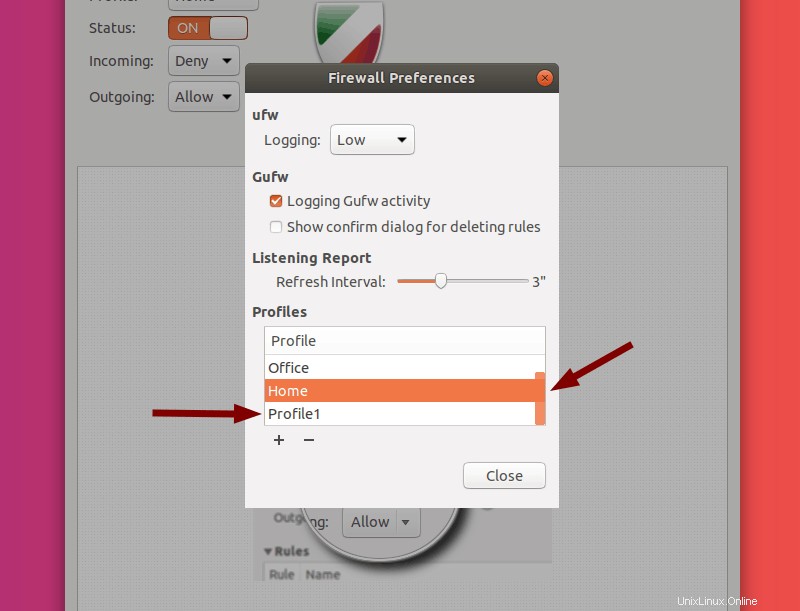
Mengklik profil menyorot profil itu. Menekan tombol – tombol akan menghapus profil yang disorot.
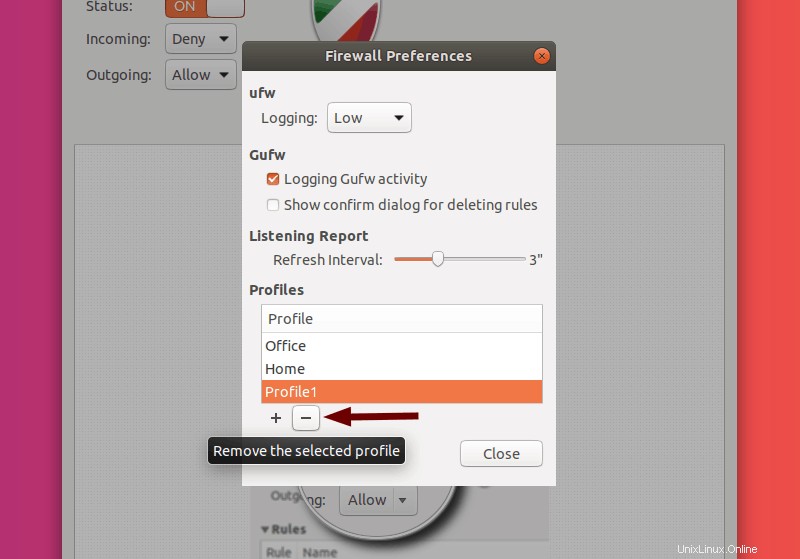
Catatan: Anda tidak dapat mengganti nama/menghapus profil yang dipilih saat ini .
Sekarang Anda dapat mengeklik Tutup . Selanjutnya, saya akan menyiapkan aturan yang berbeda .
Aturan
Kembali ke menu utama, di suatu tempat di tengah layar Anda dapat memilih tab yang berbeda (Beranda, Aturan, Laporan, Log) . Kami telah membahas Beranda tab (itulah panduan cepat yang Anda lihat saat memulai aplikasi).
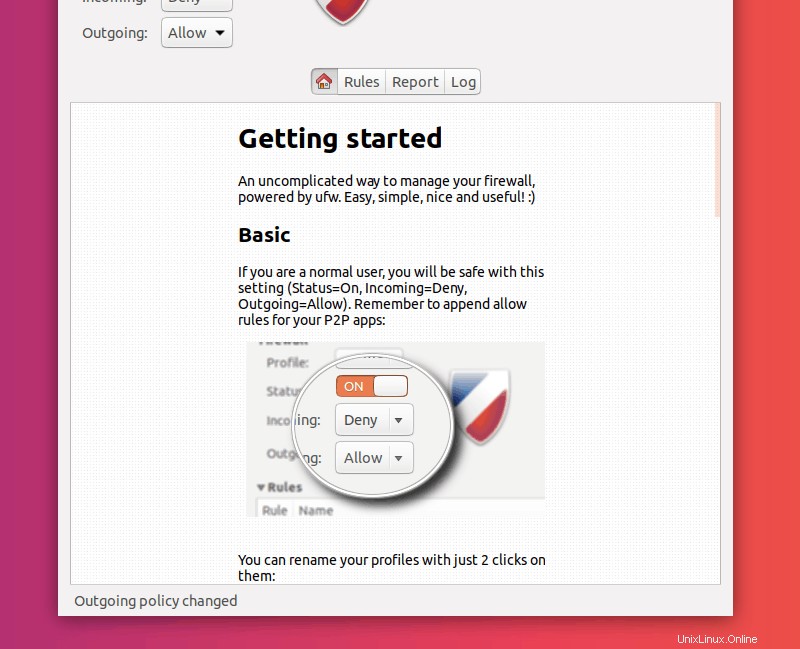
Silakan dan pilih Aturan .
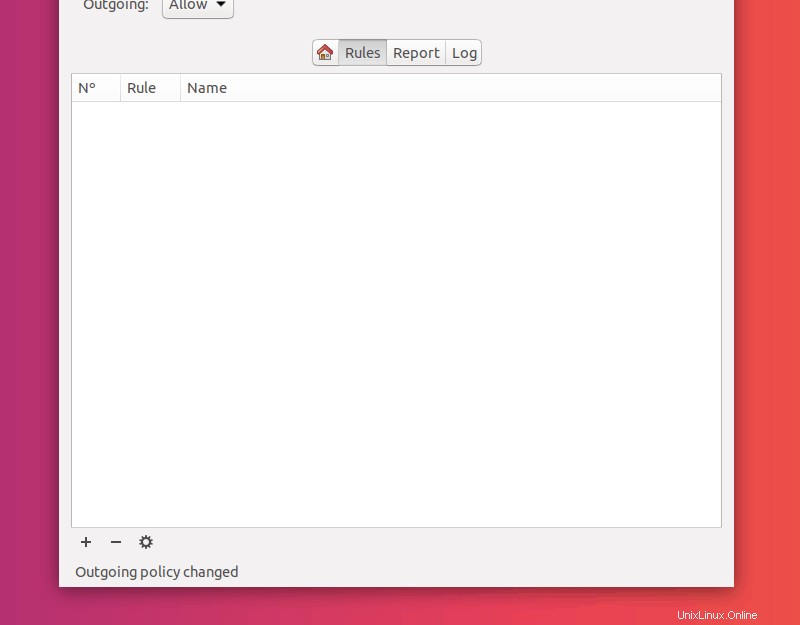
Ini akan menjadi bagian terbesar dari konfigurasi firewall Anda:aturan jaringan. Anda perlu memahami konsep dasar UFW. Itu mengizinkan, menolak, menolak dan membatasi lalu lintas.
Catatan: Di UFW, aturan berlaku dari atas ke bawah (aturan teratas berlaku terlebih dahulu dan di atasnya ditambahkan aturan berikut).
Izinkan, Tolak, Tolak, Batasi: Ini adalah kebijakan yang tersedia untuk aturan yang akan Anda tambahkan ke firewall Anda.
Mari kita lihat apa artinya masing-masing:
- Izinkan: mengizinkan lalu lintas masuk ke port
- Tolak: menolak lalu lintas masuk ke port
- Tolak: menolak lalu lintas masuk ke port dan memberi tahu pemohon tentang penolakan tersebut
- Batas: menolak lalu lintas masuk jika alamat IP telah mencoba untuk memulai 6 atau lebih koneksi dalam 30 detik terakhir
Menambahkan Aturan
Ada tiga cara untuk menambahkan aturan di GUFW. Saya akan menyajikan ketiga metode di bagian berikut.
Catatan: Setelah Anda menambahkan aturan, mengubah urutannya adalah proses yang sangat rumit dan lebih mudah untuk menghapusnya dan menambahkannya dalam urutan yang benar.
Tapi pertama-tama, klik + di bagian bawah Aturan tab.
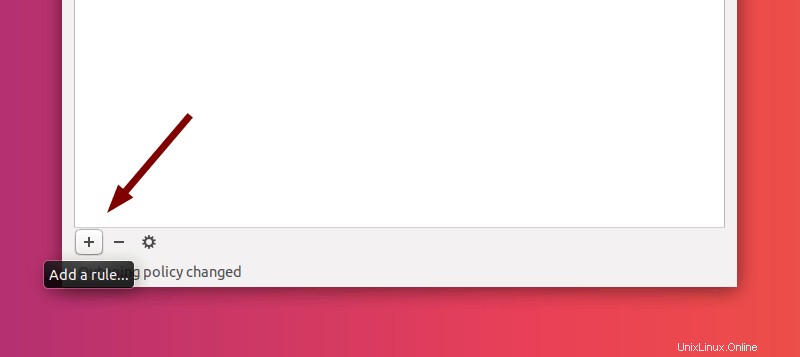
Ini akan membuka menu pop-up (Tambahkan Aturan Firewall ).
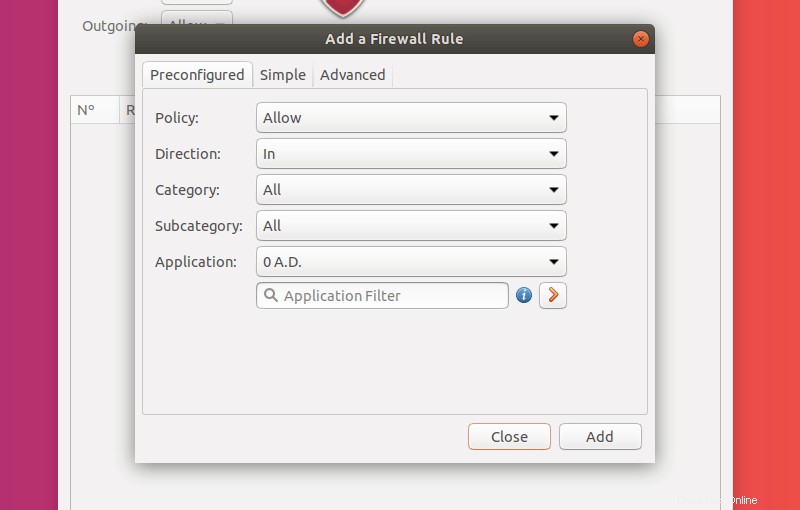
Di bagian atas menu ini, Anda dapat melihat tiga cara Anda dapat menambahkan aturan. Saya akan memandu Anda melalui setiap metode yaitu Preconfigured, Simple, Advanced . Klik untuk meluaskan setiap bagian.
Aturan yang Dikonfigurasi sebelumnya
Ini adalah cara yang paling ramah pemula untuk menambahkan aturan.
Langkah pertama adalah memilih kebijakan untuk aturan (dari yang dijelaskan di atas).
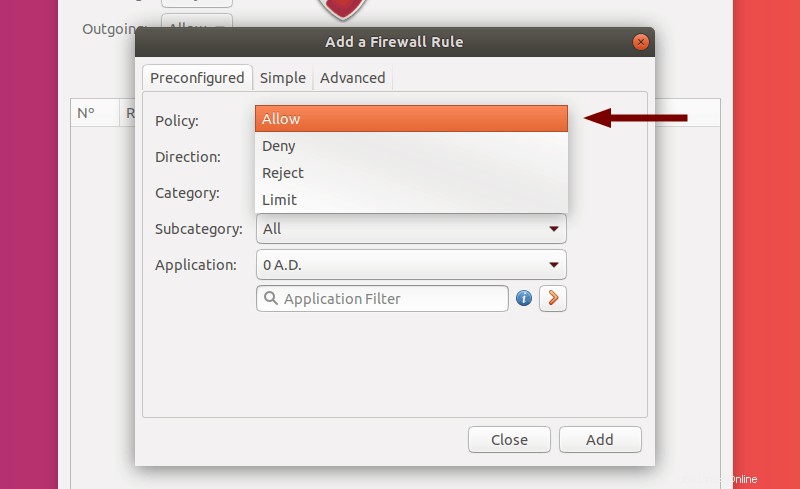
Langkah selanjutnya adalah memilih arah yang akan dipengaruhi aturan (Masuk, Keluar, Keduanya ).
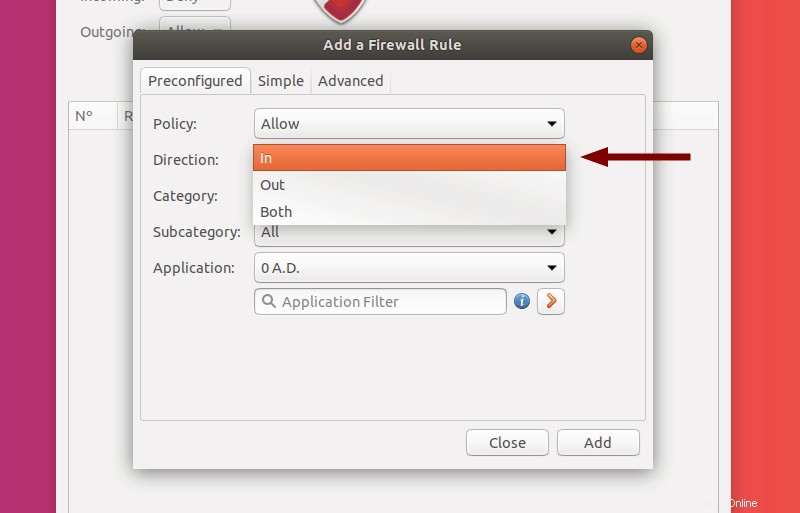
Kategori dan Subkategori pilihannya banyak. Ini mempersempit Aplikasi Anda dapat memilih
Memilih Aplikasi akan mengatur satu set port berdasarkan apa yang dibutuhkan untuk aplikasi tertentu. Ini sangat berguna untuk aplikasi yang mungkin beroperasi di beberapa port, atau jika Anda tidak ingin repot membuat aturan manual untuk nomor port tulisan tangan.
Jika Anda ingin menyesuaikan aturan lebih lanjut, Anda dapat mengeklik ikon panah oranye . Ini akan menyalin pengaturan saat ini (Aplikasi dengan portnya, dll.) dan membawa Anda ke Lanjutan menu aturan. Saya akan membahasnya nanti di artikel ini.
Untuk contoh ini, saya memilih Database Office aplikasi:MySQL . Saya akan menolak semua lalu lintas masuk ke port yang digunakan oleh aplikasi ini.
Untuk membuat aturan, klik Tambah .
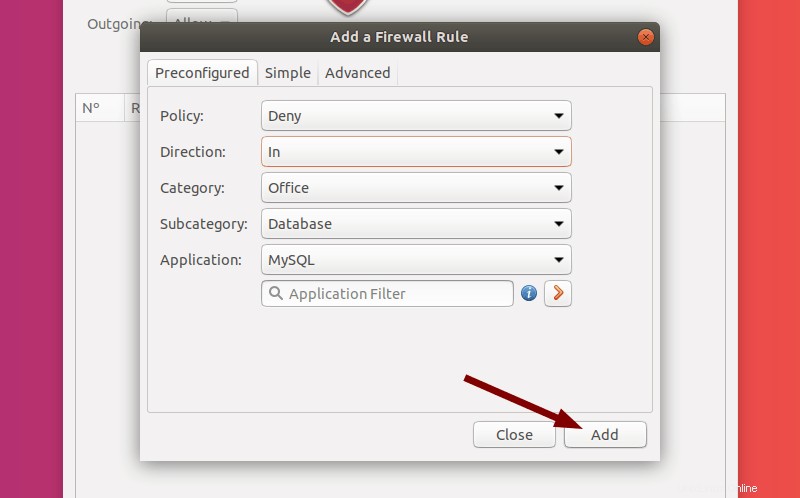
Anda sekarang dapat Tutup pop-up (jika Anda tidak ingin menambahkan aturan lain). Anda dapat melihat bahwa aturan telah berhasil ditambahkan.
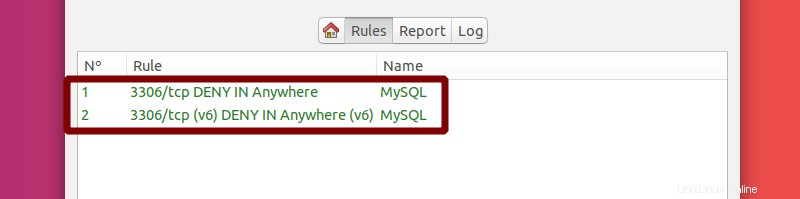
Port telah ditambahkan oleh GUFW, dan aturan telah diberi nomor secara otomatis. Anda mungkin bertanya-tanya mengapa ada dua aturan baru, bukan hanya satu; jawabannya adalah UFW secara otomatis menambahkan kedua IP standar aturan dan IPv6 aturan.
Aturan Sederhana
Meskipun menyiapkan aturan yang telah dikonfigurasi sebelumnya bagus, ada cara mudah lain untuk menambahkan aturan. Klik pada + ikon lagi dan pergi ke Sederhana tab.
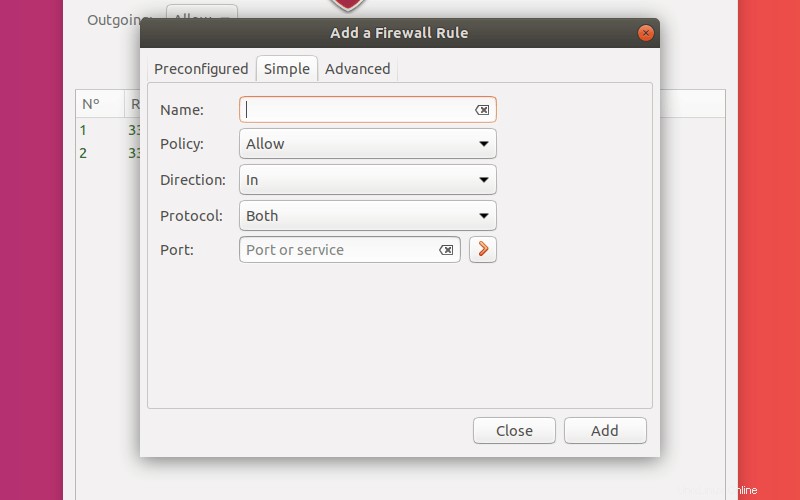
Pilihan di sini lurus ke depan. Masukkan nama untuk aturan Anda dan pilih kebijakan dan arah. Saya akan menambahkan aturan untuk menolak upaya SSH yang masuk.
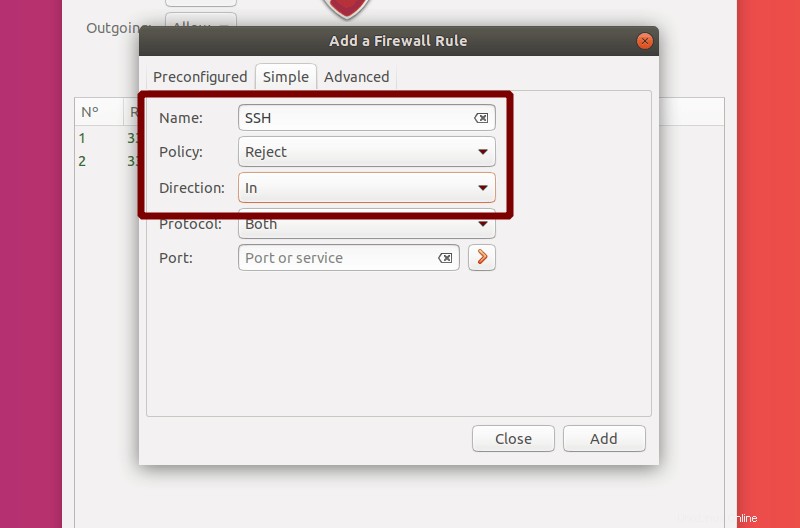
Protokol yang dapat Anda pilih adalah TCP, UDP atau Keduanya .
Anda sekarang harus memasuki Port yang ingin Anda kelola lalu lintasnya. Anda dapat memasukkan nomor port (mis. 22 untuk ssh), rentang port dengan ujung inklusif dipisahkan oleh : (titik dua ) (mis. 81:89) atau nama layanan (misalnya ssh). Saya akan menggunakan ssh dan pilih baik TCP maupun UDP untuk contoh ini. Seperti sebelumnya, klik Tambah untuk menyelesaikan pembuatan aturan Anda. Anda dapat mengeklik ikon panah merah untuk menyalin setelan ke Lanjutan menu pembuatan aturan.
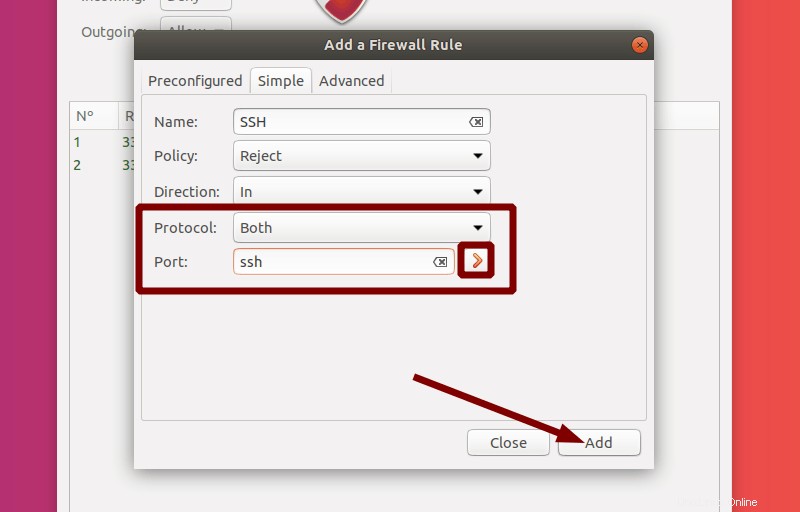
Jika Anda memilih Tutup , Anda dapat melihat bahwa aturan baru (bersama dengan aturan IPv6 yang sesuai) telah ditambahkan.
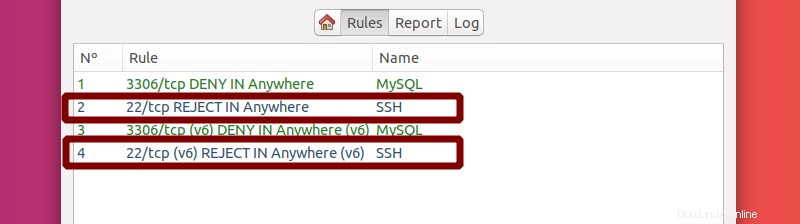
Aturan Lanjutan
Sekarang saya akan membahas cara menyiapkan aturan yang lebih canggih, untuk menangani lalu lintas dari alamat IP dan subnet tertentu, serta menargetkan antarmuka yang berbeda.
Mari kita buka Aturan menu lagi. Pilih Lanjutan tab.
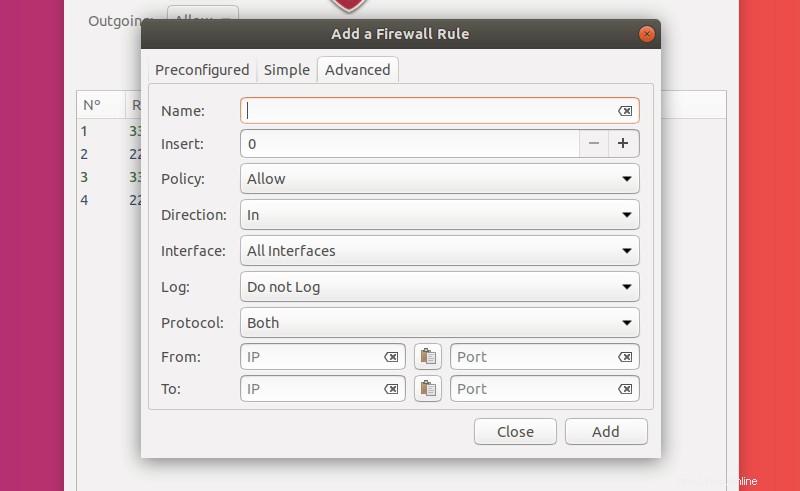
Sekarang, Anda seharusnya sudah terbiasa dengan opsi dasar:Nama, Kebijakan, Arah, Protokol, Port . Ini sama seperti sebelumnya.
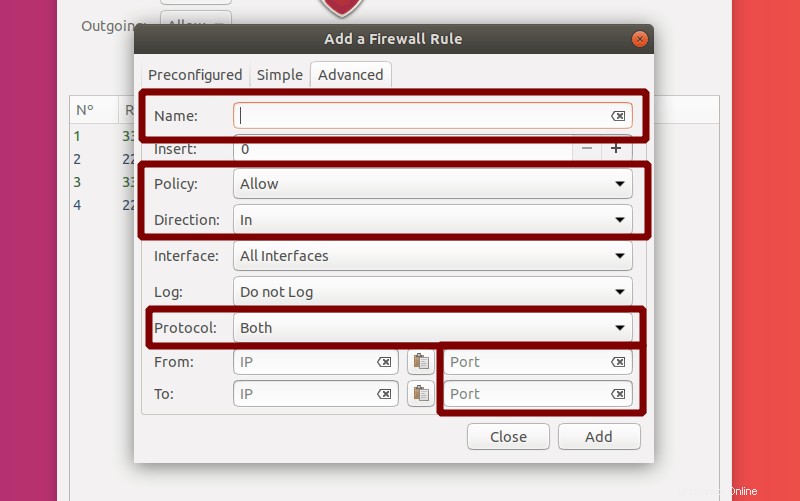
Catatan: Anda dapat memilih port penerima dan port permintaan.
Yang berubah adalah sekarang Anda memiliki opsi tambahan untuk lebih mengkhususkan aturan kami.
Saya sebutkan sebelumnya bahwa aturan secara otomatis diberi nomor oleh GUFW. Dengan Lanjutan aturan Anda menentukan posisi aturan Anda dengan memasukkan angka di Sisipkan pilihan.
Catatan: Memasukkan posisi 0 akan menambahkan aturan Anda setelah semua aturan yang ada.
Antarmuka mari Anda memilih antarmuka jaringan apa pun yang tersedia di mesin Anda. Dengan demikian, aturan hanya akan berpengaruh pada lalu lintas ke dan dari antarmuka tertentu.
Masuk berubah persis seperti itu:apa yang akan dan apa yang tidak akan dicatat.
Anda juga dapat memilih IP untuk permintaan dan untuk port/layanan penerima (Dari , Ke ).
Yang harus Anda lakukan adalah menentukan alamat IP (mis. 192.168.0.102) atau seluruh subnet (mis. 192.168.0.0/24 untuk alamat IPv4 mulai dari 192.168.0.0 hingga 192.168.0.255).
Dalam contoh saya, saya akan menyiapkan aturan untuk mengizinkan semua permintaan TCP SSH yang masuk dari sistem di subnet saya ke antarmuka jaringan tertentu dari mesin yang sedang saya jalankan. Saya akan menambahkan aturan setelah semua aturan IP standar saya, sehingga aturan tersebut berlaku di atas aturan lain yang telah saya siapkan.
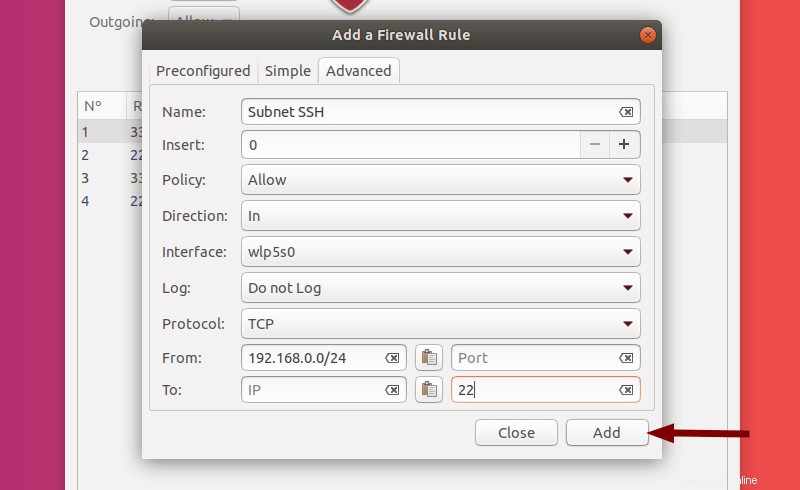
Tutup menunya.
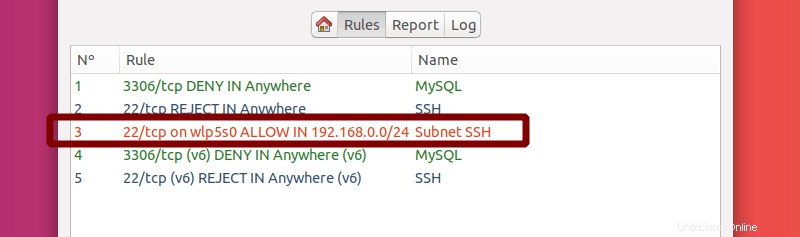
Aturan telah berhasil ditambahkan setelah aturan IP standar lainnya.
Edit Aturan
Mengklik aturan dalam daftar aturan akan menyorotnya. Sekarang, jika Anda mengeklik ikon roda gigi kecil di bagian bawah, Anda dapat mengedit aturan yang disorot.
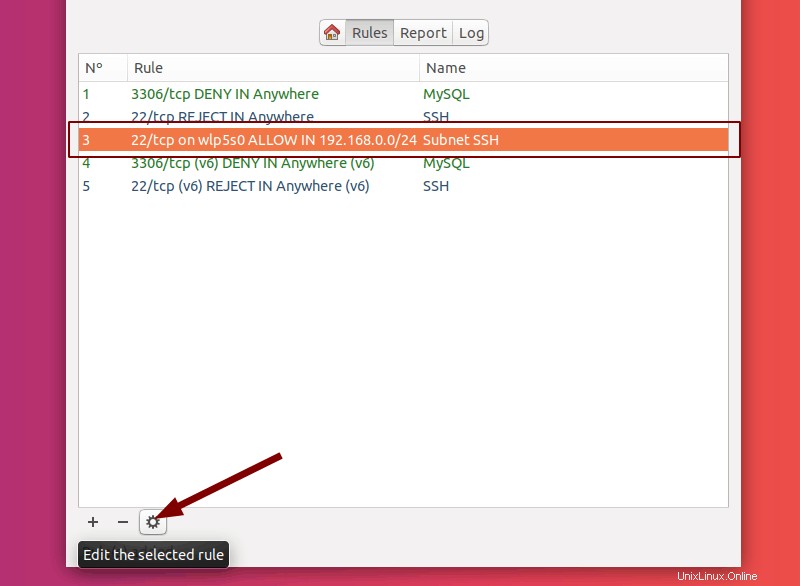
Ini akan membuka menu yang tampak seperti Lanjutan menu yang saya jelaskan di bagian terakhir.
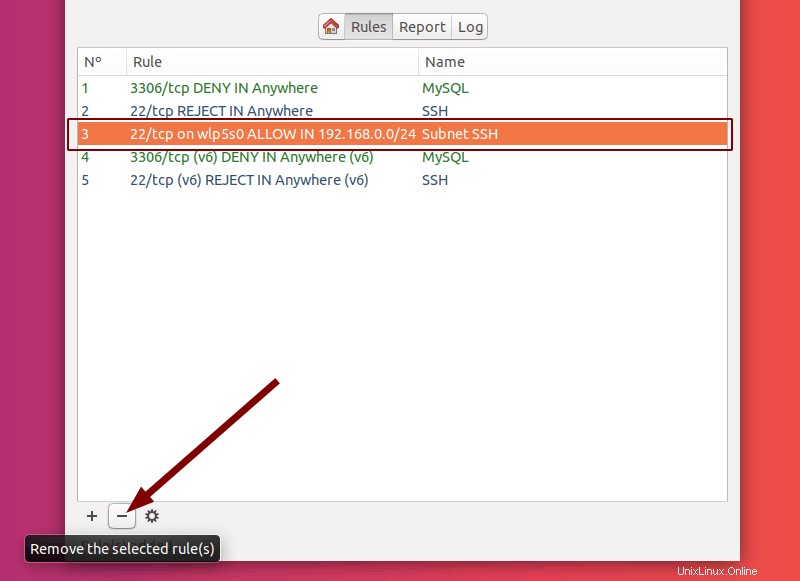
Catatan: Mengedit opsi apa pun dari aturan akan memindahkannya ke akhir daftar Anda.
Anda sekarang dapat memilih ether di Terapkan untuk mengubah aturan Anda dan memindahkannya ke akhir daftar, atau tekan Batal .
Hapus Aturan
Setelah memilih (menyoroti) aturan, Anda juga dapat mengeklik – ikon.
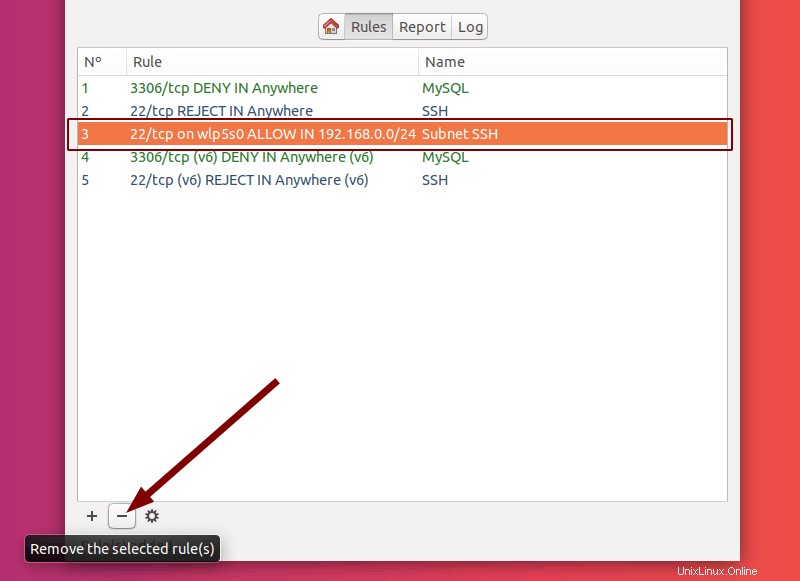
Laporan
Pilih Laporan tab. Di sini Anda dapat melihat layanan yang sedang berjalan (bersama dengan informasi tentang mereka, seperti Protokol, Port, Alamat dan Nama aplikasi). Dari sini, Anda dapat Menjeda Laporan yang Mendengarkan (Ikon Jeda) atau Buat aturan dari layanan yang disorot dari laporan mendengarkan (+ Ikon) .
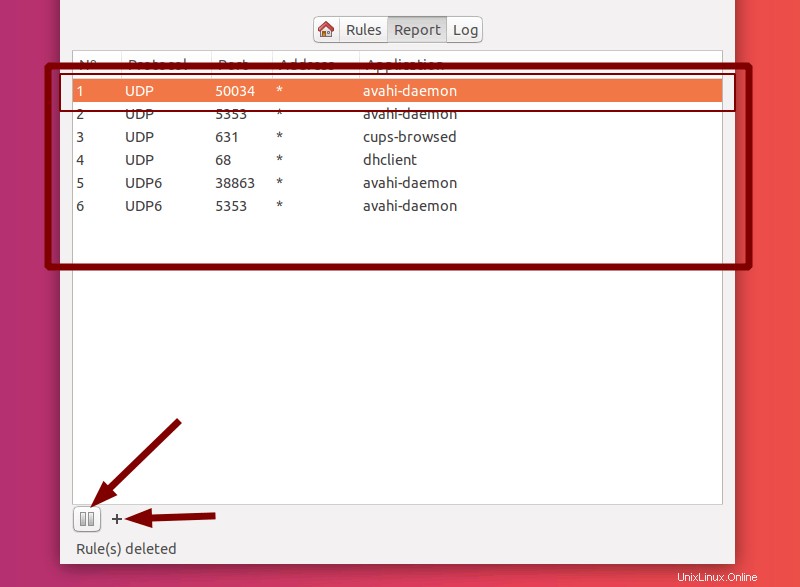
Log
Pilih Log tab. Di sinilah Anda harus memeriksa kesalahan apakah ada aturan yang mencurigakan. Saya telah mencoba membuat beberapa aturan yang tidak valid untuk menunjukkan kepada Anda seperti apa tampilannya saat Anda tidak tahu mengapa Anda tidak dapat menambahkan aturan tertentu. Di bagian bawah, ada dua ikon. Mengeklik ikon pertama akan menyalin log ke papan klip Anda dan mengeklik ikon kedua menghapus log .
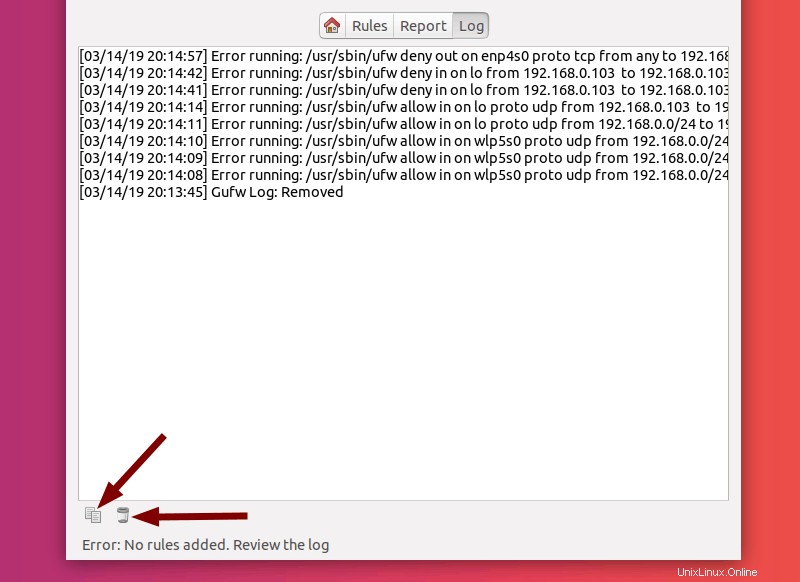
Menutup
Memiliki firewall yang dikonfigurasi dengan benar dapat berkontribusi besar pada pengalaman Ubuntu Anda, membuat mesin Anda lebih aman untuk digunakan dan memungkinkan Anda memiliki kontrol penuh atas lalu lintas masuk dan keluar.
Saya telah membahas berbagai penggunaan dan mode GUFW , masuk ke cara menyiapkan aturan yang berbeda dan mengonfigurasi firewall sesuai kebutuhan Anda. Saya harap panduan ini bermanfaat bagi Anda.
Jika Anda seorang pemula, ini harus menjadi panduan yang komprehensif; bahkan jika Anda lebih berpengalaman di dunia Linux dan mungkin mulai menguasai server dan jaringan, saya harap Anda mempelajari sesuatu yang baru.
Beri tahu kami di komentar jika artikel ini membantu Anda dan mengapa Anda memutuskan firewall akan meningkatkan sistem Anda!
Linux
Untuk membuat aturan, klik Tambah .