 VMware Workstation adalah rangkaian perangkat lunak mesin virtual untuk komputer x86 dan x86-64 dari VMware, yang memungkinkan pengguna untuk mengatur beberapa mesin virtual (VM) x86 dan x86-64 dan menggunakan satu atau lebih mesin virtual ini secara bersamaan dengan sistem operasi hosting. Setiap mesin virtual dapat menjalankan sistem operasi tamunya sendiri, termasuk Windows, Linux, varian BSD, dan lainnya. Secara sederhana, VMware Workstation memungkinkan satu mesin fisik menjalankan beberapa sistem operasi secara bersamaan.
VMware Workstation adalah rangkaian perangkat lunak mesin virtual untuk komputer x86 dan x86-64 dari VMware, yang memungkinkan pengguna untuk mengatur beberapa mesin virtual (VM) x86 dan x86-64 dan menggunakan satu atau lebih mesin virtual ini secara bersamaan dengan sistem operasi hosting. Setiap mesin virtual dapat menjalankan sistem operasi tamunya sendiri, termasuk Windows, Linux, varian BSD, dan lainnya. Secara sederhana, VMware Workstation memungkinkan satu mesin fisik menjalankan beberapa sistem operasi secara bersamaan.
Di sini saya akan menunjukkan cara menginstal VMware Workstation di Linux Mint 14.
Langkah 1:Buka halaman unduh VMware Workstation 9.
Langkah 2:Pilih dan unduh format VMware-Workstation-Full-9.x.x.x.bundle.
Langkah 3:Buka Terminal (Aplikasi —–> Aksesoris —–> Terminal).
Langkah 4:Ubah izin file untuk membuatnya dapat dieksekusi.
## 32 Bit ##raj@itzgeek~/$ chmod 755 VMware-Workstation-Full-9.x.x.i386.bundle## 64 Bit ##
raj@itzgeek~/$ chmod 755 VMware-Workstation-Full-9.x.x.x86_64.bundle
Langkah 5:Instal VMware Workstation 9.
## 32 Bit ##
raj@itzgeek~/$ sudo ./VMware-Workstation-Full-9.x.x.i386.bundle
## 64 Bit ##
raj@itzgeek~/$ sudo ./VMware-Workstation-Full-9.x.x.x86_64.bundle
Pemasang akan mulai mengekstrak file untuk penginstalan, mungkin perlu waktu.
Langkah 6:Pilih Saya Setuju dan klik berikutnya.
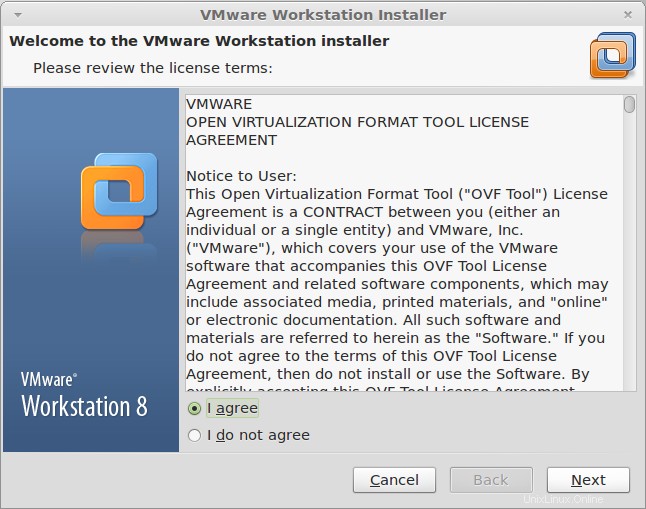
Langkah 7:Pilih opsi Anda untuk pembaruan, lalu klik berikutnya.
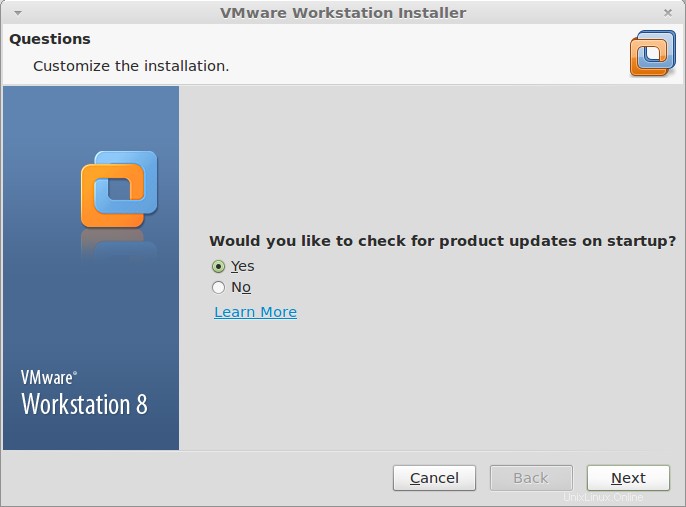
Langkah 8:Pilih opsi Anda untuk mengirim statistik anonim, lalu klik Berikutnya.
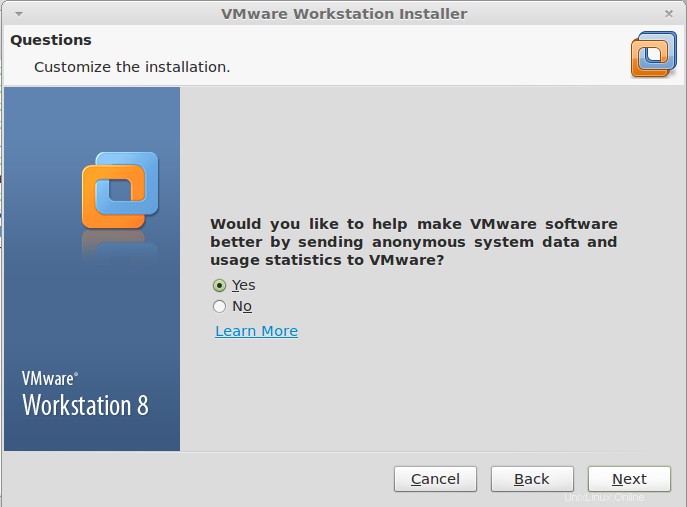
Langkah 9:Masukkan pengguna yang awalnya akan terhubung ke server workstation (Biarkan pengguna default) lalu klik berikutnya.
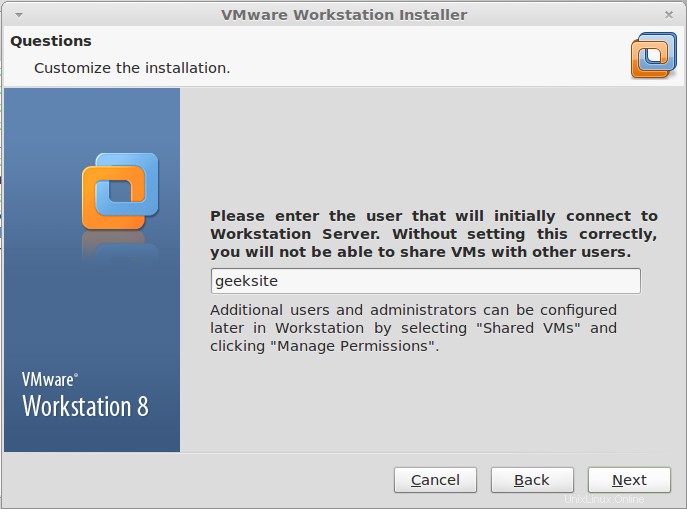
Langkah 10:Pilih direktori bersama Anda untuk mesin virtual bersama (Biarkan default) lalu klik berikutnya.
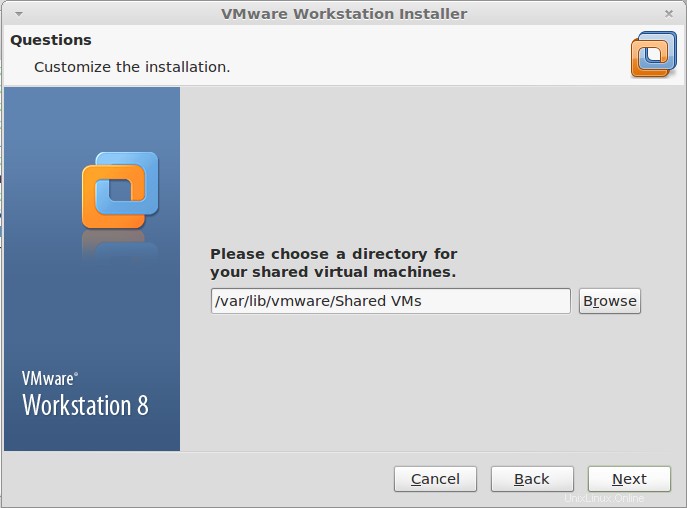
Langkah 11:Masukkan no port yang akan digunakan untuk akses https ke server workstation (Biarkan default).
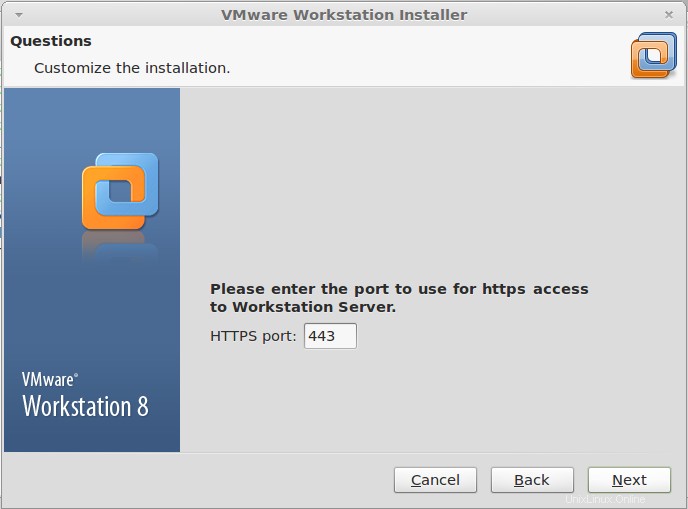
Langkah 12:Klik Instal untuk memulai instalasi.
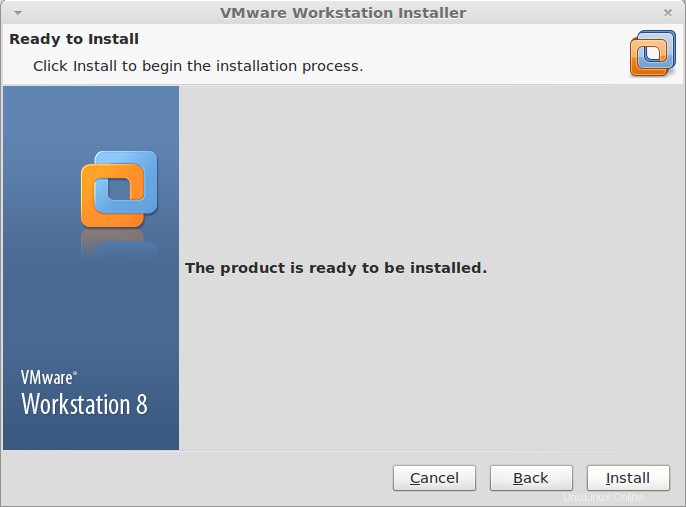
Instalasi VMware telah dimulai, tunggu sebentar.
Langkah 12:Klik tombol tutup untuk menyelesaikan instalasi.
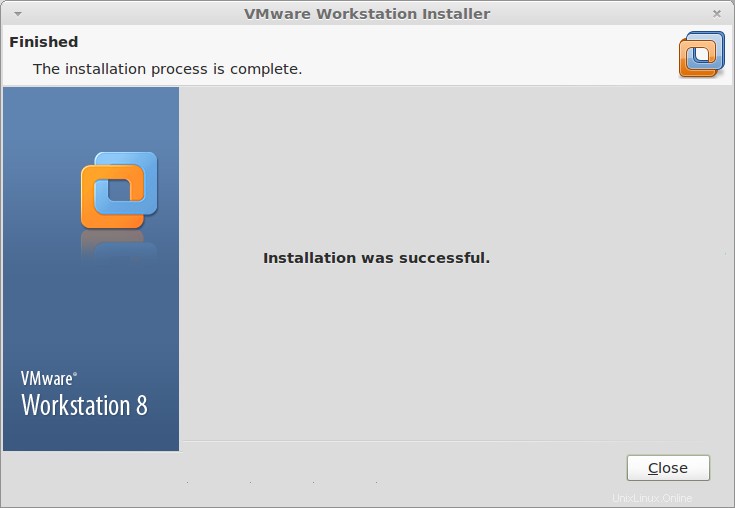
Langkah 13:Mulai VMware Workstation ( Applications —–> System Tools ——> VMware Workstation).
atau
raj@itzgeek~/$ vmwareLangkah 14:Terima perjanjian lisensi.
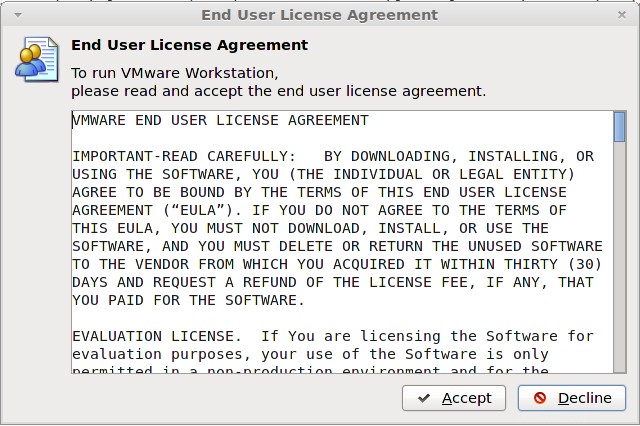
Langkah 15:Anda akan melihat layar beranda VMware Workstation; di sini Anda dapat mengelola Mesin Virtual.
Itu saja! Anda telah berhasil menginstal VMware Workstation di Linux Mint 14.