Brief:Menggunakan Linux di mesin virtual memberi Anda opsi untuk mencoba Linux di dalam Windows. Panduan langkah demi langkah ini menunjukkan cara menginstal Linux di dalam Windows menggunakan VirtualBox.
Ada beberapa cara untuk menginstal Linux. Anda dapat membersihkan semuanya dari sistem Anda dan menginstal Linux. Anda dapat dual boot Linux dengan Windows dan memilih salah satu sistem operasi pada saat boot. Anda bahkan dapat menginstal Linux dalam Windows dari Microsoft Store (meskipun ini hanya memberi Anda versi baris perintah Linux).
Tetapi jika Anda ingin menggunakan Linux tanpa membuat perubahan apa pun pada sistem Windows Anda, Anda dapat menggunakan rute mesin virtual. Pada dasarnya, Anda menginstal dan menggunakan Linux seperti aplikasi Windows biasa. Saat Anda hanya ingin mencoba Linux untuk penggunaan terbatas, mesin virtual menyediakan opsi yang paling nyaman.
Dalam tutorial ini, saya akan menunjukkan cara menginstal Linux di dalam Windows menggunakan VirtualBox.
Menginstal Linux di dalam Windows menggunakan VirtualBox
VirtualBox adalah perangkat lunak virtualisasi sumber terbuka dan gratis dari Oracle. Ini memungkinkan Anda untuk menginstal sistem operasi lain di mesin virtual. Disarankan agar sistem Anda memiliki setidaknya 4 GB RAM untuk mendapatkan kinerja yang layak dari sistem operasi virtual.
Persyaratan
- Koneksi internet yang baik untuk mendownload software dan Linux ISO. (Anda juga dapat menggunakan beberapa komputer lain dengan koneksi internet untuk mengunduh file ini.)
- Sistem Windows dengan ruang kosong minimal 12 GB.
- Sistem Windows dengan rRAM 4GB. (Ini juga dapat bekerja dengan lebih sedikit RAM, tetapi sistem Anda akan mulai lambat saat menggunakan Linux di mesin virtual.)
- Pastikan untuk mengaktifkan virtualisasi di BIOS
Saya menginstal Ubuntu 17.10 dalam tutorial ini, tetapi langkah yang sama berlaku untuk distribusi Linux lainnya. Jika Anda lebih suka video, Anda dapat menonton yang di bawah ini dari saluran YouTube kami:
Langkah 1:Unduh dan instal VirtualBox
Buka situs web Oracle VirtualBox dan dapatkan versi stabil terbaru dari sini:
Unduh VirtualBox
Memasang VirtualBox bukanlah ilmu roket. Cukup klik dua kali pada file .exe yang diunduh dan ikuti petunjuk di layar. Ini seperti menginstal perangkat lunak biasa di Windows.
Langkah 2:Unduh ISO Linux
Selanjutnya, Anda perlu mengunduh file ISO dari distribusi Linux. Anda dapat memperoleh gambar ini dari situs web resmi distribusi Linux yang Anda coba gunakan.
Saya menggunakan Ubuntu dalam contoh ini, dan Anda dapat mengunduh gambar ISO untuk Ubuntu dari tautan di bawah ini:
Unduh Ubuntu Linux
Langkah 3:Instal Linux menggunakan VirtualBox
Anda telah menginstal VirtualBox dan Anda telah mengunduh ISO untuk Linux. Anda sekarang siap untuk menginstal Linux di VirtualBox.
Mulai VirtualBox, dan klik pada simbol Baru. Beri nama yang relevan untuk OS virtual.
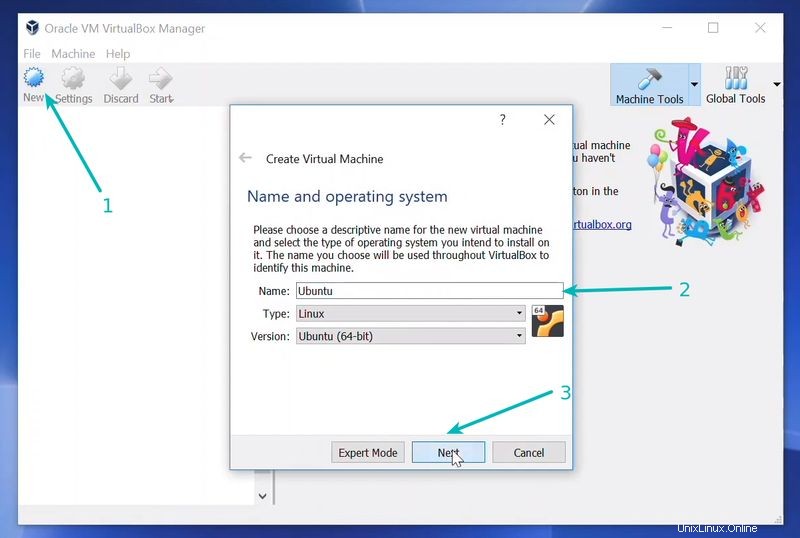
Alokasikan RAM ke OS virtual. Sistem saya memiliki 8GB RAM dan saya memutuskan untuk mengalokasikan 2GB. Anda dapat menggunakan lebih banyak RAM jika sistem Anda memiliki ekstra yang cukup.
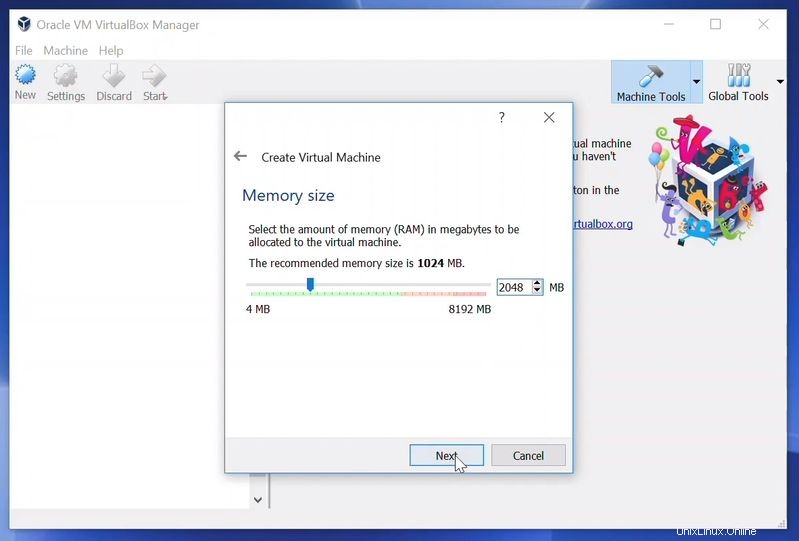
Buat disk virtual. Ini berfungsi sebagai hard disk dari sistem Linux virtual. Di sinilah sistem virtual akan menyimpan file-nya.
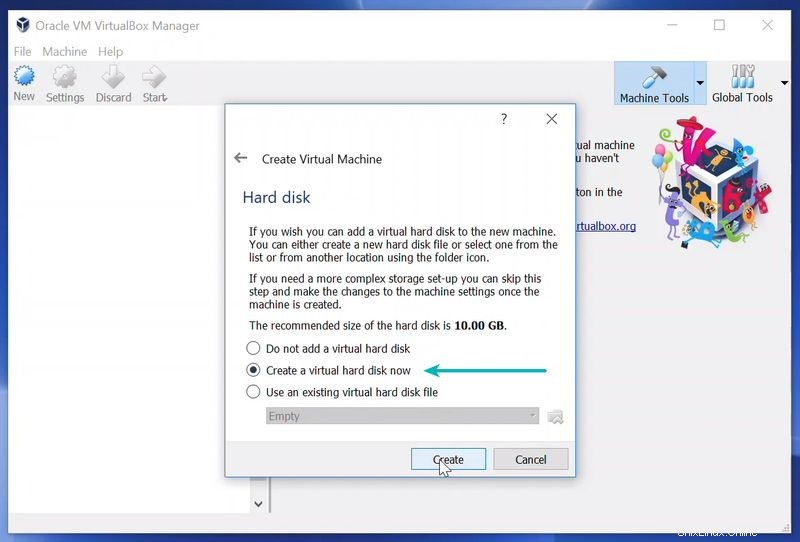
Saya sarankan menggunakan jenis file VDI di sini.
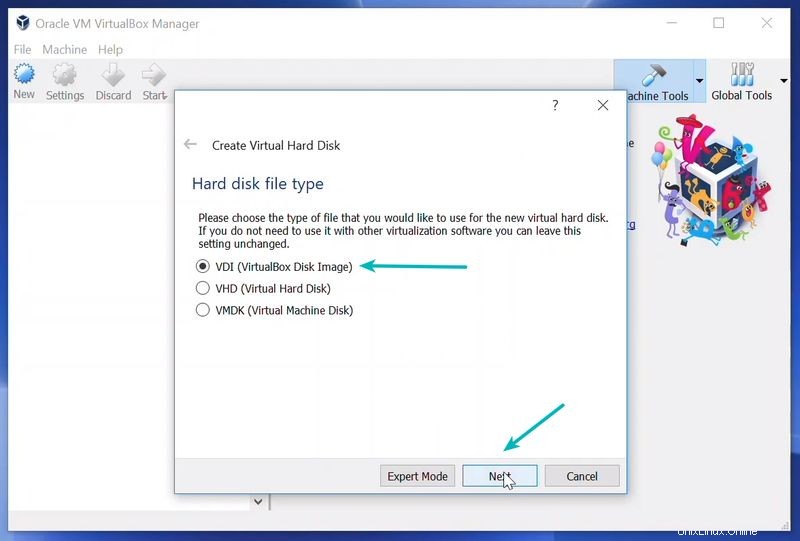
Anda dapat memilih opsi “Dialokasikan secara dinamis” atau “Ukuran tetap” untuk membuat hard disk virtual.
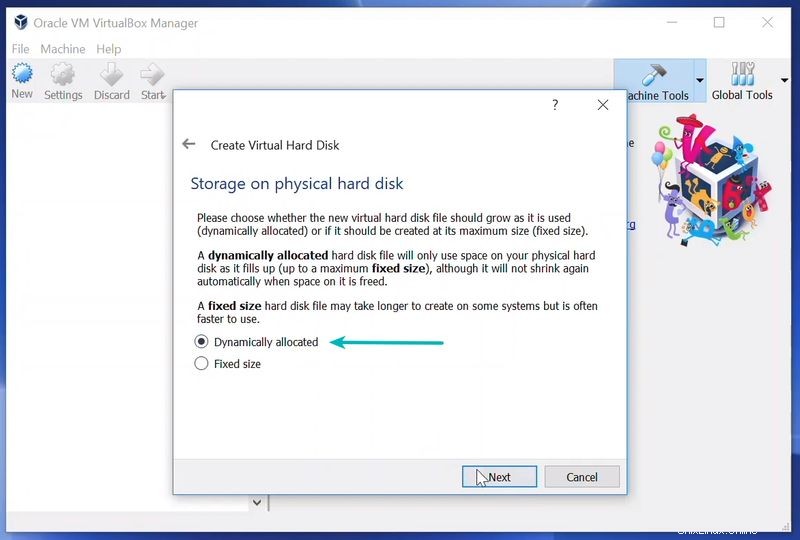
Ukuran yang disarankan adalah 10 GB. Namun, saya sarankan memberikan lebih banyak ruang jika memungkinkan. 15-20 GB lebih disukai.
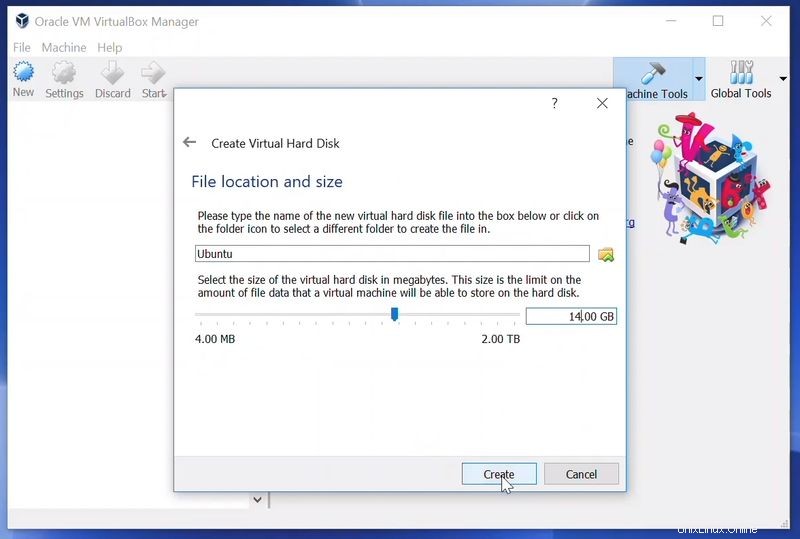
Setelah semuanya siap, saatnya untuk mem-boot ISO tersebut dan menginstal Linux sebagai sistem operasi virtual.
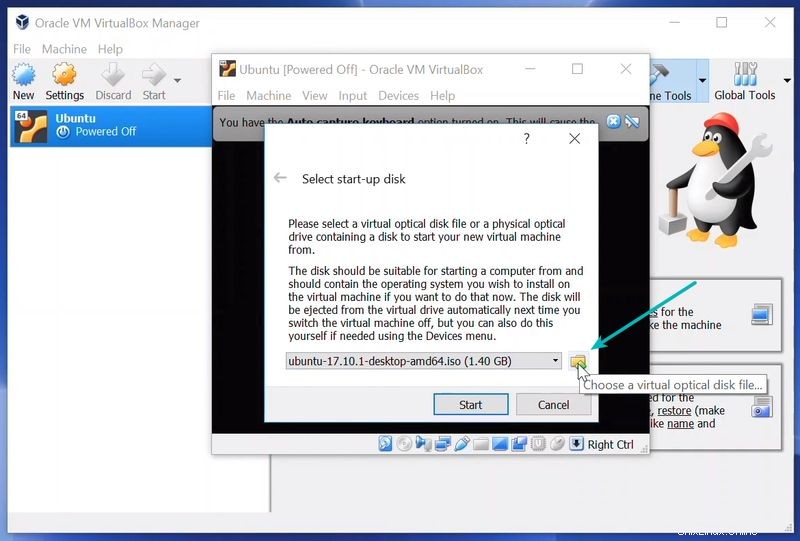
Jika VirtualBox tidak mendeteksi ISO Linux, browse ke lokasinya dengan mengklik ikon folder seperti yang ditunjukkan pada gambar di bawah ini:
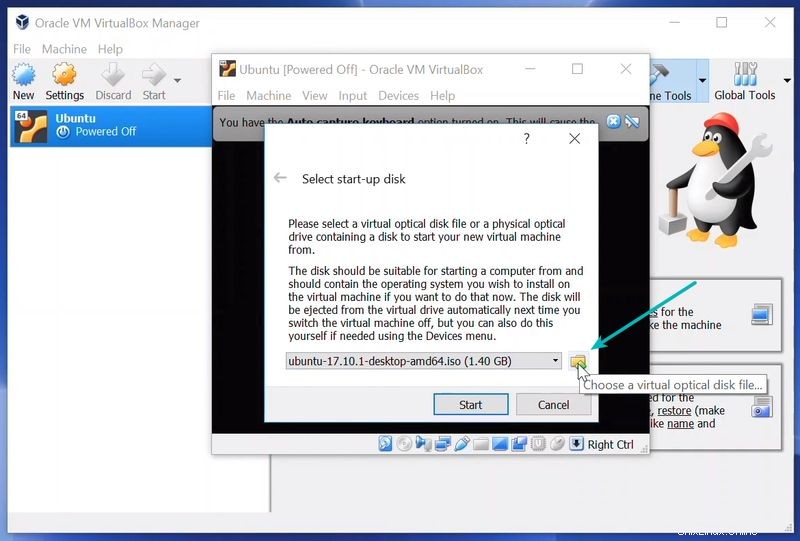
Segera Anda akan menemukan diri Anda di dalam Linux. Anda akan diberikan pilihan untuk menginstalnya.
Hal-hal dari sini khusus untuk Ubuntu. Distribusi Linux lainnya mungkin memiliki langkah-langkah yang terlihat sedikit berbeda, tetapi tidak akan rumit sama sekali.
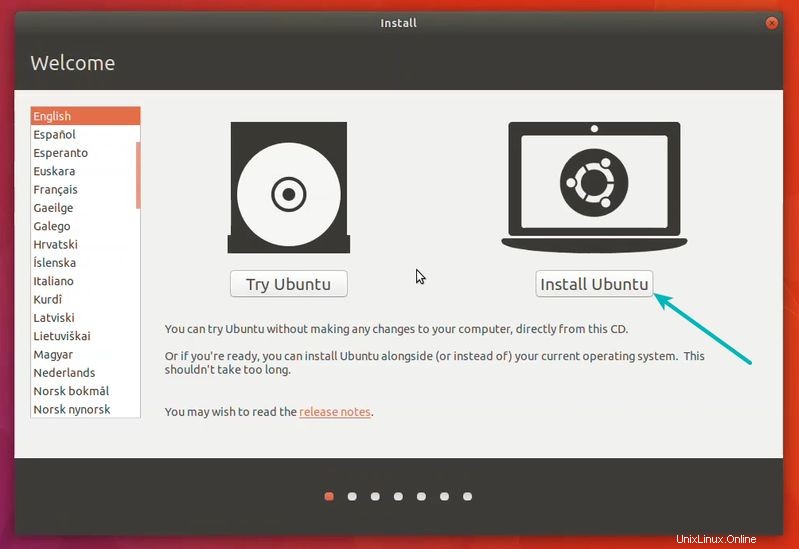
Anda dapat melompat ke Lanjutkan.
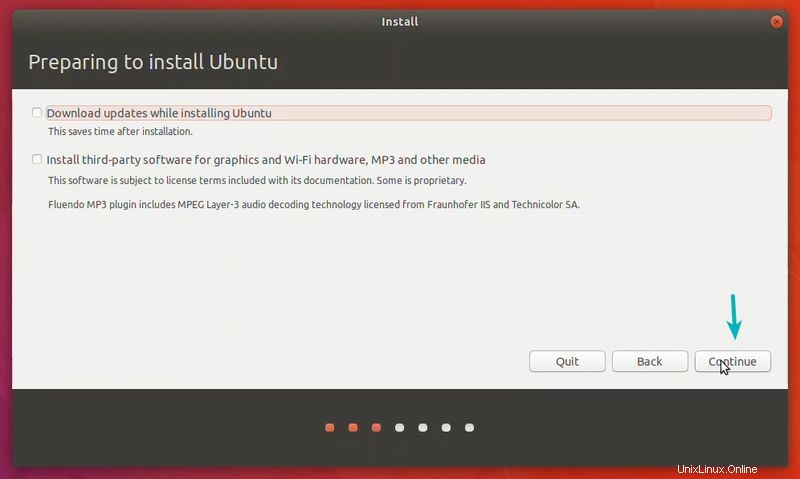
Pilih 'Hapus disk dan instal Ubuntu'. Jangan khawatir. Itu tidak akan menghapus apa pun di sistem operasi Windows Anda. Anda menggunakan ruang disk virtual 15-20GB yang kami buat di langkah sebelumnya. Itu tidak akan memengaruhi sistem operasi yang sebenarnya.
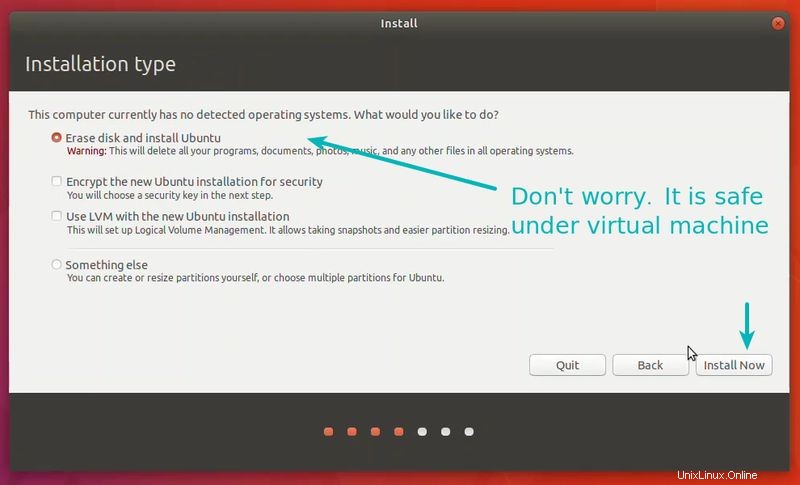
Cukup klik Lanjutkan.
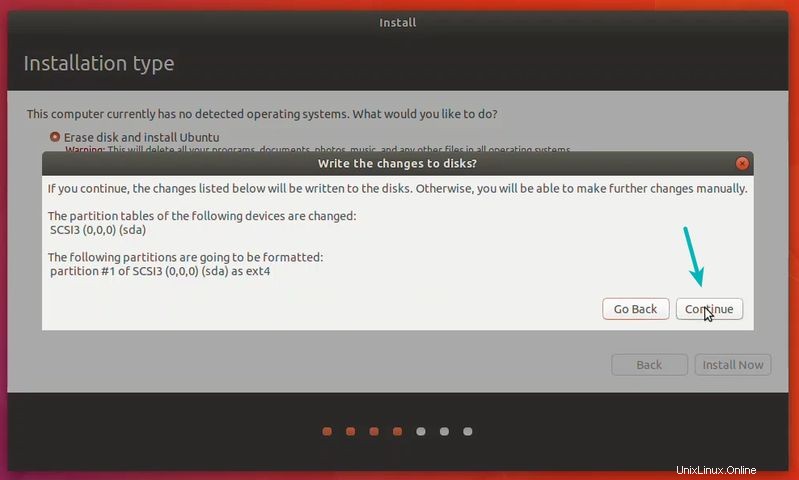
Semuanya cukup mudah dari sini.
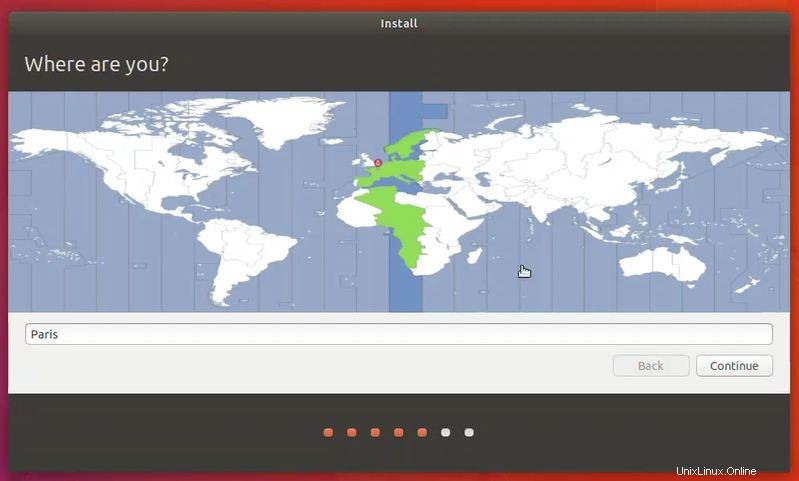
Cukup jelas.
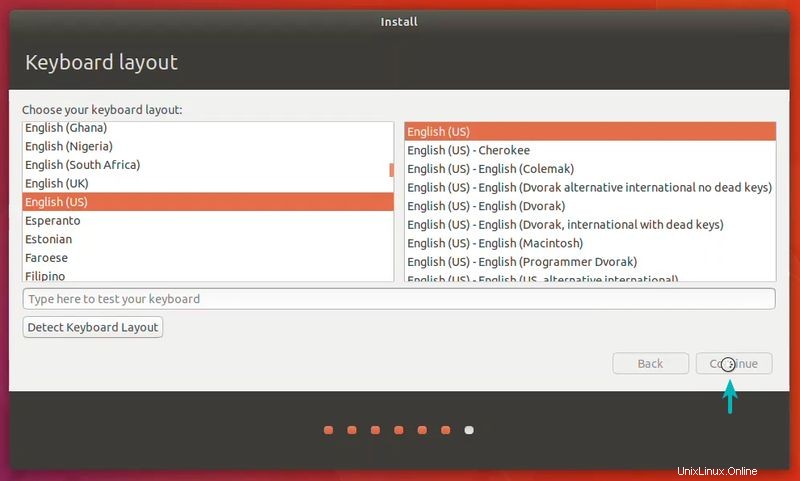
Cobalah untuk memilih kata sandi yang dapat Anda ingat. Anda juga dapat mengatur ulang kata sandi di Ubuntu jika Anda lupa.
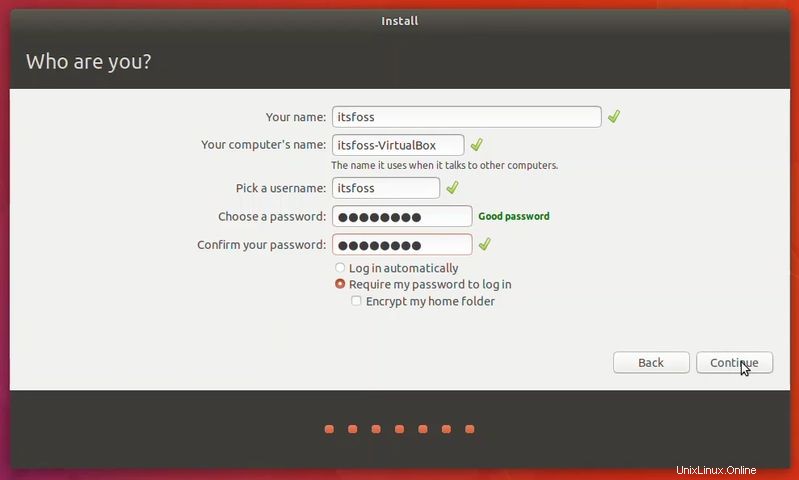
Kamu hampir selesai. Mungkin diperlukan waktu 10-15 menit untuk menyelesaikan penginstalan.
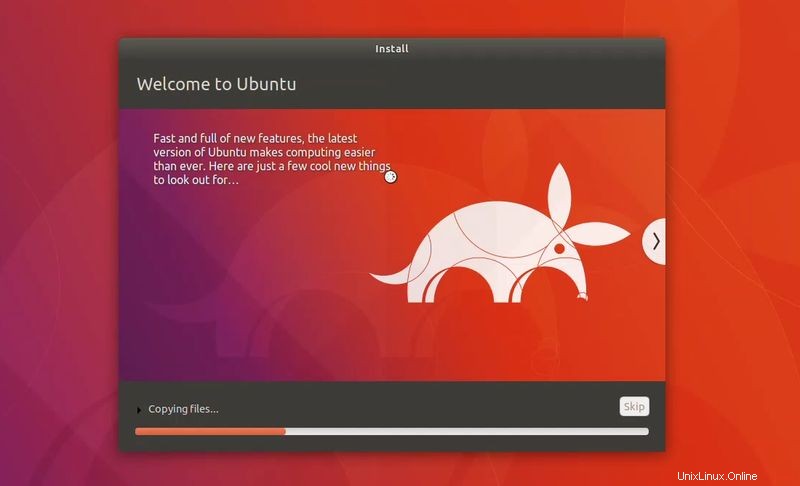
Setelah penginstalan selesai, mulai ulang sistem virtual.
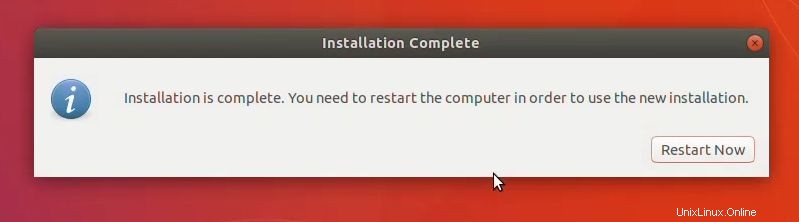
Jika macet di layar di bawah, Anda dapat menutup VirtualBox.
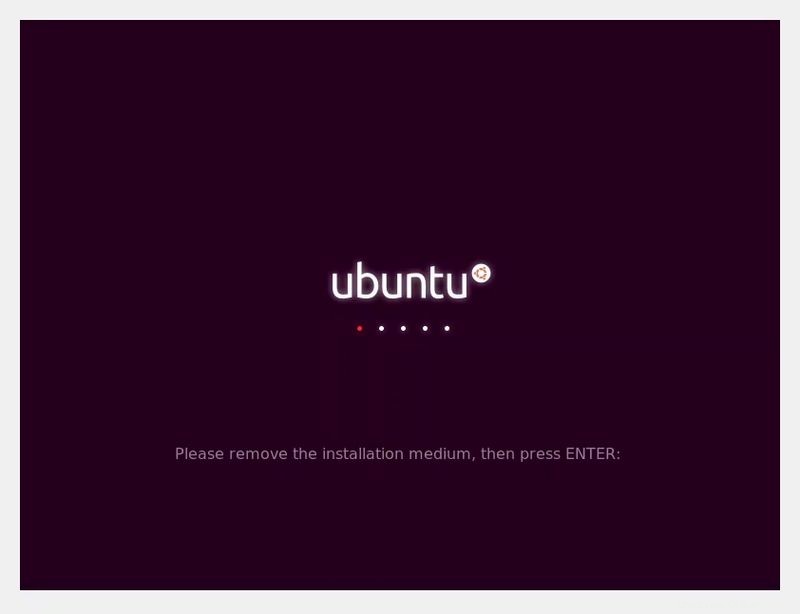
Dan itu saja. Mulai sekarang, cukup klik pada mesin virtual Linux yang diinstal. Anda akan dapat menggunakannya secara langsung. Instalasi adalah proses satu kali saja. Anda bahkan dapat menghapus ISO Linux yang Anda unduh sebelumnya.
Saya sangat menyarankan menggunakan VirtualBox Guest Additions di Ubuntu karena menyediakan kompatibilitas yang lebih baik dan Anda dapat menggunakan copy-paste dan drag-drop antara Linux dan Windows.
Pemecahan Masalah :AMD-V dinonaktifkan di BIOS
Jika Anda menghadapi kesalahan ini saat menggunakan mesin virtual:
Tidak dalam partisi hypervisor (HVP=0) (VERR_NEM_NOT_AVAILABLE).
AMD-V dinonaktifkan di BIOS (atau oleh OS host) (VERR_SVM_DISABLED).
Kode Hasil:
E_FAIL (0x80004005)
Komponen:
Bungkus Konsol
Antarmuka:
IConsole {872da645-4a9b-1727-bee2-5585105b9eed}
Ini berarti virtualisasi diblokir di sistem Anda. Anda harus mengaktifkannya di pengaturan BIOS Anda terlebih dahulu.
Nyalakan ulang sistem Anda dan segera setelah sistem menyala, tekan F2/F10/F12 untuk mengakses pengaturan BIOS. Anda harus mencari opsi virtualisasi di BIOS dan mengaktifkannya.
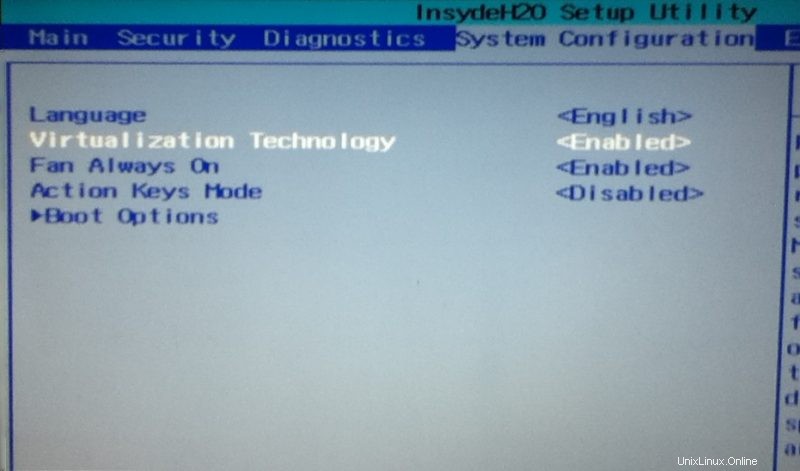
Ada pertanyaan?
Itu saja yang perlu Anda lakukan untuk menginstal Linux di VirtualBox di Windows. Jika Anda memiliki keraguan, atau jika Anda mengalami masalah, jangan ragu untuk mengajukan pertanyaan Anda di kotak komentar di bawah.