Brief:Tutorial ini menunjukkan cara menginstal Arch Linux dengan langkah-langkah yang mudah diikuti.
Arch Linux adalah distribusi Linux rilis bergulir tujuan umum yang sangat populer di kalangan penggemar DIY dan pengguna Linux hardcore.
Instalasi default hanya mencakup sistem dasar minimal dan mengharapkan pengguna akhir untuk mengkonfigurasi sistem sendiri.
Inilah sebabnya mengapa menginstal Arch Linux merupakan tantangan tersendiri tetapi pada saat yang sama, ini merupakan kesempatan belajar bagi pengguna Linux tingkat menengah.
Saya akan menunjukkan cara menginstal Arch Linux. Harap ikuti langkah-langkahnya dengan cermat dan baca petunjuknya dengan benar.
Cara menginstal Arch Linux

Langkah-langkah instalasi dapat berbeda di beberapa titik tergantung pada apakah Anda memiliki UEFI atau sistem BIOS lama. Sebagian besar sistem baru hadir dengan UEFI akhir-akhir ini.
Saya telah menulisnya di sini dengan fokus pada sistem UEFI tetapi saya juga akan menyebutkan langkah-langkah yang berbeda untuk sistem BIOS lama.
Meskipun Anda dapat mengikuti langkah-langkah ini untuk menyiapkan mesin virtual, kami memiliki tutorial khusus tentang menginstal Arch Linux di VirtualBox.
Peringatan!
Metode yang dibahas di sini menghapus sistem operasi yang ada (s) dari komputer Anda dan instal Arch Linux di dalamnya. Jadi jika Anda akan mengikuti tutorial ini, pastikan Anda telah mencadangkan file Anda atau Anda akan kehilangan semuanya. Anda telah diperingatkan.
Tetapi sebelum Anda melihat cara menginstal Arch Linux dari USB, pastikan Anda memiliki persyaratan berikut:
Persyaratan untuk menginstal Arch Linux:
– Mesin yang kompatibel dengan x86_64 (yaitu 64 bit)
– RAM minimal 512 MB (disarankan 2 GB)
– Setidaknya 2 GB ruang disk kosong (disarankan 20 GB untuk penggunaan dasar dengan lingkungan desktop)
– Koneksi internet aktif
– Drive USB dengan kapasitas penyimpanan minimal 2 GB
– Keakraban dengan baris perintah Linux
Setelah Anda memastikan bahwa Anda memiliki semua persyaratan, mari lanjutkan untuk menginstal Arch Linux.
Langkah 1:Unduh Arch Linux ISO
Anda dapat mengunduh ISO dari situs web resmi. Tersedia tautan unduhan langsung dan torrent.
Unduh Arch LinuxLangkah 2:Buat USB langsung dari Arch Linux
Anda harus membuat USB langsung Arch Linux dari ISO yang baru saja Anda unduh.
Anda dapat menggunakan alat GUI Etcher untuk membuat USB langsung. Ini tersedia untuk Windows dan Linux.
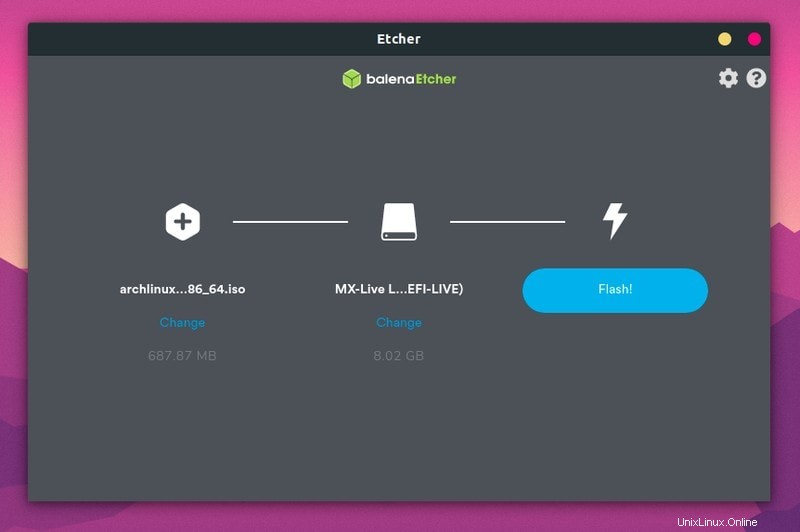
Atau, jika Anda menggunakan Linux, Anda dapat menggunakan perintah dd untuk membuat USB langsung. Ganti /path/to/archlinux.iso dengan jalur tempat Anda mengunduh file ISO, dan /dev/sdx dengan drive USB Anda pada contoh di bawah ini. Anda bisa mendapatkan informasi perjalanan Anda menggunakan lsblk perintah.
dd bs=4M if=/path/to/archlinux.iso of=/dev/sdx status=progress && syncLangkah 3:Boot dari USB langsung
Perhatikan bahwa dalam beberapa kasus, Anda mungkin tidak dapat melakukan booting dari live USB dengan boot aman yang diaktifkan. Jika demikian halnya dengan Anda, nonaktifkan boot aman terlebih dahulu.
Setelah Anda membuat live USB untuk Arch Linux, matikan PC Anda. Plugin USB Anda dan boot sistem Anda. Saat boot terus tekan tombol F2, F10 atau F12 (tergantung pada sistem Anda) untuk masuk ke pengaturan boot.
Di sini, pilih untuk boot dari USB atau removable disk. Setelah Anda melakukannya dan sistem melakukan booting, Anda akan melihat opsi seperti ini:
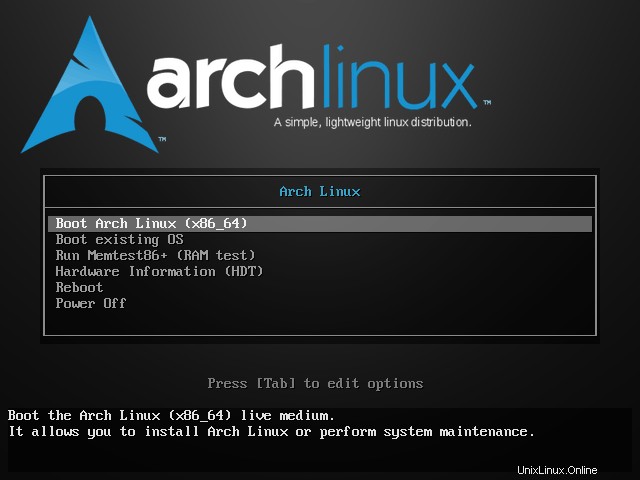
Pilih Boot Arch Linux (x86_64). Setelah berbagai pemeriksaan, Arch Linux akan boot ke prompt login dengan pengguna root.
Tidak menggunakan keyboard AS? Baca ini
Tata letak keyboard default dalam sesi langsung adalah AS. Meskipun sebagian besar keyboard bahasa Inggris akan berfungsi dengan baik, hal yang sama tidak berlaku untuk keyboard Prancis, Jerman, dan lainnya.
Jika Anda menghadapi kesulitan, Anda dapat membuat daftar semua tata letak keyboard yang didukung:
ls /usr/share/kbd/keymaps/**/*.map.gzDan kemudian ubah tata letak ke yang sesuai menggunakan perintah loadkeys . Misalnya, jika Anda menginginkan keyboard bahasa Jerman, inilah yang akan Anda gunakan:
loadkeys de-latin1Langkah selanjutnya termasuk mempartisi disk, membuat sistem file, dan memasangnya.
Sekali lagi, baca semua petunjuk dengan benar dan ikuti setiap langkah dengan cermat. Anda melewatkan satu langkah atau mengabaikan sesuatu dan Anda akan kesulitan menginstal Arch.
Langkah 4:Partisi disk
Untuk mempartisi disk, kami akan menggunakan manajer partisi berbasis baris perintah fdisk.
Gunakan perintah ini untuk membuat daftar semua disk dan partisi di sistem Anda:
fdisk -lHard disk Anda harus diberi label /dev/sda atau /dev/nvme0n1. Harap gunakan pelabelan disk yang sesuai untuk sistem Anda. Saya menggunakan /dev/sda karena itu lebih umum.
Pertama, pilih disk yang akan Anda format dan partisi:
fdisk /dev/sdaSaya sarankan Anda menghapus semua partisi yang ada pada disk menggunakan perintah d . Setelah seluruh ruang disk kosong, saatnya membuat partisi baru dengan perintah n .
Periksa apakah Anda mengaktifkan mode UEFI
Beberapa langkah berbeda untuk sistem UEFI dan non-UEFI. Anda harus memverifikasi apakah Anda memiliki sistem yang mengaktifkan UEFI atau tidak. Gunakan perintah ini:
ls /sys/firmware/efi/efivarsJika direktori ini ada, Anda memiliki sistem berkemampuan UEFI. Anda harus mengikuti langkah-langkah untuk sistem UEFI. Langkah-langkah yang berbeda disebutkan dengan jelas.
Buat partisi ESP (Hanya untuk sistem UEFI)
Jika Anda memiliki sistem UEFI , Anda harus buat partisi EFI di awal disk Anda. Jika tidak, lewati langkah ini.
Ketika Anda memasukkan n, ia akan meminta Anda untuk memilih nomor disk, masukkan 1. Tetap dengan ukuran blok default, ketika ditanya ukuran partisi, masukkan +512M.

Salah satu langkah penting adalah mengubah jenis partisi EFI ke Sistem EFI (bukan sistem Linux).
Masukkan t untuk mengubah jenis. Masukkan L untuk melihat semua jenis partisi yang tersedia dan kemudian masukkan nomor yang sesuai ke sistem EFI.

Buat partisi root
Anda perlu membuat partisi root untuk UEFI dan sistem lama .
Praktik partisi yang umum adalah membuat partisi root, swap, dan home secara terpisah. Anda cukup membuat satu partisi root dan membuat swapfile dan home di bawah direktori root itu sendiri.
Jadi, dalam pendekatan ini, kita akan memiliki satu partisi root, tanpa swap, tanpa home.
Saat Anda berada dalam perintah fdisk, tekan n untuk membuat partisi baru. Ini akan secara otomatis memberikan nomor partisi 2. Kali ini terus tekan enter untuk mengalokasikan seluruh ruang disk yang tersisa ke partisi root.
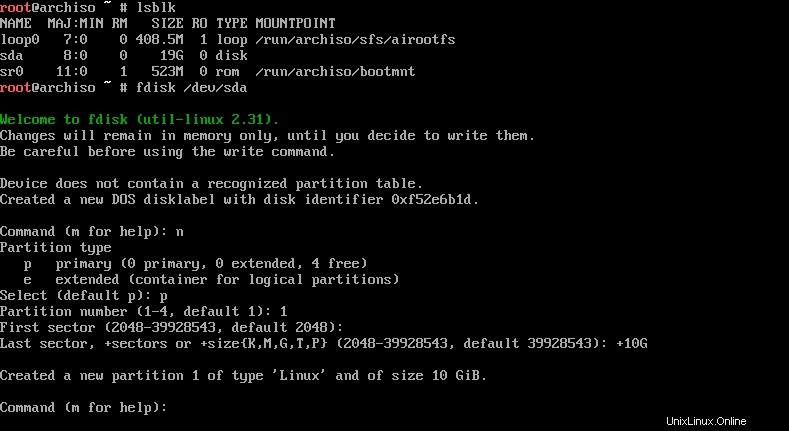
Setelah Anda selesai dengan partisi disk, masukkan w perintah untuk menulis perubahan ke disk dan keluar dari perintah fdisk.
Langkah 4:Buat sistem file
Sekarang setelah partisi disk Anda siap, saatnya untuk membuat sistem file di dalamnya. Ikuti langkah-langkah untuk sistem Anda
Membuat sistem file untuk sistem UEFI
Jadi, Anda memiliki dua partisi disk dan yang pertama adalah tipe EFI. Buat sistem file FAT32 di dalamnya menggunakan perintah mkfs:
mkfs.fat -F32 /dev/sda1Sekarang buat sistem file Ext4 di partisi root:
mkfs.ext4 /dev/sda2Membuat sistem file untuk sistem non-UEFI
Untuk sistem non-UEFI, Anda hanya memiliki satu partisi root tunggal. Jadi buat ext4 saja:
mkfs.ext4 /dev/sda1Langkah 5:Hubungkan ke WiFi
Anda dapat terhubung ke WiFi secara interaktif menggunakan utilitas bermanfaat yang disebut menu wifi. Cukup masukkan perintah ini dan ikuti langkah-langkahnya:
wifi-menuAnda seharusnya dapat melihat koneksi yang aktif dan menghubungkannya menggunakan kata sandi. Setelah Anda terhubung, periksa apakah Anda dapat menggunakan internet dengan menggunakan perintah ping:
ping google.comJika Anda mendapatkan byte sebagai balasan, Anda terhubung. Gunakan Ctrl+C untuk menghentikan balasan ping.
Langkah 6:Pilih cermin yang sesuai
Ini adalah masalah besar dengan menginstal Arch Linux. Jika Anda terus menginstalnya, Anda mungkin menemukan bahwa unduhan terlalu lambat. Dalam beberapa kasus, prosesnya sangat lambat sehingga pengunduhan gagal.
Itu karena daftar cermin (terletak di /etc/pacman.d/mirrorlist) memiliki banyak cermin tetapi tidak dalam urutan yang baik. Cermin atas dipilih secara otomatis dan mungkin tidak selalu menjadi pilihan yang baik.
Untungnya, ada perbaikan untuk itu. Sinkronkan terlebih dahulu repositori pacman sehingga Anda dapat mengunduh dan menginstal perangkat lunak:
pacman -SyySekarang, pasang reflektor juga yang dapat Anda gunakan untuk membuat daftar cermin segar dan cepat yang berlokasi di negara Anda:
pacman -S reflectorBuat cadangan daftar cermin (untuk berjaga-jaga):
cp /etc/pacman.d/mirrorlist /etc/pacman.d/mirrorlist.bakSekarang, dapatkan daftar cermin yang bagus dengan reflektor dan simpan ke daftar cermin. Anda dapat mengubah negara dari AS menjadi negara Anda sendiri.
reflector -c "US" -f 12 -l 10 -n 12 --save /etc/pacman.d/mirrorlistSemuanya baik untuk pergi sekarang.
Langkah 7:Instal Arch Linux
Karena Anda telah menyiapkan semua hal, saatnya untuk menginstal Arch Linux. Anda akan menginstalnya di direktori root, jadi pasang terlebih dahulu.
Apakah Anda ingat nama partisi root ? Gunakan untuk memasangnya:
mount /dev/sda2 /mntDengan root terpasang, saatnya menggunakan skrip pacstrap yang bagus untuk menginstal semua paket yang diperlukan:
pacstrap /mnt base linux linux-firmware vim nanoDiperlukan beberapa waktu untuk mengunduh dan menginstal paket-paket ini. Jika unduhan terganggu, tidak perlu panik. Anda dapat menjalankan perintah di atas sekali lagi dan itu melanjutkan unduhan.
Saya telah menambahkan editor teks Vim dan Nano ke dalam daftar karena Anda perlu mengedit beberapa file setelah penginstalan.
Langkah 8:Konfigurasikan sistem Arch yang diinstal
Buat file fstab untuk menentukan bagaimana partisi disk, perangkat blok, atau sistem file jarak jauh dipasang ke sistem file.
genfstab -U /mnt >> /mnt/etc/fstabSekarang gunakan arch-chroot dan masukkan disk yang terpasang sebagai root. Sebenarnya, sekarang Anda menggunakan sistem Arch Linux yang baru saja diinstal pada disk. Anda harus melakukan beberapa perubahan konfigurasi pada sistem yang diinstal sehingga Anda dapat menjalankannya dengan benar saat boot dari disk.
arch-chroot /mntMengatur Zona Waktu
Untuk mengatur zona waktu di Linux, Anda dapat menggunakan perintah timedatectl. Pertama-tama temukan zona waktu Anda:
timedatectl list-timezonesDan kemudian atur seperti ini (ganti Eropa/Paris dengan zona waktu yang Anda inginkan):
timedatectl set-timezone Europe/ParisMenyiapkan Lokal
Inilah yang menentukan format bahasa, penomoran, tanggal, dan mata uang untuk sistem Anda.
File /etc/locale.gen berisi semua pengaturan lokal dan bahasa sistem dalam format komentar.
Buka file menggunakan editor Vim atau Nano dan batalkan komentar (hapus # dari awal baris) bahasa yang Anda inginkan. Saya telah menggunakan en_GB.UTF-8 (Bahasa Inggris dengan Inggris Raya).
Sekarang buat konfigurasi lokal di file direktori /etc menggunakan perintah di bawah ini satu per satu:
locale-gen
echo LANG=en_GB.UTF-8 > /etc/locale.conf
export LANG=en_GB.UTF-8Pengaturan lokal dan zona waktu dapat diubah nanti juga saat Anda menggunakan sistem Arch Linux.
Konfigurasi jaringan
Buat /etc/hostname file dan tambahkan entri nama host ke file ini. Hostname pada dasarnya adalah nama komputer Anda di jaringan.
Dalam kasus saya, saya akan menetapkan nama host sebagai myarch . Anda dapat memilih apa pun yang Anda inginkan:
echo myarch > /etc/hostnameBagian selanjutnya adalah membuat file host:
touch /etc/hostsDan edit file /etc/hosts ini dengan editor Vim atau Nano untuk menambahkan baris berikut ke dalamnya (ganti myarch dengan nama host yang Anda pilih sebelumnya):
127.0.0.1 localhost
::1 localhost
127.0.1.1 myarchSiapkan root passwd
Anda juga harus mengatur kata sandi untuk akun root menggunakan perintah passwd:
passwdLangkah 9:Instal bootloader Grub
Ini adalah salah satu langkah penting dan berbeda untuk sistem UEFI dan non-UEFI. Mari saya tunjukkan untuk sistem UEFI terlebih dahulu.
Pastikan Anda masih menggunakan arch-chroot. Instal paket yang diperlukan:
pacman -S grub efibootmgrBuat direktori tempat partisi EFI akan dipasang:
mkdir /boot/efiSekarang, mount partisi ESP yang telah Anda buat
mount /dev/sda1 /boot/efiInstal grub seperti ini:
grub-install --target=x86_64-efi --bootloader-id=GRUB --efi-directory=/boot/efiSatu langkah terakhir:
grub-mkconfig -o /boot/grub/grub.cfgInstal grub pada sistem Non-UEFI
Instal paket grub terlebih dahulu:
pacman -S grubKemudian install grub seperti ini (jangan cantumkan nomor disk sda1, cukup nama disk sda):
grub-install /dev/sdaLangkah terakhir:
grub-mkconfig -o /boot/grub/grub.cfgLangkah 10:Instal lingkungan desktop (dalam hal ini GNOME)
Langkah pertama adalah menginstal lingkungan X. Ketik perintah di bawah ini untuk menginstal Xorg sebagai server tampilan.
pacman -S xorgSekarang, Anda dapat menginstal lingkungan desktop GNOME di Arch Linux menggunakan:
pacman -S gnomeLangkah terakhir termasuk mengaktifkan manajer tampilan GDM untuk Arch. Saya juga menyarankan untuk mengaktifkan Pengelola Jaringan
systemctl start gdm.service
systemctl enable gdm.service
systemctl enable NetworkManager.serviceSekarang keluar dari chroot menggunakan perintah keluar:
exitDan kemudian matikan sistem Anda
shutdown nowJangan lupa untuk mencabut live USB sebelum menyalakan sistem lagi. Jika semuanya berjalan dengan baik, Anda akan melihat layar Grub dan kemudian layar masuk GNOME.
Jika Anda menginginkan desktop KDE, ikuti tutorial ini tentang menginstal KDE di Arch Linux.
Kata-Kata Terakhir pada instalasi Arch Linux
Pendekatan serupa telah ditunjukkan dalam video ini (tonton dalam layar penuh untuk melihat perintah) oleh pembaca FOSS It's Gonzalo Tormo:
Anda mungkin telah menyadari sekarang bahwa menginstal Arch Linux tidak semudah menginstal Ubuntu. Namun, dengan sedikit kesabaran, Anda pasti dapat mencapainya dan kemudian memberi tahu dunia bahwa Anda menggunakan Arch Linux.
Instalasi Arch Linux sendiri memberikan banyak pembelajaran. Saya merekomendasikan beberapa hal penting yang harus dilakukan setelah menginstal Arch Linux di mana Anda akan menemukan langkah-langkah untuk menginstal berbagai lingkungan desktop lainnya dan mempelajari lebih lanjut tentang OS. Anda dapat terus memainkannya dan melihat seberapa kuat Arch.
Beri tahu kami di komentar jika Anda menghadapi kesulitan saat menginstal Arch Linux.