Alasan mengapa saya mencoba hal ini agak berbelit-belit. Itu dimulai, seperti cerita bagus lainnya, dengan masalah, konflik, teka-teki. Saya memiliki laptop dengan sistem multi-boot, Windows 10 dan sejumlah besar distribusi Linux, dan itu sakit. Tidak bisa booting. Tidak ada apa-apa. Saya perlu memulihkannya, dan memulihkannya, saya melakukannya, satu demi satu sistem, sampai hanya Windows 10 yang tersisa dan bertindak agak keras kepala.
Saya pikir menggunakan media instalasi Windows 10 dapat membantu, karena saya akan memiliki kontrol yang lebih baik atas alat dan opsi pemulihan daripada menggunakan yang ditawarkan Windows pada startup yang gagal. Ini berarti membuat media yang dapat di-boot, dan ternyata lebih rumit dari yang saya kira. Saya ingin membuat media USB di Linux, tanpa bergantung pada alat pihak ketiga yang dimaksudkan untuk melakukan ini. Mengapa? Karena kemerdekaan. Jika bekerja dengan alat standar, Anda dapat menggunakannya di mana saja. Mulailah untuk memulai.
Langkah 1:Unduh Windows 10 ISO
Ini tidak sepele. Di Windows, itu hanya akan menawarkan alat pembuatan media Windows. Tetapi kami menginginkan ISO mentah, jadi Anda harus melakukannya dengan mengubah agen pengguna browser Anda, atau mengunduh gambar dalam distribusi Linux, yang, bagaimanapun, mengapa kami ada di sini! Tantangan pertama hari ini diatasi dengan sukses besar.
Langkah 2:Pasang &salin dan/atau ekstrak ISO
Setelah Anda mengunduh file, kami perlu mengekstraknya ke lokasi yang dapat ditulis, mis. di suatu tempat di direktori home Anda. Jika Anda memasang ISO sebagai perangkat loopback, itu akan menjadi hanya-baca, dan Anda perlu menyalin konten secara manual. Beberapa pengelola file Linux tidak dapat mengekstrak file ISO secara asli. Beberapa bisa. Saya mengalami kesalahan ini:
Disk ini berisi sistem file "UDF" dan memerlukan sistem operasi
yang mendukung spesifikasi sistem file "UDF" ISO-13346.
Baiklah, kita perlu melakukan pemasangan &penyalinan manual:
mount -o loop windows10.iso /mountpoint
cp -r -T /mountpoint/ /home/"user"/windows10data
Langkah 3:Kompres install.wim
Alasan kami melakukan hal di atas adalah karena salah satu file - install.wim - yang terdapat dalam ISO lebih besar dari 4 GB, dan kami perlu mengompresnya. Dan alasannya adalah, tergantung pada firmware sistem Anda, mesin Anda mungkin tidak dapat mem-boot perangkat berformat NTFS (kemungkinan besar tidak, sebenarnya). Jadi untuk amannya, drive USB kita perlu diformat sebagai FAT32, dan ada batas 4 GB untuk ukuran file.
File terletak di bawah sources, jadi dalam kasus kami /home/"user"/windows10data/sources/install.wim. Untuk mengompres file, kita membutuhkan alat yang disebut wimlib. Anda harus menemukannya di repo distro Anda. Karena saya menggunakan Kubuntu 18.04 untuk tugas ini, paket memang tersedia.
sudo apt-get install wimtools
Sekarang, langkah kompresi (di dalam folder yang berisi file ISO):
sudo wimlib-imagex mengoptimalkan install.wim --solid
Anda mungkin memerlukan sudo, karena Anda mungkin mengalami kesalahan seperti ini:
[ERROR] Tidak dapat mengubah "/home/roger/win/sources/install.wim":Izin ditolak
ERROR:Keluar dengan kode kesalahan 71:
WIM hanya-baca (izin file, bendera header, atau WIM terpisah).
Dan hasil yang berhasil terlihat seperti ini:
"install.wim" ukuran asli:4463411 KiB
Menggunakan kompresi LZMS dengan 8 utas
Pengarsipan data file:9 GiB dari 9 GiB (100%) selesai
ukuran optimal "install.wim":3311533 KiB
Ruang yang dihemat:1151878 KiB
Gambar 4,4 GB dikurangi menjadi 3,3 GB, pengurangan 30%, jadi ini berarti kami berpotensi memiliki cukup ruang untuk berkembang sebelum metode ini menjadi tidak memadai untuk digunakan di masa mendatang dengan file ISO Windows 10 dan sistem file FAT32.
Langkah 4:Siapkan perangkat USB
Sekarang, kita membutuhkan thumb drive, setidaknya berukuran 8 GB. Itu perlu dipartisi. Anda dapat menggunakan alat seperti GParted atau KDE Partition Manager, atau jika Anda paham, fdisk atau gdisk dari baris perintah, untuk menyiapkan perangkat. Pertama, Anda perlu membuat tabel partisi GPT baru. Kedua, buat satu partisi FAT32. Seharusnya tidak memiliki flag boot. Dengan kata lain, itu akan diidentifikasi sebagai partisi "msft-data".
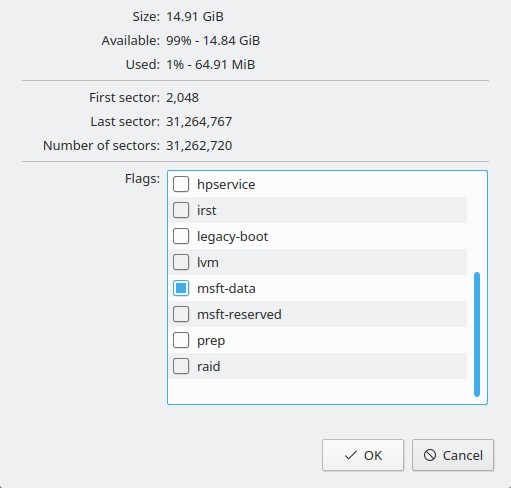
Anda juga dapat melakukan ini di baris perintah. Misalnya, dengan gdisk:
sudo gdisk /dev/[perangkat Anda di sini]
Misalnya, seperti ini:
sudo gdisk /dev/sdb
GPT fdisk (gdisk) versi 1.0.3
Pemindaian tabel partisi:
MBR:pelindung
BSD:tidak ada
APM:tidak ada
GPT:ada
Ditemukan GPT yang valid dengan MBR pelindung; menggunakan GPT.
Perintah (? untuk bantuan):
Harap ekstra hati-hati agar Anda tidak menginisialisasi perangkat yang salah secara tidak sengaja dan merusak data Anda! Di gdisk, Anda memerlukan langkah-langkah berikut:
- o - buat tabel partisi GPT baru.
- n - buat partisi baru (Anda dapat menggunakan default untuk nomor, sektor).
- w - menulis data (sekali lagi, berhati-hatilah dengan apa yang Anda lakukan, jangan sampai Anda menangis).
Setelah Anda keluar dari alat, format partisi:
sudo mkfs.vfat /dev/[perangkat Anda, partisi di sini]
Misalnya, /dev/sdb. Secara default, perintah mkfs.vfat akan memilih ukuran FAT yang optimal, tetapi Anda dapat menggantinya dengan flag -F. Namun, dalam banyak kasus, Anda tidak perlu melakukan perubahan apa pun, dan Anda akan mendapatkan sistem file FAT32 default.
Disk /dev/sdb:14.9 GiB, 16008609792 byte, 31266816 sektor
Satuan:sektor 1 * 512 =512 byte
Ukuran sektor (logis/fisik):512 byte / 512 byte
I /O ukuran (minimum/optimal):512 byte / 512 byte
Jenis disklabel:gpt
Pengidentifikasi disk:43479D21-6D76-2CA4-A7BA-596C08A99193
Device Start End Sectors Jenis Ukuran
/dev/sdb1 2048 31260671 31258624 14.9G Data dasar Microsoft
Langkah 5:Salin data ke perangkat USB
Sekarang setelah semuanya siap, kita perlu menyalin konten ISO yang diekstraksi dengan file install.wim terkompresi ke drive USB:
sudo mount /dev/[perangkat Anda, partisi di sini] /usb/mount/point/
sudo cp -r -T /location/windows10data /usb/mount/point/
Satu tangkapan layar terakhir, hanya menampilkan tabel partisi, konten, dan yang lainnya.
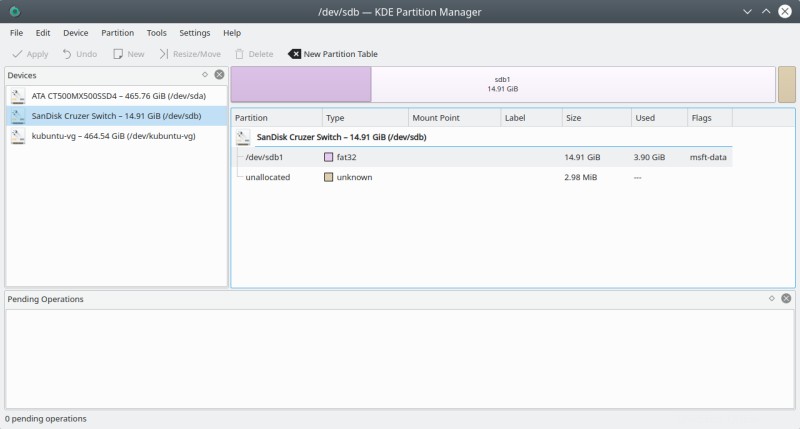
Dan semuanya sudah siap sekarang. Kita dapat melanjutkan untuk memulai boot.
Langkah 6:Boot Windows 10 pada perangkat target
Bob adalah pamanmu saat ini.
Opsional:Partisi NTFS pada perangkat USB
Sekarang, Anda mungkin bertanya-tanya bagaimana Windows melakukan ini "secara resmi" atau bagaimana alat yang berbeda (seperti woeusb atau Rufus) mengelola untuk menangani file install.wim yang lebih besar dari 4GB. Ya, perangkat NTFS dapat di-boot pada sistem UEFI, tetapi ini memerlukan beberapa langkah tambahan.
Intinya, ini melibatkan penggunaan bootloader UEFI:NTFS. Tanpa terlalu banyak detail, karena ini hanya opsional datang-apa-mungkin jika Anda sangat terbatas dalam membuat dan/atau menggunakan metode yang tercantum di atas, urutan langkah-langkahnya adalah sebagai berikut (ada alternatif, tetapi ini adalah satu arah):
- Buat tabel partisi GPT/MBR baru di perangkat USB.
- Buat partisi NTFS yang mencakup seluruh perangkat dikurangi 512 KB.
- Buat partisi FAT16 yang berukuran 512 KB.
- Tambahkan flag boot dan lba ke partisi FAT16.
- Unduh image bootloader UEFI dari repositori Rufus GitHub pbatard.
- Pasang atau ekstrak gambar (seperti yang kami lakukan di atas).
- Salin file efi yang terdapat dalam gambar ke partisi FAT16.
- Salin konten ISO Windows 10 ke partisi NTFS.
Kesimpulan
Di sana kita, akhir dari tutorial ini. Saya harap Anda akan menemukan ini berguna, karena cukup sering, tindakan yang tampaknya sepele dapat memiliki konsekuensi berbelit-belit yang tidak diinginkan, seperti yang telah kita lihat di sini. Jika Anda tidak ingin bergantung pada alat pihak ketiga (banyak), dan ingin dapat membuat media penginstalan USB Windows 10 di Linux, panduan ini memberi Anda langkah-langkah yang diperlukan.
Kami belajar cukup banyak di sini, termasuk cara mengelola gambar ISO, cara mengompresi file wim, cara mempartisi dan memformat perangkat, dan bahkan ada trik sulap opsional untuk mem-boot perangkat NTFS pada perangkat keras UEFI. Inilah yang dilakukan banyak alat pembuatan USB di latar belakang, dan sekarang Anda mengetahui rahasianya. Yah, itu saja untuk saat ini. Sekarang, Anda dapat menginstal.