Linux adalah sistem operasi yang hebat dengan dukungan perangkat keras dan perangkat lunak yang tersebar luas, tetapi kenyataannya terkadang Anda harus menggunakan Windows, mungkin karena aplikasi utama yang tidak dapat berjalan di Linux. Untungnya, dual-boot Windows dan Linux sangat mudah—dan saya akan menunjukkan cara menyiapkannya, dengan Windows 10 dan Ubuntu, dalam artikel ini.
Sebelum memulai, pastikan Anda telah mencadangkan komputer. Meskipun proses setup dual-boot tidak terlalu terlibat, kecelakaan masih bisa terjadi. Jadi luangkan waktu untuk mencadangkan file penting Anda jika teori chaos ikut bermain. Selain mencadangkan file Anda, pertimbangkan untuk mengambil cadangan gambar dari disk juga, meskipun itu tidak diperlukan dan bisa menjadi proses yang lebih maju.
Prasyarat
Untuk memulai, Anda memerlukan lima item berikut:
1. Dua USB flash drive (atau DVD-R)
Saya sarankan menginstal Windows dan Ubuntu melalui flash drive karena lebih cepat daripada DVD. Mungkin tidak perlu dikatakan lagi, tetapi membuat media yang dapat di-boot akan menghapus semua yang ada di flash drive. Oleh karena itu, pastikan flash drive kosong atau berisi data yang tidak ingin Anda hilangkan.
Jika mesin Anda tidak mendukung booting dari USB, Anda dapat membuat media DVD sebagai gantinya. Sayangnya, karena tampaknya tidak ada dua komputer yang memiliki perangkat lunak pembakar DVD yang sama, saya tidak dapat memandu Anda melalui proses itu. Namun, jika aplikasi pembakar DVD Anda memiliki opsi untuk membakar dari citra ISO, itulah opsi yang Anda butuhkan.
2. Lisensi Windows 10
Jika Windows 10 disertakan dengan PC Anda, lisensi akan disertakan ke dalam komputer, jadi Anda tidak perlu khawatir memasukkannya saat penginstalan. Jika Anda membeli edisi eceran, Anda harus memiliki kunci produk, yang harus Anda masukkan selama proses penginstalan.
3. Alat Pembuatan Media Windows 10
Unduh dan luncurkan Alat Pembuatan Media Windows 10. Setelah Anda meluncurkan alat, itu akan memandu Anda melalui langkah-langkah yang diperlukan untuk membuat media Windows pada USB atau DVD-R. Catatan:Meskipun Anda telah menginstal Windows 10, sebaiknya buat media yang dapat di-boot, untuk berjaga-jaga jika terjadi kesalahan dan Anda perlu menginstalnya kembali.
4. Media instalasi Ubuntu
Unduh citra ISO Ubuntu.
5. Perangkat lunak Etcher (untuk membuat drive USB Ubuntu yang dapat di-boot)
Untuk membuat media yang dapat di-boot untuk distribusi Linux apa pun, saya merekomendasikan Etcher. Etcher bekerja pada ketiga sistem operasi utama (Linux, MacOS, dan Windows) dan berhati-hati agar tidak menimpa partisi sistem operasi Anda saat ini.
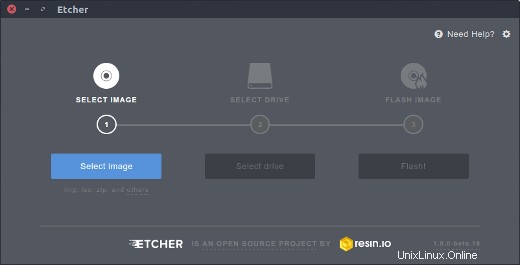
Setelah Anda mengunduh dan meluncurkan Etcher, klik Pilih gambar , dan arahkan ke ISO Ubuntu yang Anda unduh pada langkah 4. Selanjutnya, klik Pilih drive untuk memilih flash drive Anda, dan klik Flash! untuk memulai proses mengubah flash drive menjadi penginstal Ubuntu. (Jika Anda menggunakan DVD-R, gunakan perangkat lunak pembakar DVD komputer Anda.)
Instal Windows dan Ubuntu
Anda harus siap untuk memulai. Pada titik ini, Anda seharusnya telah menyelesaikan hal berikut:
- Mencadangkan file penting Anda
- Membuat media penginstalan Windows
- Membuat media instalasi Ubuntu
Ada dua cara untuk melakukan instalasi. Pertama, jika Anda sudah menginstal Windows 10, Anda dapat meminta penginstal Ubuntu mengubah ukuran partisi, dan instalasi akan dilanjutkan di ruang kosong. Atau, jika Anda belum menginstal Windows 10, instal di partisi yang lebih kecil yang dapat Anda atur selama proses instalasi. (Saya akan menjelaskan cara melakukannya di bawah.) Cara kedua lebih disukai dan tidak terlalu rawan kesalahan. Ada kemungkinan besar Anda tidak akan mengalami masalah, tetapi menginstal Windows secara manual dan memberikan partisi yang lebih kecil, kemudian menginstal Ubuntu, adalah cara termudah untuk melakukannya.
Jika Anda sudah memiliki Windows 10 di komputer Anda, lewati petunjuk penginstalan Windows berikut dan lanjutkan ke Menginstal Ubuntu.
Menginstal Windows
Masukkan media instalasi Windows yang Anda buat ke komputer Anda dan boot darinya. Bagaimana Anda melakukannya tergantung pada komputer Anda, tetapi sebagian besar memiliki kunci yang dapat Anda tekan untuk memulai menu boot. Pada PC Dell misalnya, kuncinya adalah F12. Jika flash drive tidak muncul sebagai opsi, Anda mungkin perlu me-restart komputer. Kadang-kadang akan muncul hanya jika Anda telah memasukkan media sebelum menyalakan komputer. Jika Anda melihat pesan seperti, "press any key to boot from the installation media", tekan salah satu tombol. Anda akan melihat layar berikut. Pilih bahasa dan gaya keyboard Anda, lalu klik Berikutnya .
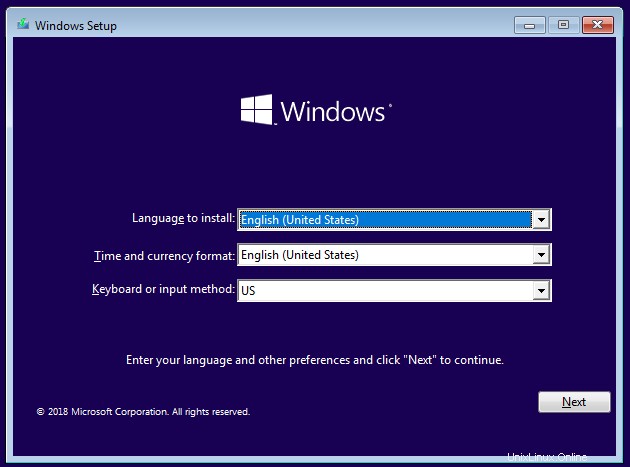
Klik Instal sekarang untuk memulai penginstal Windows.
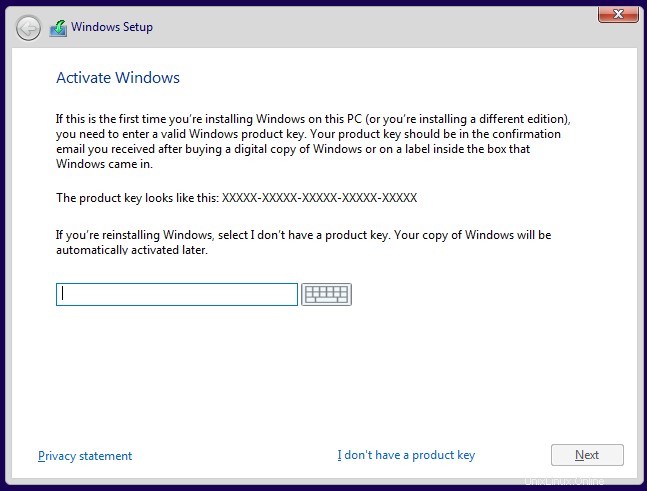
Di layar berikutnya, ia meminta kunci produk Anda. Jika Anda tidak memilikinya karena Windows 10 disertakan dengan PC Anda, pilih "I don't have a product key." Ini akan aktif secara otomatis setelah penginstalan setelah mengikuti pembaruan. Jika Anda memiliki kunci produk, ketik itu dan klik Berikutnya.
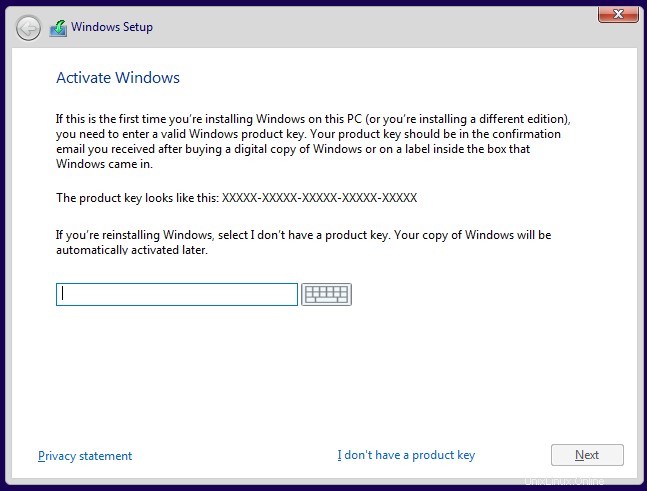
Pilih versi Windows yang ingin Anda instal. Jika Anda memiliki salinan eceran, label akan memberi tahu Anda versi apa yang Anda miliki. Jika tidak, biasanya terletak dengan dokumentasi yang disertakan dengan komputer Anda. Dalam kebanyakan kasus, itu akan menjadi Windows 10 Home atau Windows 10 Pro. Sebagian besar PC yang datang dengan edisi Home memiliki label yang bertuliskan "Windows 10", sedangkan Pro ditandai dengan jelas.
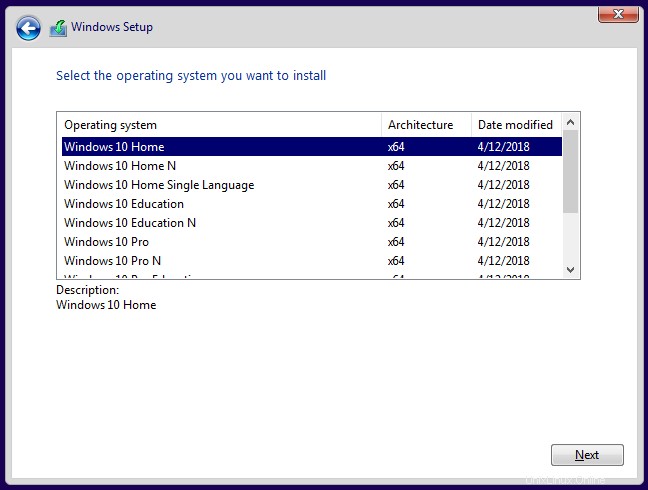
Terima perjanjian lisensi dengan mencentang kotak, lalu klik Berikutnya .
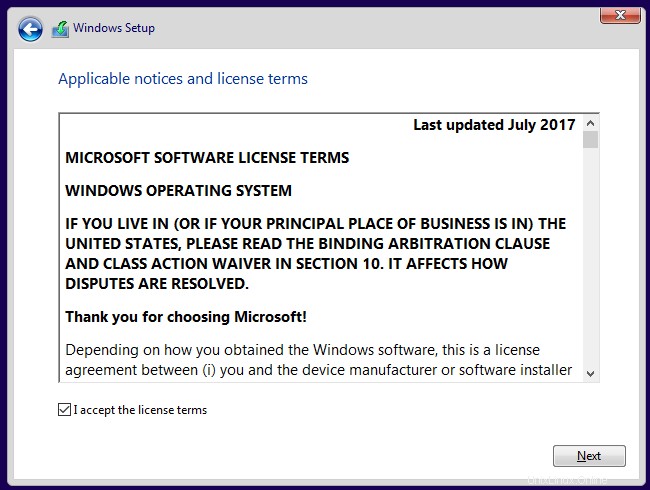
Setelah menerima perjanjian, Anda memiliki dua opsi penginstalan yang tersedia. Pilih opsi kedua, Kustom:Instal Windows saja (lanjutan) .
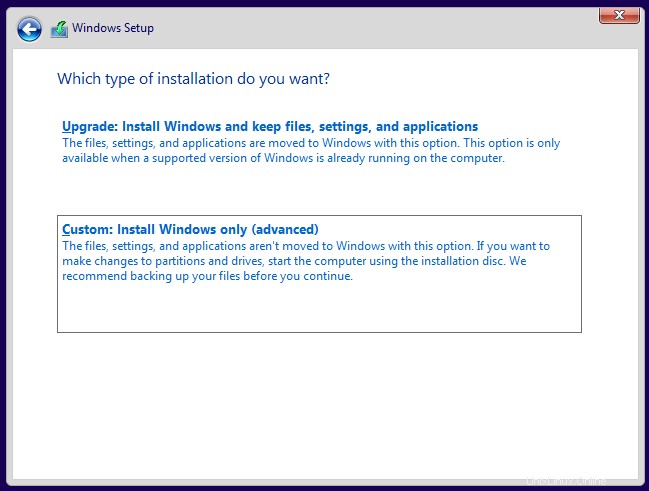
Layar berikutnya akan menampilkan konfigurasi hard disk Anda saat ini.
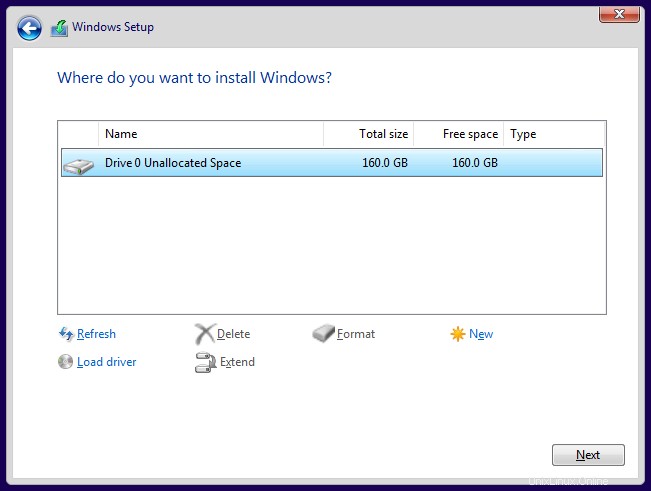
Hasil Anda mungkin akan terlihat berbeda dari saya. Saya belum pernah menggunakan hard disk ini sebelumnya, jadi benar-benar tidak terisi. Anda mungkin akan melihat satu atau lebih partisi untuk sistem operasi Anda saat ini. Sorot setiap partisi dan hapus.
Pada titik ini, layar Anda akan menampilkan seluruh disk Anda sebagai tidak terisi. Untuk melanjutkan, buat partisi baru.
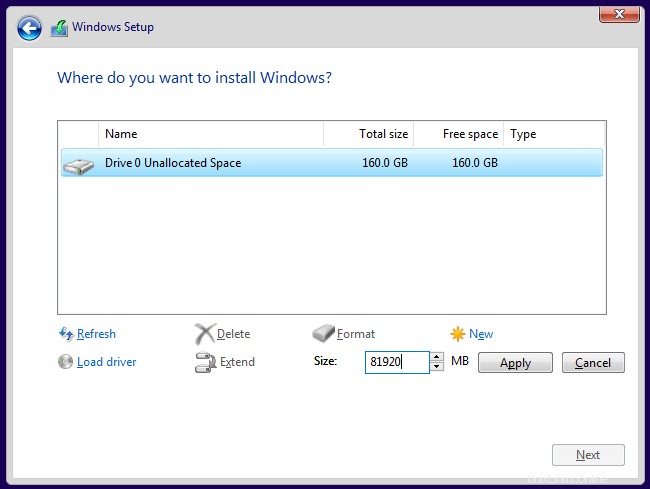
Di sini Anda dapat melihat bahwa saya membagi drive menjadi dua (atau cukup dekat) dengan membuat partisi 81.920MB (yang hampir setengah dari 160GB). Berikan Windows setidaknya 40GB, sebaiknya 64GB atau lebih. Biarkan sisa drive tidak terisi, karena di situlah Anda akan menginstal Ubuntu nanti.
Hasil Anda akan terlihat seperti ini:
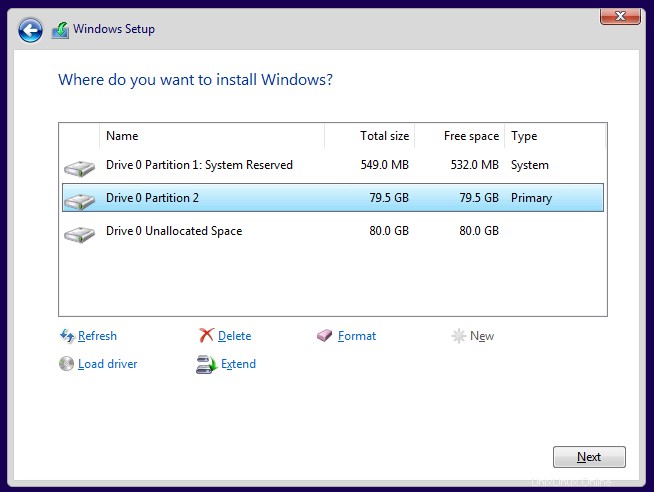
Konfirmasikan bahwa partisi terlihat bagus untuk Anda dan klik Berikutnya . Windows akan mulai menginstal.
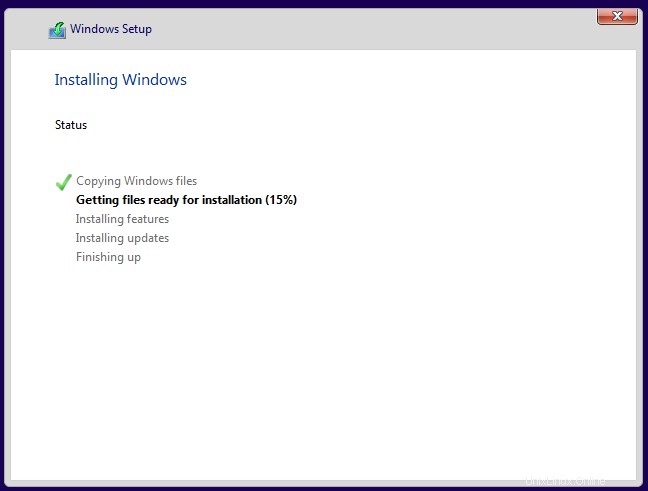
Jika komputer Anda berhasil melakukan booting ke Windows, Anda siap untuk melanjutkan ke langkah berikutnya.
Instal Ubuntu
Apakah itu sudah ada atau Anda bekerja melalui langkah-langkah di atas, pada titik ini Anda telah menginstal Windows. Sekarang gunakan media instalasi Ubuntu yang Anda buat sebelumnya untuk boot ke Ubuntu. Masukkan media dan boot komputer Anda darinya. Sekali lagi, urutan tombol yang tepat untuk mengakses menu boot bervariasi dari satu komputer ke komputer lain, jadi periksa dokumentasi Anda jika Anda tidak yakin. Jika semuanya berjalan lancar, Anda akan melihat layar berikut setelah media selesai dimuat:
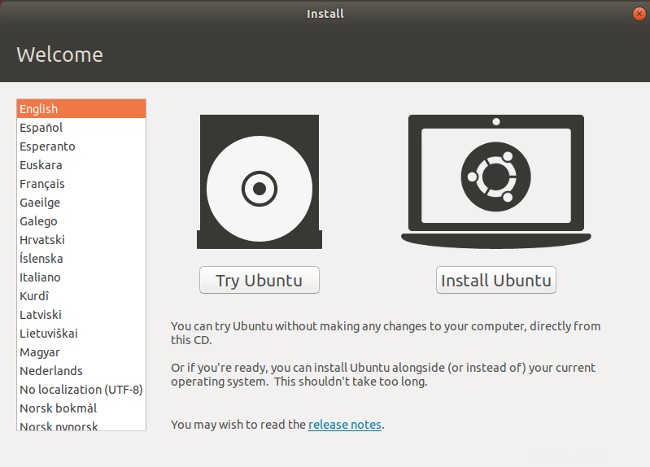
Di sini, Anda dapat memilih antara Coba Ubuntu atau Instal Ubuntu . Jangan menginstal dulu; sebagai gantinya, klik Coba Ubuntu . Setelah selesai memuat, Anda akan melihat desktop Ubuntu.
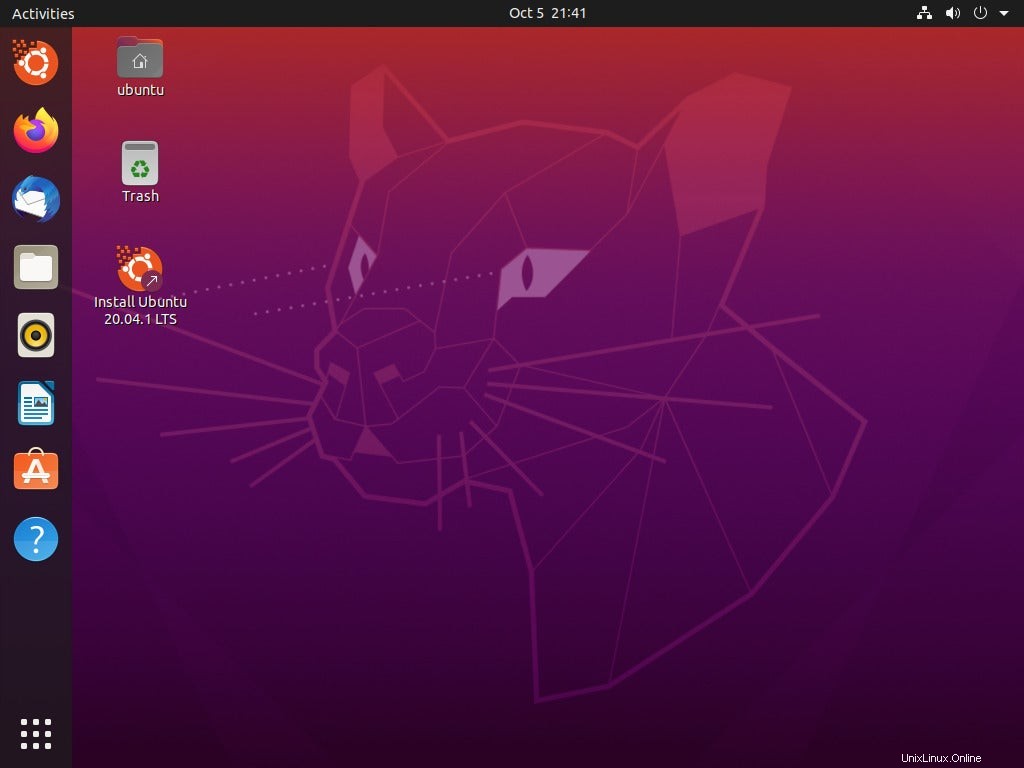
Dengan mengklik Coba Ubuntu , Anda memilih untuk mencoba Ubuntu sebelum Anda menginstalnya. Di sini, dalam mode Live, Anda dapat bermain-main dengan Ubuntu dan memastikan semuanya berfungsi sebelum Anda melakukan instalasi. Ubuntu bekerja dengan sebagian besar perangkat keras PC, tetapi selalu lebih baik untuk mengujinya terlebih dahulu. Pastikan Anda dapat mengakses internet dan mendapatkan pemutaran audio dan video. Pergi ke YouTube dan memutar video adalah cara yang baik untuk melakukan semua itu sekaligus. Jika Anda perlu terhubung ke jaringan nirkabel, klik ikon jaringan di kanan atas layar. Di sana, Anda dapat menemukan daftar jaringan nirkabel dan terhubung ke jaringan Anda.
Setelah Anda siap untuk pergi, klik dua kali pada Install Ubuntu 20.04 LTS ikon di desktop untuk meluncurkan penginstal.
Pilih bahasa yang ingin Anda gunakan untuk proses instalasi, lalu klik Lanjutkan .
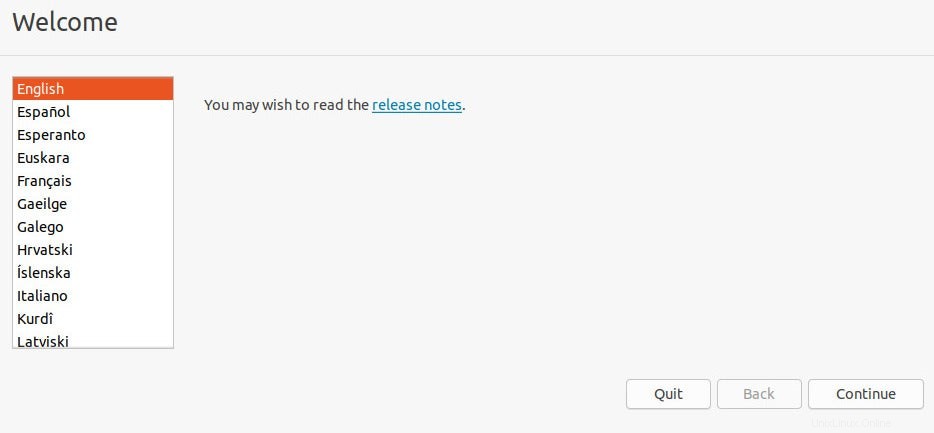
Selanjutnya, pilih tata letak keyboard. Setelah Anda menentukan pilihan, klik Lanjutkan .
Anda memiliki beberapa opsi di layar berikutnya. Anda dapat memilih penginstalan Normal atau Minimal. Bagi kebanyakan orang, instalasi Normal sangat ideal. Pengguna tingkat lanjut mungkin ingin melakukan instalasi Minimal sebagai gantinya, yang memiliki lebih sedikit aplikasi perangkat lunak yang diinstal secara default. Selain itu, Anda dapat memilih untuk mengunduh pembaruan dan apakah menyertakan perangkat lunak dan driver pihak ketiga atau tidak. Saya sarankan untuk mencentang kedua kotak itu. Setelah selesai, klik Lanjutkan .
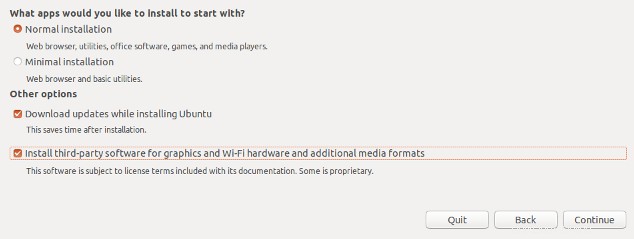
Layar berikutnya menanyakan apakah Anda ingin menghapus disk atau mengatur dual-boot. Karena Anda melakukan boot ganda, pilih Instal Ubuntu bersama Windows 10 . Klik Instal Sekarang .
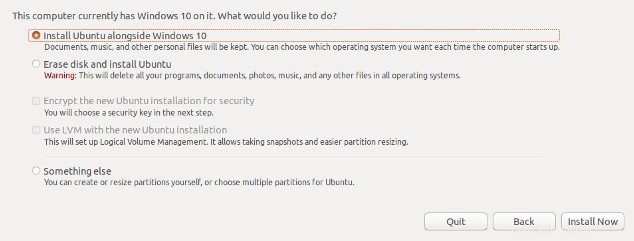
Layar berikut mungkin muncul. Jika Anda menginstal Windows dari awal dan meninggalkan ruang yang tidak terisi pada disk, Ubuntu akan secara otomatis mengatur dirinya sendiri di ruang kosong, sehingga Anda tidak akan melihat layar ini. Jika Anda sudah menginstal Windows 10 dan menggunakan seluruh drive, layar ini akan muncul dan memberi Anda opsi untuk memilih disk di bagian atas. Jika Anda hanya memiliki satu disk, Anda dapat memilih berapa banyak ruang yang akan dicuri dari Windows dan menerapkannya ke Ubuntu. Anda dapat menyeret garis vertikal di tengah kiri dan kanan dengan mouse Anda untuk mengambil ruang dari satu dan memberikannya ke yang lain. Sesuaikan ini persis seperti yang Anda inginkan, lalu klik Instal Sekarang .
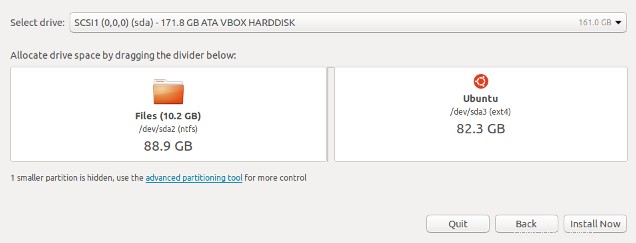
Anda akan melihat layar konfirmasi yang menunjukkan apa yang ingin dilakukan Ubuntu. Jika semuanya terlihat benar, klik Lanjutkan .
Ubuntu menginstal di latar belakang, tetapi Anda masih memiliki beberapa konfigurasi yang harus dilakukan. Sementara Ubuntu mencoba yang terbaik untuk mengetahui lokasi Anda, Anda dapat mengeklik peta untuk mempersempitnya guna memastikan zona waktu Anda dan hal-hal lain disetel dengan benar.
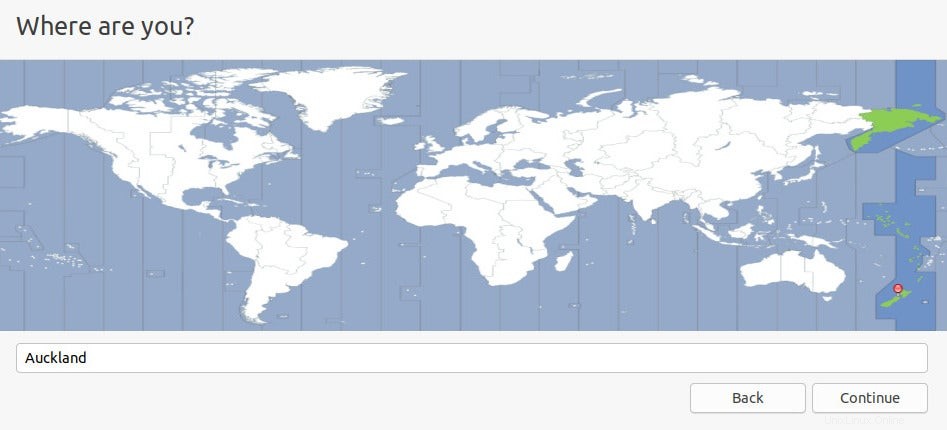
Selanjutnya, isi informasi akun pengguna:nama Anda, nama komputer, nama pengguna, dan kata sandi. Klik Lanjutkan setelah selesai.
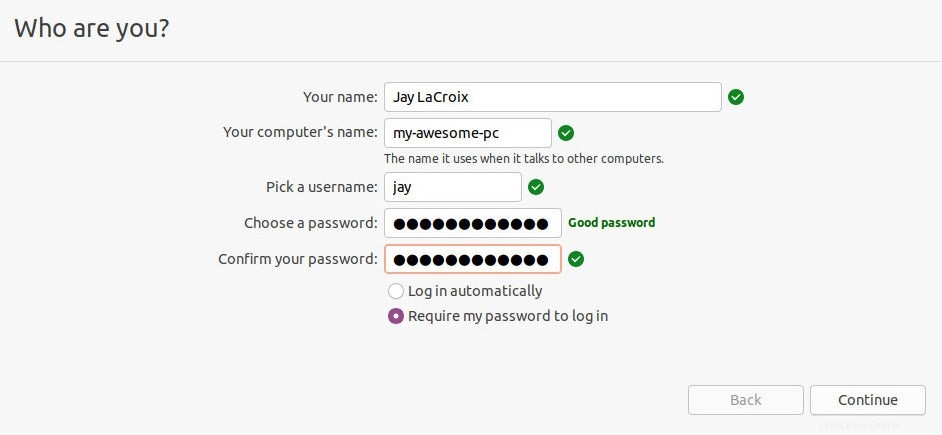
Setelah penginstalan selesai, reboot PC Anda.
Jika semua berjalan sesuai rencana, Anda akan melihat layar yang mirip dengan ini saat komputer Anda restart. Pilih Ubuntu atau Windows 10; opsi lainnya adalah untuk pemecahan masalah, jadi saya tidak akan membahasnya.
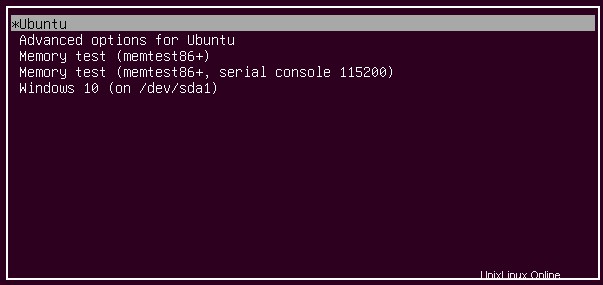
Coba boot ke Ubuntu dan Windows untuk mengujinya dan pastikan semuanya berfungsi seperti yang diharapkan. Jika ya, Anda sekarang telah menginstal Windows dan Ubuntu di komputer Anda.
Artikel ini awalnya diterbitkan pada tahun 2018 dan telah diperbarui oleh Seth Kenlon.