Jadi, Anda memiliki komputer mac dan Anda ingin memasukkan ISO yang baru saja Anda unduh ke dalamnya. Jika Anda pernah menggunakan alat seperti UNetBootin sebelumnya, maka Anda akan menemukan cara grafis mudah yang bagus di PC. Sayangnya, pengguna Mac harus melalui beberapa rintangan lagi untuk mendapatkan citra ISO ke stik USB agar dapat melakukan booting dengan benar.
Apa yang kita coba lakukan di sini?
Jadi, untuk memperjelas, Anda telah mengunduh Linux (katakanlah Ubuntu) dari situs web Ubuntu. Saat Anda mengunduhnya, Anda mendapatkan file .iso. File .iso ini adalah gambar disk. Di masa lalu, kami akan 'membakar' gambar ini ke CD atau DVD kosong. Mereka tidak benar-benar dimaksudkan untuk dimasukkan ke stik USB. Stik USB lebih dimaksudkan untuk memasukkan file biasa, bukan image disk.
Namun, ini tahun 2016, dan orang-orang tidak lagi memiliki drive CDRW, jadi mari cari tahu cara melakukannya di mac kesayangan Anda. Jika Anda ingin tutorial lengkap tentang cara menginstal Linux di komputer Mac, lihat panduan kami.
Langkah 1:Unduh ISO
Ini mungkin tampak jelas – tetapi jika Anda belum mengunduh distro Linux Anda, pastikan Anda mengambil distro yang tepat untuk mesin Anda (jika itu adalah Mac baru, itu akan menjadi image ISO 64-bit – nama file biasanya berakhir amd64.iso. Jika Anda mengunduh Ubuntu, Anda bisa mendapatkannya di sini: www.ubuntu.com/download/desktop
Langkah 2:Hapus / Format / Inisialisasi USB Stick Anda
Saatnya untuk memasang stik USB Anda di Mac Anda. Terlepas dari apakah Anda memiliki stik USB kosong, atau stik dengan banyak file, Anda harus menghapus isinya sepenuhnya. Ini umumnya dikenal sebagai 'Pemformatan', tetapi Cupertino Cliques lebih suka menyebutnya 'Inisialisasi'
Untuk menginisialisasi stik USB Anda, buka menu Aplikasi Anda. Di Utilitas, Anda akan menemukan aplikasi Apple bernama 'Disk Utility'. Luncurkan Aplikasi itu, dan Anda akan melihat sesuatu yang mirip dengan tangkapan layar di bawah ini:
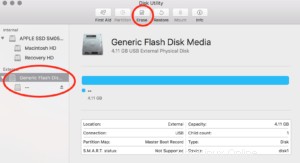
Saat Anda meluncurkan aplikasi, temukan ikon stik USB. Saya telah melingkari satu saya di sisi kiri. Setelah Anda menemukannya, klik di atasnya (pastikan Anda memiliki disk yang benar), dan tekan Hapus.
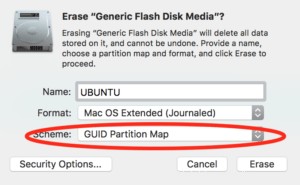
Saat Anda mengklik Hapus, Anda akan mendapatkan beberapa opsi. Pastikan Anda memilih 'GUID Partition Map' dari dropdown Skema. Saya juga memberinya nama UBUNTU agar mudah dikenali pada langkah-langkah berikut, namun ini tidak wajib.
Klik tombol Hapus.
Langkah 3:Identifikasi disk dan unmount
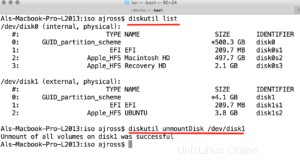
Selanjutnya, buka Utilitas bawaan lainnya di Mac, kali ini disebut Terminal. Luncurkan itu dan Anda akan mendapatkan jendela teks kosong.
Gunakan perintah 'diskutil list' seperti screenshot di atas (klik gambar untuk melihatnya lebih jelas).
PENTING!
Catat apa nama perangkat disk USB Anda yang baru diinisialisasi. Anda dapat melihat di tangkapan layar saya bahwa /dev/disk0 adalah hard drive Mac, disk1 adalah stik USB dalam kasus saya (perhatikan nama yang saya berikan, UBUNTU). Ini SANGAT penting bahwa Anda mencatat disk yang benar di sini. Jika Anda menggunakan program dd (segera hadir) di hard drive Mac Anda, alih-alih stik USB, data Anda akan menjadi roti panggang! Anda telah diperingatkan!
Sekarang setelah Anda menginisialisasi stik USB, lepaskan. Ini berbeda dengan mengeluarkannya, karena kami ingin stik USB tetap terlihat oleh MacOS, kami hanya ingin menghentikannya agar tidak digunakan oleh OS.
Untuk meng-unmount disk, masukkan perintah berikut:
diskutil unmountDisk /dev/diskX
Di mana diskX adalah nama yang Anda tulis.
Langkah 4:Ubah jenis gambar menjadi UDRW
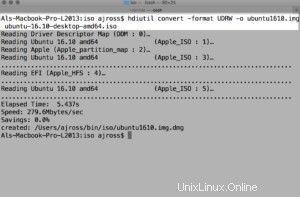
Selanjutnya Anda harus masuk ke folder tempat Anda mengunduh file .iso. Jika ini adalah folder Unduhan Anda, ketikkan:
cd ~/Downloads
Perhatikan bahwa ini peka huruf besar-kecil. Anda dapat menggunakan /home/yourusername alih-alih
Anda dapat menggunakan perintah ls -l untuk melihat file dalam folder, hanya untuk memastikan Anda berada di folder yang benar. Di sana, Anda akan melihat file .iso yang Anda unduh pada Langkah 1.
Agar gambar dapat ditulisi ke stik USB, Anda harus mengubahnya menjadi format gambar UDRW. Untuk melakukan ini kita menggunakan perintah hdiutil.
Seperti yang Anda lihat dari tangkapan layar di atas, Anda mengetik hdiutil convert -format UDRW -o
setelah -o Anda memberikan nama file untuk file yang akan Anda buat. Tidak masalah apa namanya. Saya memanggil satu saya ubuntu1610.img. Perhatikan bahwa MacOS akan menambahkan nama file .dmg di bagian akhir karena. Ya, karena MacOS!
Akhirnya Anda memberikan file sumber. File sumber tentu saja nama file yang Anda unduh dari web (ubuntu-16.10-desktop-amd64.iso, dalam kasus saya).
Jadi, perintah lengkapnya adalah, misalnya:
hdiutil convert -format UDRW -o outputfile.img sourcefile.iso
Ketika perintah selesai, Anda akan melihat nama file dari disk image UDRW yang baru dibuat. Anda dapat menyalin ini ke papan klip untuk membantu langkah berikutnya jika Anda mau.
Langkah 5:Letakkan disk image ke stik USB
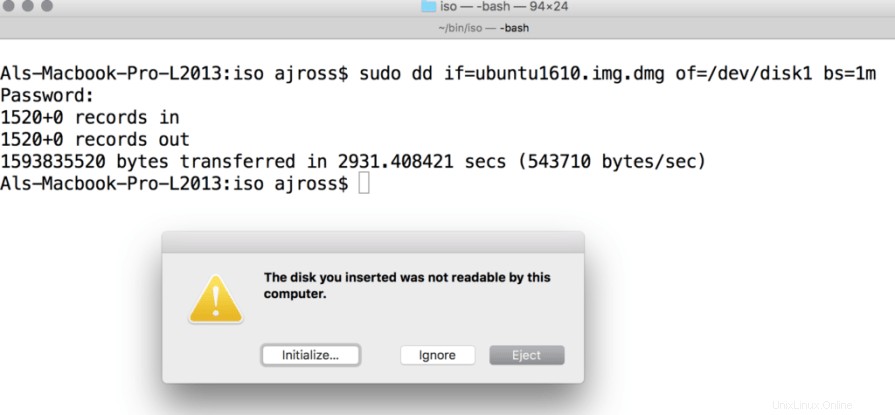
Ini adalah tahap vital. Dan di sinilah, jika Anda tidak mencatat bit /dev/diskX pada langkah 3 dengan benar, Anda akan berada di dunia yang penuh penderitaan.
Masih di Terminal, ketik dengan hati-hati berikut ini:
sudo dd if=
Ini akan menanyakan kata sandi akun Anda yang biasa. Masukkan ini dan perintah dd akan dimulai. Sayangnya, dd sama tuanya dengan yang didapatnya. Secara harfiah, Anda tidak akan melihat apa pun terjadi di layar Anda untuk beberapa waktu. Jika stik USB Anda menyala, Anda akan melihatnya berkedip, tetapi jika tidak, Anda tidak akan tahu bahwa ada sesuatu yang terjadi. Pegang erat-erat, itu melakukan tugasnya. Cari cat basah untuk melihat pengeringan sementara. Saya sudah mencoba ini beberapa kali pada stik USB yang berbeda. Ada yang selesai dalam 5 menit, ada yang butuh 25 menit.
Setelah proses selesai, Anda akan melihat layar yang terlihat seperti di atas. Anda juga mungkin akan mendapatkan sembulan dari MacOS yang mengatakan bahwa stik USB tidak dapat dibaca oleh komputer. Jangan klik salah satu tombol itu, tidak peduli betapa menggodanya tombol 'Keluarkan' itu!
Langkah 6:Menyelesaikan
Sekarang saatnya untuk mengeluarkan disk. Kita perlu melakukannya secara manual, untuk melakukannya, masukkan perintah berikut:
diskutil eject /dev/diskX
Mengganti X dengan nomor yang Anda gunakan sebelumnya dalam panduan ini. Sekarang aman untuk menekan tombol Abaikan di jendela yang Anda lihat di Langkah 5.
Itu dia! Anda sekarang dapat mem-boot komputer Anda (apakah itu Mac Anda, atau PC lain), menggunakan stik USB yang baru dibuat. Untuk memulainya di mac Anda, reboot mac Anda, dengan stik USB terpasang. Saat sedang reboot, tahan tombol 'option' (terkadang disebut Alt, tergantung pada keyboard Anda).
Anda akan melihat pilihan disk untuk memulai. Stik USB Anda akan terlihat sebagai ikon disk kuning, Anda dapat memilih stik USB menggunakan tombol panah kiri/kanan. Tekan kembali untuk memulainya.