Menginstal sistem operasi baru di VirtualBox mudah dan dapat dilakukan dalam waktu singkat. Setelah itu, ada banyak langkah seperti menginstal paket, hardening OS, memperbarui driver, mengkonfigurasi lingkungan pengembangan, dll. harus dilakukan.
Ini tidak masalah jika Anda hanya memiliki satu mesin virtual untuk digunakan. Bagaimana jika Anda perlu mengulangi prosedur yang sama untuk 5, 10, atau 15 mesin virtual lainnya? Apakah menurut Anda mudah untuk mengatur semuanya secara manual untuk semua mesin virtual? Ini adalah tugas yang memakan waktu, bukan? Di sinilah proses kloning berperan.
[ Anda mungkin juga menyukai:Cara Membuat dan Memulihkan Snapshot VM di VirtualBox ]
Kloning adalah proses di mana gambar disk Anda dari satu mesin akan disalin untuk memutar VM Tamu baru.
Jenis Kloning di VirtualBox
Ada dua jenis kloning di VirtualBox.
- Klon Penuh – Dalam mode ini, gambar disk Anda yang ada akan disalin ke lokasi baru dan klon akan dibuat. Disk baru Anda tidak akan bergantung pada disk sumber dari mana ia dikloning.
- Klon Tertaut – Dalam mode ini, gambar diferensial dibuat dan disk induk akan menjadi disk gambar sumber Anda. Jika Anda menghapus disk induk maka mesin kloning tidak akan berfungsi.
Catatan :Waktu kloning mesin virtual bergantung pada ukuran dan jumlah gambar disk yang terhubung.
Mengkloning Mesin Virtual VirtualBox
Membuat klon adalah proses yang sangat sederhana. Buka Pengelola VirtualBox , pilih mesin virtual yang akan dikloning dan klik kanan pada VM , dan pilih opsi klon . Opsi kloning akan dinonaktifkan jika VM dalam keadaan berjalan, jadi pastikan VM dimatikan.
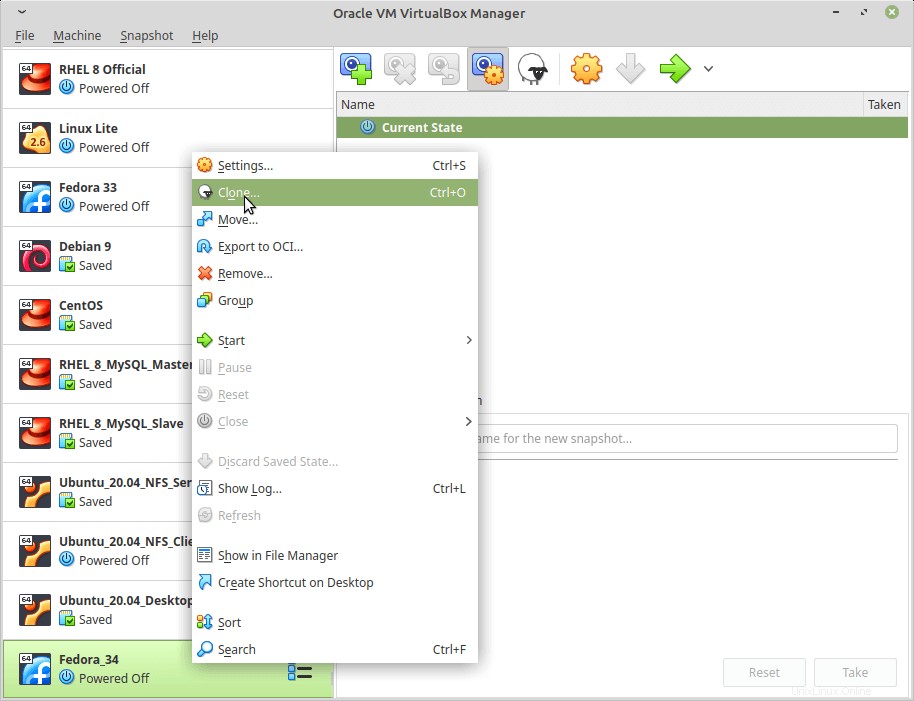
Setelah Anda memulai klon, klik ‘Mode Ekspor ' dan ada beberapa parameter yang harus kita konfigurasi. Awalnya, kami akan melakukan full clone.
- Nama :Nama VM Anda.
- Jalan :Lokasi penyimpanan untuk VM Anda.
- Jenis kloning :Klon Penuh.
- Snapshot :Ada dua opsi snapshot yang menentukan apakah akan mengambil snapshot dari status mesin saat ini atau semuanya. Saya tidak memiliki snapshot yang dikonfigurasi, jadi saya memilih “Status Mesin Saat Ini “.
- Kebijakan Alamat MAC :saat mengkloning Anda memiliki opsi untuk tetap menggunakan alamat MAC yang sama atau membuat yang baru untuk antarmuka jaringan Anda. Sebaiknya buat yang baru.
- Simpan Nama Disk, UUID Perangkat Keras :Ini akan mempertahankan nama Disk dan UUID perangkat keras yang sama selama kloning.
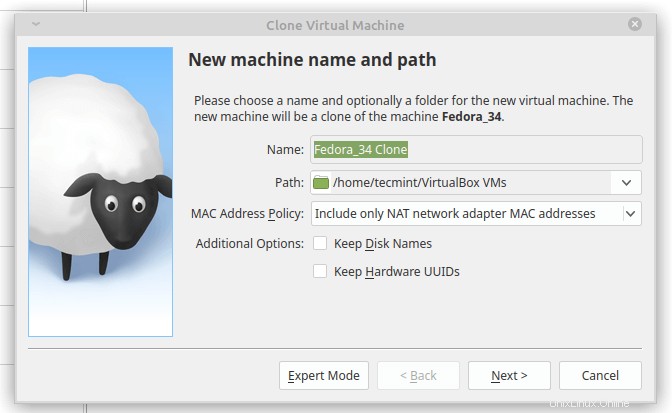
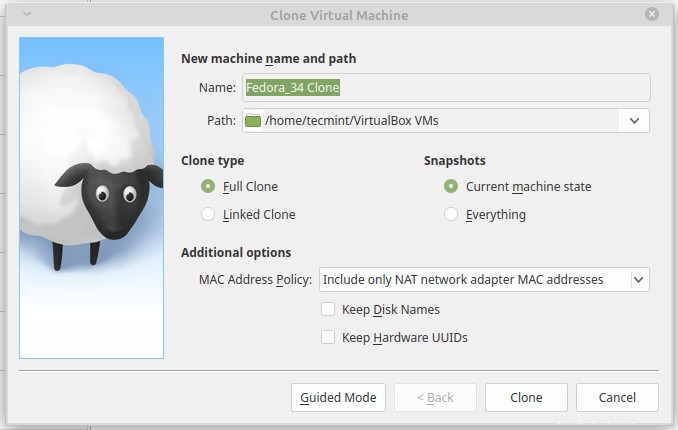
Setelah Anda mengisi semua parameter yang diperlukan dan tekan kloning Anda akan melihat kloning akan dimulai.
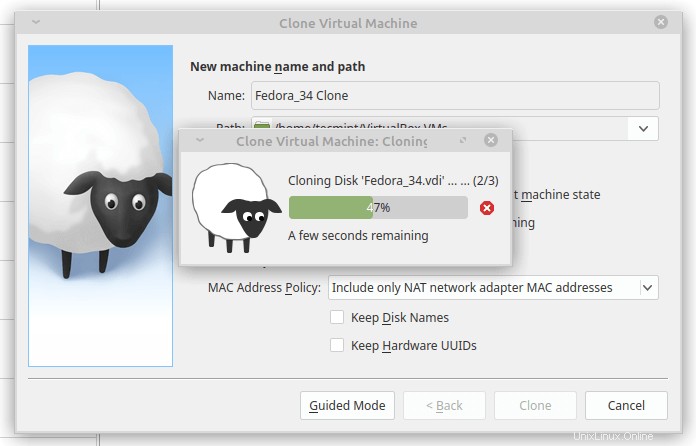
Setelah kloning selesai, gambar kloning Anda akan otomatis ditampilkan di Virtualbox Manager .
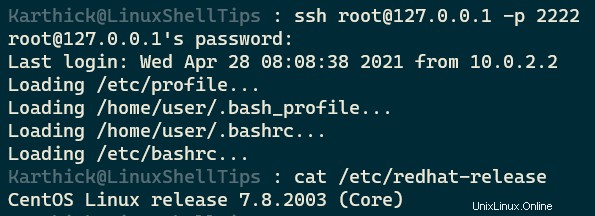
Di artikel berikutnya, kita akan membahas Mengimpor dan Mengekspor mesin virtual di VirtualBox .