Clonezilla adalah alat pencitraan disk/partisi Sumber Terbuka yang sebagian besar didasarkan pada partclone kegunaan. Gambar Clonezilla adalah alat yang bisa sangat berguna jika terjadi pencadangan disk sistem penuh atau dalam memulihkan partisi yang rusak. Clonezilla berjalan di atas wizard baris perintah yang digerakkan dan dapat mengkloning blok data hard drive langsung dari satu disk ke disk lain atau membuat gambar untuk disk/partisi ke hard disk yang terpasang secara lokal atau sumber daya jaringan yang terpasang melalui SMB, NFS atau SSH protokol. Semua gambar kloning dapat dienkripsi dan dipusatkan pada drive eksternal (perangkat USB, HDD) atau di lokasi jaringan yang dirancang khusus untuk tujuan ini, seperti Penyimpanan Terpasang Jaringan. Dengan menggunakan metode ini, Anda dapat dengan mudah menghemat hari Anda jika terjadi kegagalan drive fisik yang kritis pada server atau desktop. Anda cukup mencolokkan hard disk baru, boot ke Clonezilla, dan mulai memulihkan gambar dari lokasi yang disimpan.
Dalam panduan ini, kita akan membahas cara mencitrakan atau mengkloning hard drive server CentOS 7 yang digunakan sebagai DHCP dan server DNS dalam produksi (data DNS dan DHCP tidak sering berubah di server). Gambar kloning juga akan dienkripsi on-fly selama proses kloning. Frasa sandi akan digunakan untuk mengenkripsi dan mendekripsi gambar. Jika frasa sandi hilang atau terlupa, data yang dicitrakan akan hilang selamanya.
Meskipun Clonezilla adalah salah satu metode open source terbaik untuk mencadangkan data, masih ada beberapa kekurangannya:
- Clonezilla tidak dapat melakukan pencadangan tambahan disk atau partisi secara default (walaupun dapat dicapai tetapi tidak semudah itu)
- Jika drive sumber yang dicadangkan berada di server produksi, mesin harus dinonaktifkan untuk jangka waktu tertentu dan layanan yang dilayaninya harus dipindahkan sementara ke server lain. Jika tidak ada kemungkinan dalam memigrasikan layanan, Anda harus mempertimbangkan waktu henti untuk klien Anda.
- Perangkat yang akan digunakan untuk memulihkan citra, dalam hal hard disk, harus memiliki ukuran minimal yang sama dengan media citra.
PERSYARATAN:
Gambar ISO Clonezilla terbaru yang dapat diperoleh dengan mengikuti tautan ini:http://clonezilla.org/downloads.php
Gambarkan disk CentOS 7
1. Unduh gambar ISO Clonezilla dari tautan di atas dan bakar ke CD. Anda dapat membuat drive USB yang dapat di-boot menggunakan utilitas dari https://www.pendrivelinux.com/ atau menggunakan Rufus, yang kompatibel dengan mem-boot drive USB yang dapat di-boot dari antarmuka UEFI. Anda juga dapat mengatur server PXE untuk mem-boot Clonezilla melalui jaringan, tetapi itu bukan subjeknya sekarang. Tempatkan CD/USB yang dapat di-boot ke dalam drive yang sesuai dengan mesin Anda dan reboot mesin ke BIOS/UEFI (dengan menekan tombol F11, F12, ESC, DEL – lihat manual motherboard untuk mengetahui kunci boot yang tepat) untuk mengubah urutan menu boot dan boot ke CD atau USB Clonezilla.
2. Pada layar pertama Clonezilla, pilih Clonezilla live dan tekan Enter kunci untuk melanjutkan.
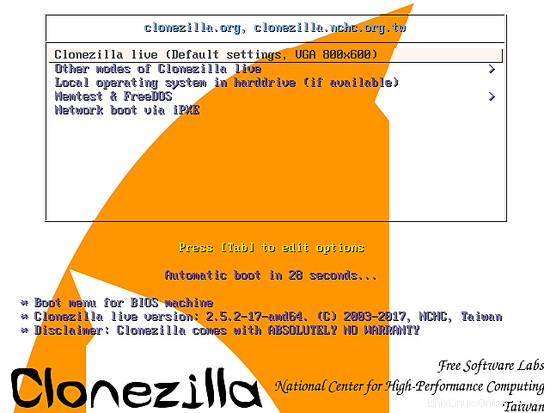
3. Tunggu sementara sistem Linux dimuat ke dalam RAM dan pada layar berikutnya pilih bahasa Anda sendiri. Navigasi menggunakan tombol panah atas atau bawah dan tekan Enter untuk memilih bahasa . Anda dan lanjutkan.
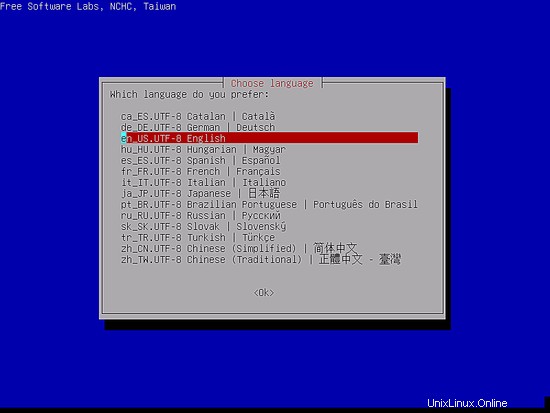
4. Prompt berikutnya dapat digunakan untuk mengkonfigurasi keyboard. Anda dapat dengan aman menggunakan Jangan sentuh peta tombol pilihan dan tekan enter kunci untuk melanjutkan.
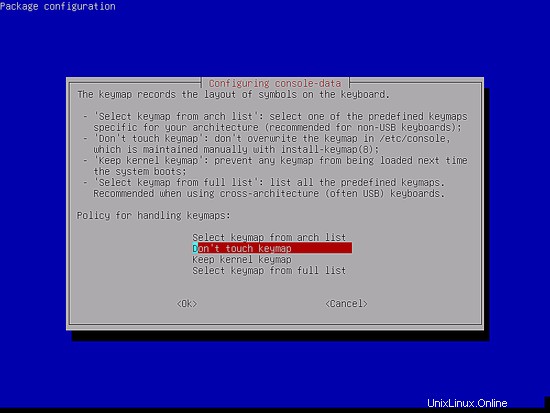
5. Di layar berikutnya pilih Mulai Clonezilla dan tekan enter tombol lagi untuk bergerak maju.
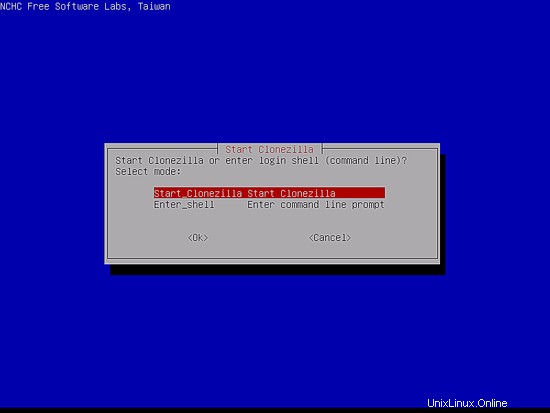
6. Pada layar berikutnya pilih opsi pertama, device-image , dan tekan Ente r untuk melanjutkan. Gambar hard disk yang dikloning akan disimpan di lokasi jaringan.
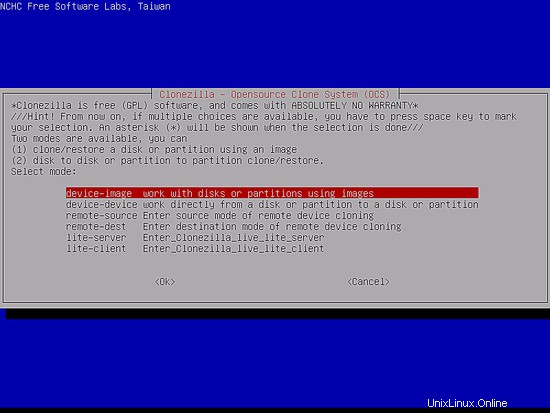
7. Gambar kloning dari disk akan disimpan pada direktori bersama jaringan melalui protokol SMB/CIFS. Dari perintah berikutnya, Anda harus memilih samba_server dan tekan Enter untuk melanjutkan. Anda juga memiliki kemungkinan untuk menyimpan gambar melalui protokol jaringan umum, seperti berbagi NFS, drive terpasang lokal, server WebDAV, atau server SSH.
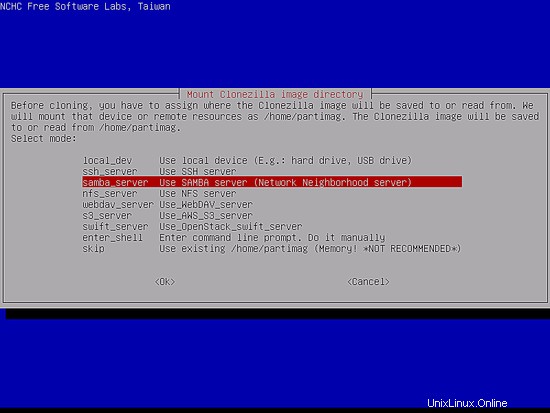
9. Selanjutnya, pilih DHCP pilihan untuk mengkonfigurasi antarmuka jaringan. Jika mesin memiliki beberapa antarmuka jaringan, pastikan Anda memilih antarmuka yang secara fisik terhubung ke jaringan DHCP. Jika Anda tidak memiliki server DHCP yang dikonfigurasi di tempat Anda, pilih opsi statis untuk menambahkan pengaturan antarmuka jaringan secara manual.
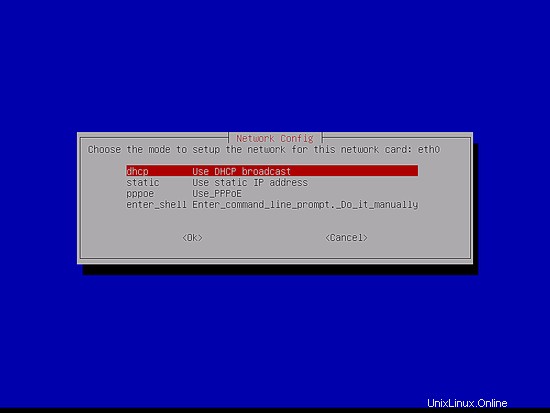
10. Di layar berikutnya tambahkan alamat IP atau Nama Domain yang Sepenuhnya Memenuhi Syarat server samba Anda dan tekan enter untuk pindah ke layar berikutnya.
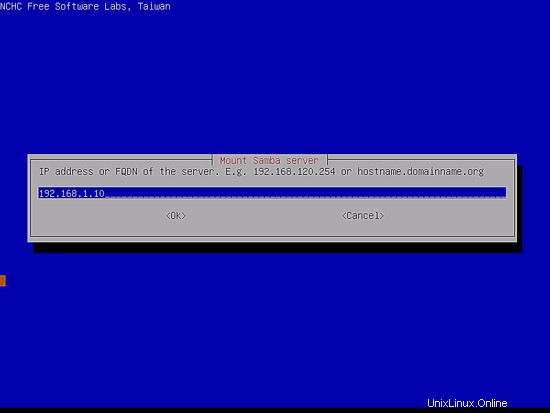
11. Selanjutnya, biarkan bidang domain kosong, jika server samba Anda bukan bagian dari ranah, dan tekan enter untuk melanjutkan.
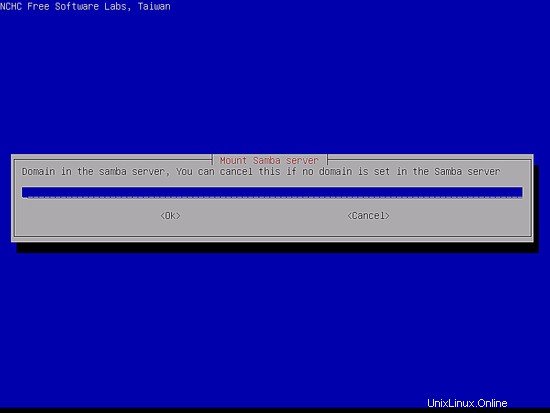
12. Pada layar berikutnya tambahkan nama akun server samba dengan hak tulis di server dan tekan [enter ] untuk bergerak maju.
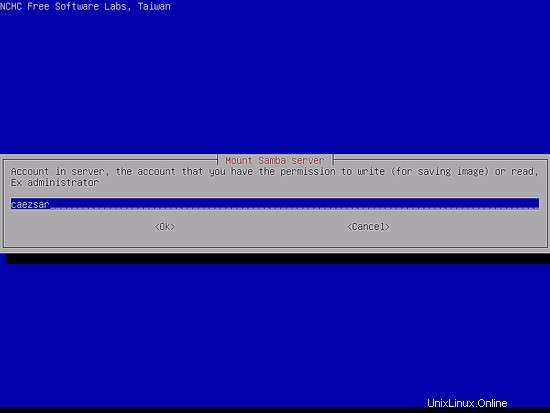
13. Selanjutnya, tentukan path absolut dari direktori dari server samba. Di lokasi ini, gambar hasil kloning akan disimpan.
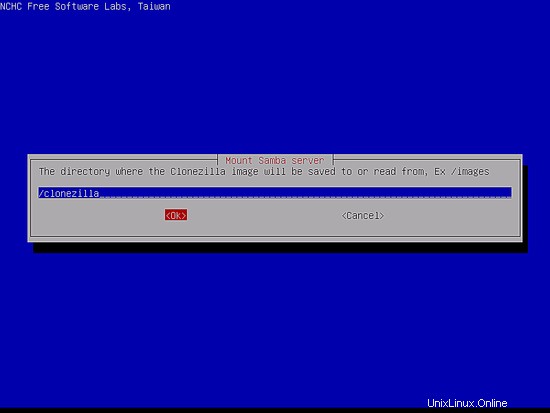
14. Pilih versi terbaru dari protokol Samba dan tekan [enter ] untuk pindah ke perintah berikutnya. Gunakan versi protokol 1.0 jika lokasi jaringan bersama berada di server SMB lama.
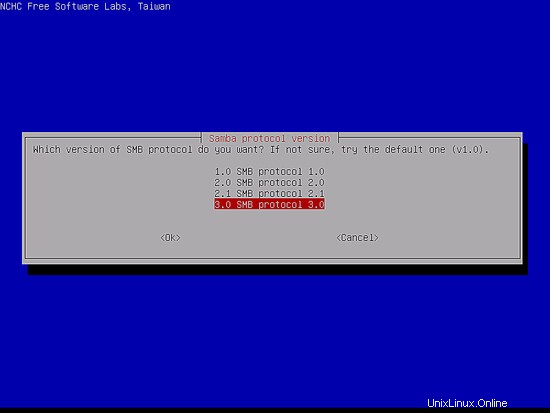
15. Selanjutnya, pilih otomatis Gunakan mode keamanan default sistem dan pindah ke layar berikutnya dengan menekan [enter ] kunci.
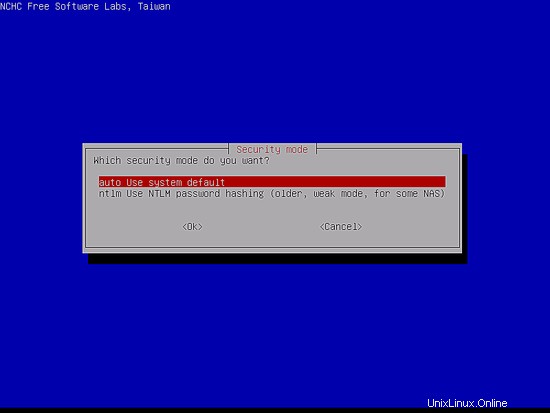
16. Tambahkan kata sandi untuk akun samba Anda untuk me-mount share dan tekan tombol [enter] untuk melanjutkan.
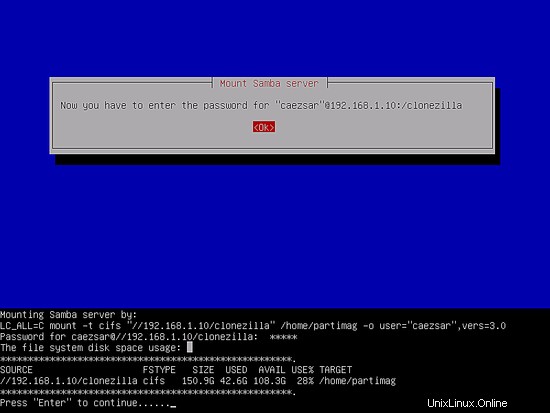
17. Selanjutnya, pilih Mode pemula dengan opsi default dan tekan Enter kunci untuk melanjutkan. Dalam mode Pakar, Clonezilla menawarkan banyak opsi, seperti –k1 dan –r yang dapat digunakan untuk membuat partisi secara proporsional jika disk sumber lebih besar dari disk target. Dengan opsi ini, sistem file dari partisi target dapat diubah ukurannya secara otomatis. Gunakan opsi ini dengan sangat hati-hati. Jika Anda tidak mengerti apa yang Anda lakukan, Anda mungkin akan kehilangan data.
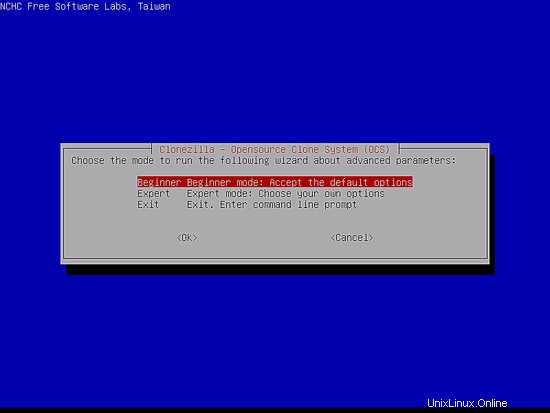
18. Pada langkah berikutnya, pilih savedisk opsi untuk mencitrakan disk IDE/SATA/SCI yang terpasang secara lokal.
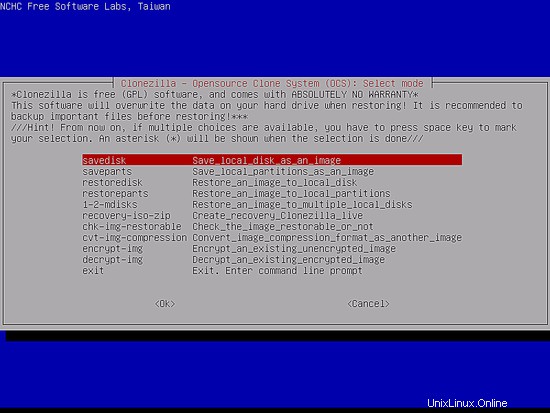
19. Selanjutnya, Anda dapat memilih skema nama default input Clonezilla untuk gambar yang Anda simpan atau Anda dapat secara manual menambahkan nama deskriptif untuk gambar yang Anda simpan agar mudah dikenali di kemudian hari. Selain itu, sebaiknya Anda menyertakan dalam skema penamaan tanggal pengambilan gambar.
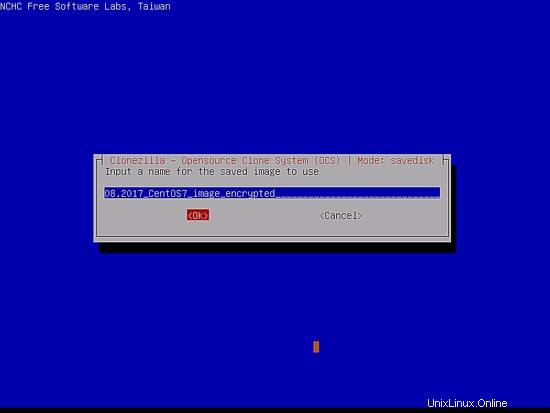
20. Pada layar berikutnya pilih disk sumber lokal yang akan digandakan. Nama dan partisi Hard Disk Linux memerlukan perhatian khusus bagi pengguna yang belum tahu. Di Linux, disk disebut sda , sdb, sdX untuk hard disk biasa, vda , xvda untuk drive tervirtualisasi atau md0, md127 untuk array RAID perangkat lunak Linux dll, yang berarti bahwa sda adalah hard disk pertama, sdb yang kedua dan seterusnya. Clonezilla juga memiliki kemampuan untuk merakit array RAID Linux dan menangkap sistem file di atas RAID menjadi sebuah gambar. Jika Anda tidak yakin apa nama disk sumber, Anda dapat menggunakan No serial disk untuk mengidentifikasi perangkat yang tepat. Anda juga dapat mengekstrak informasi disk dari BIOS/UEFI. Dalam tutorial ini, disk VMware digunakan untuk mengkloning gambar. Setelah drive sumber yang tepat terdeteksi, pilih perangkat yang menuntut [spasi ] dan tekan [Enter ] untuk melanjutkan.
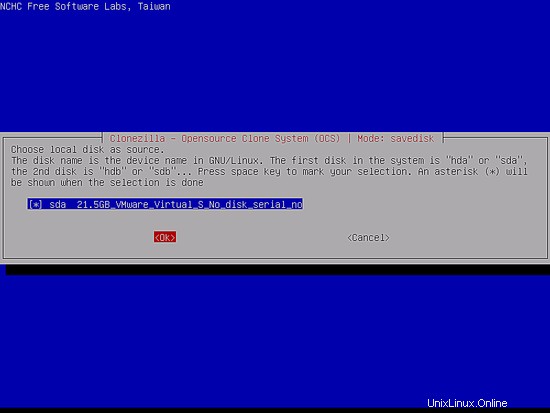
21. Jika Anda yakin sistem file sumber tidak rusak, pilih Lewati pemeriksaan/perbaikan sistem file sumber dan tekan Enter untuk melanjutkan.
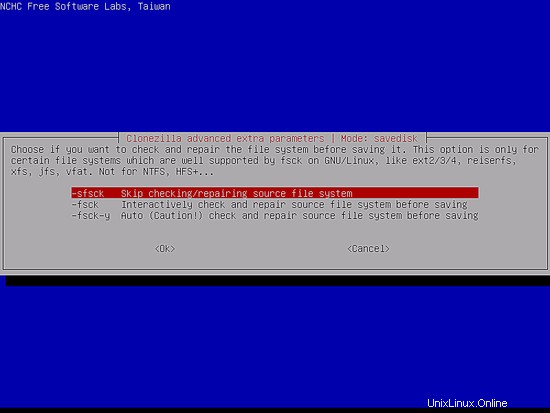
22. Pada layar berikutnya, pilih untuk tidak memeriksa apakah gambar yang disimpan dapat dipulihkan dan tekan tombol [enter] untuk melanjutkan.
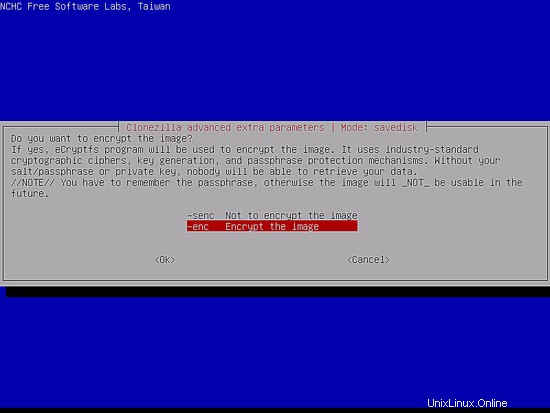
23. Pada layar berikutnya, pilih opsi kedua - Enkripsi gambar dan tekan tombol [enter] untuk melanjutkan. Gambar hasil kloning akan dienkripsi dengan bantuan program eCryptfs.
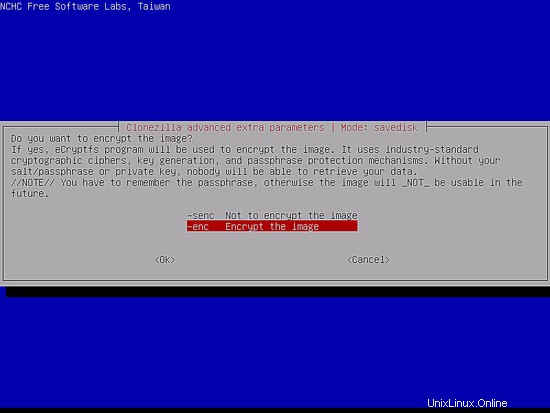
24. Terakhir, pilih tindakan yang akan dilakukan setelah drive dikloning sepenuhnya, tekan [enter ] dan tambahkan frasa sandi untuk mengenkripsi gambar. Pastikan Anda menuliskan atau mengingat kata sandinya, jika tidak, Anda tidak akan dapat memulihkan gambar dan data akan hilang.
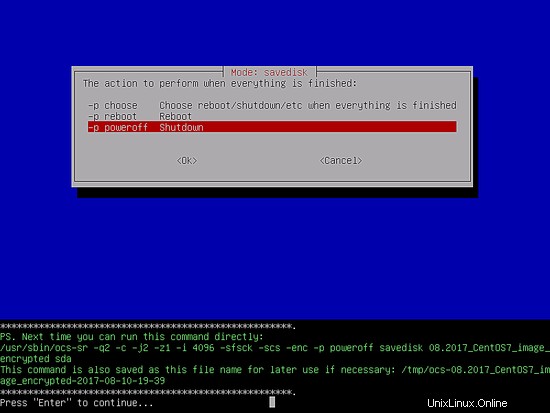
25. Sebelum memulai gambar drive, Clonezilla akan menampilkan ringkasan tabel partisi hard disk dan akan menanyakan terakhir kali jika Anda yakin ingin melanjutkan. Jawab dengan ya dan proses kloning harus dimulai secara otomatis, tanpa intervensi apa pun.
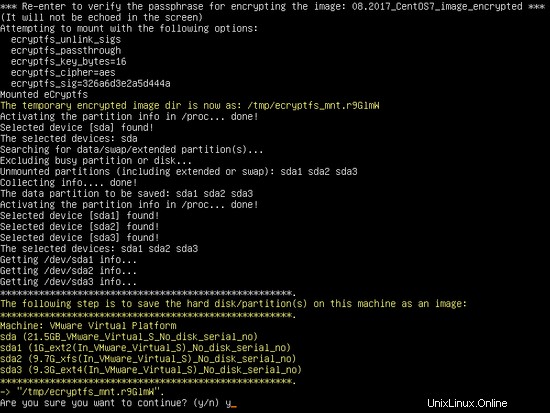
26. Setelah proses kloning diluncurkan, Clonezilla akan menampilkan laporan grafis status terkini dari data yang ditransfer, yang mencakup ukuran dan jenis partisi, kecepatan transfer, dan persentase blok yang disalin.

27. Setelah drive lokal berhasil digandakan, sistem akan dimatikan dalam 7 detik. Keluarkan live CD/USB dari drive yang sesuai dan tekan Enter tombol untuk menghentikan mesin.
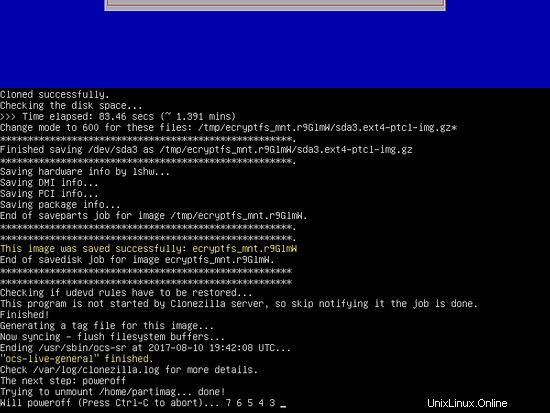
Itu saja! Gambar kloning dapat digunakan untuk memulihkan sistem, jika hard disk gagal atau Anda mengalami jenis kerusakan data lainnya.