Anda mungkin seorang pengembang dan hanya ingin mencoba aplikasi Anda di lingkungan Windows, atau hanya ingin sensasi melakukan sesuatu di Windows 10. Solusinya mungkin semudah menggunakan Virtualbox untuk menginstal windows 10 tidak seperti menginstalnya di mesin Anda, yang mungkin membawa masalah pada instalasi Linux Anda seperti grub yang ditimpa.
Yang Anda perlukan:
- File ISO Windows 10 (atau CD/DVD berisi Windows 10)
- Virtualbox terinstal di mesin Anda.
- RAM banyak, sebaiknya lebih dari 4GB RAM.
Instalasi Windows 10 seperti yang dijelaskan, tetapi mungkin berbeda dengan versi VirtualBox yang Anda miliki dan ISO atau CD Windows 10 yang Anda miliki. Namun, proses instalasinya serupa.
Cukup chit-chatnya, mari kita mulai.
Bagian satu:Menyiapkan mesin virtual
Langkah 1: Buka kotak virtual.
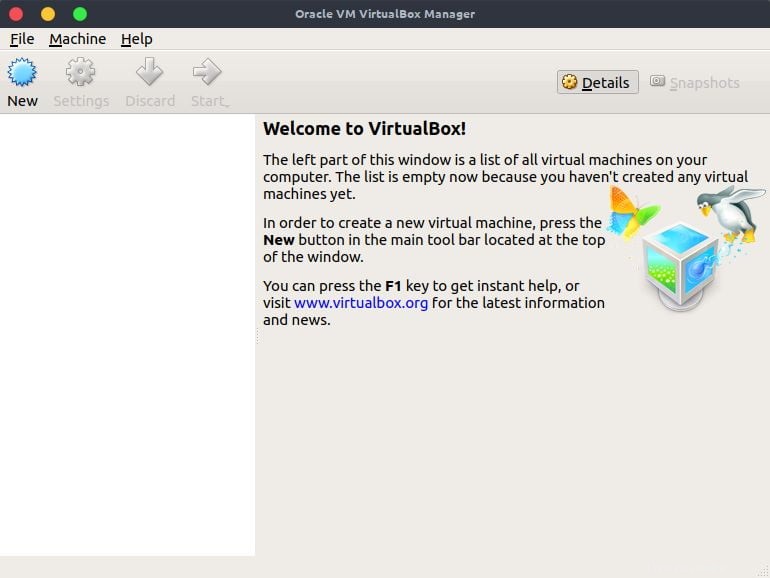
Langkah 2: Klik baru untuk membuat mesin virtual baru. (Ini adalah bintang biru di bawah menu file).
Atau, klik menu mesin lalu klik baru, atau Anda dapat mengklik CTRL + N untuk membuat mesin virtual baru.
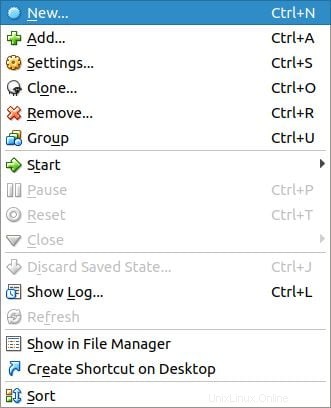
Langkah 3: Ketik nama mesin virtual, pilih jenisnya ke Microsoft Windows dan Versi ke Windows 10(32-bit) atau Windows 10(64-bit) tergantung pada ISO instalasi Windows 10 dan versi yang ingin Anda instal. Jika Anda memiliki ISO 32bit, Anda harus memilih 32-bit dan jika 64-bit, pilih 64-bit. Setelah selesai, klik Berikutnya.
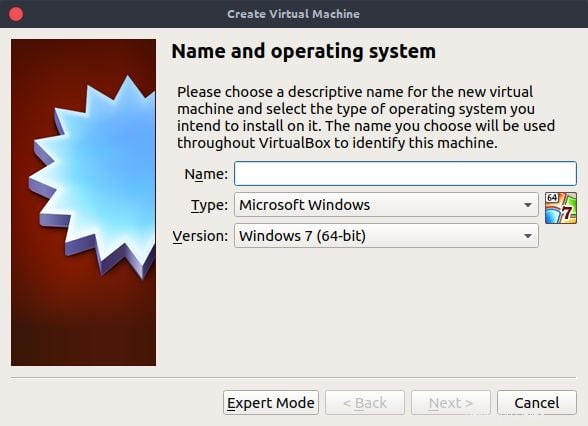
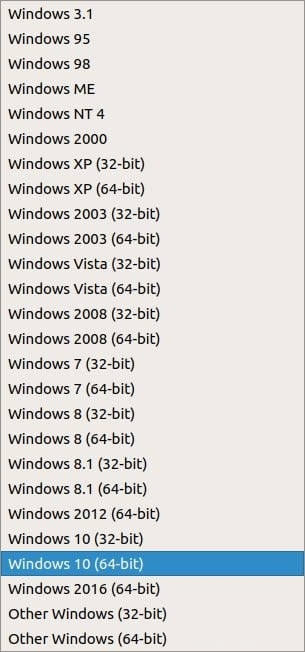
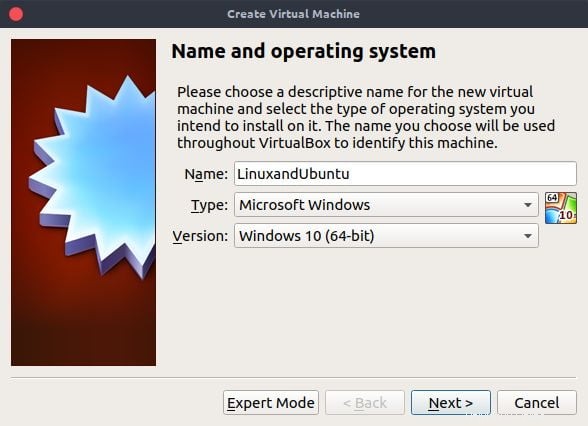
Opsi yang dipilih untuk mesin virtual.Langkah 4: Pilih jumlah RAM untuk menjalankan mesin virtual. Saya akan merekomendasikan setidaknya 1 GB (1024 MB) untuk windows 10 32-bit dan 2GB (2048 MB) untuk windows 10 64-bit. Gunakan penggeser untuk memilih jumlah RAM yang Anda inginkan untuk dijalankan oleh mesin virtual. Setelah selesai, klik berikutnya.
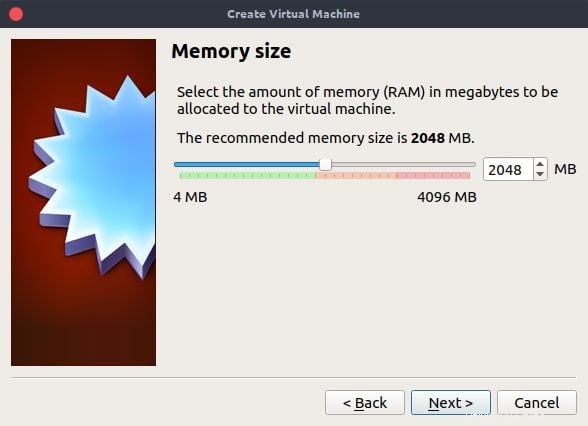
Memilih ukuran Memori.Langkah 5: Konfigurasi harddisk. Pilih buat disk virtual sekarang lalu klik buat.
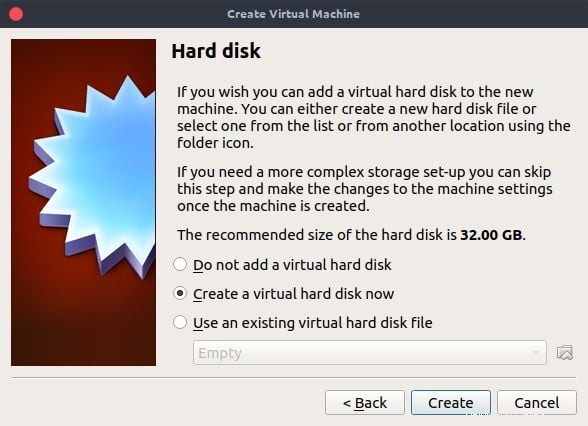
Memilih opsi hard disk.Langkah 6: Konfigurasikan jenis file Hard disk. Virtualbox merekomendasikan VDI – VirtualBox Disk Image. Jika di masa depan Anda ingin menjalankan beberapa perangkat lunak virtualisasi lain seperti VMware, Anda harus memilih jenis file Hard Disk lainnya. Saya akan merekomendasikan untuk membiarkannya apa adanya, lalu klik berikutnya.
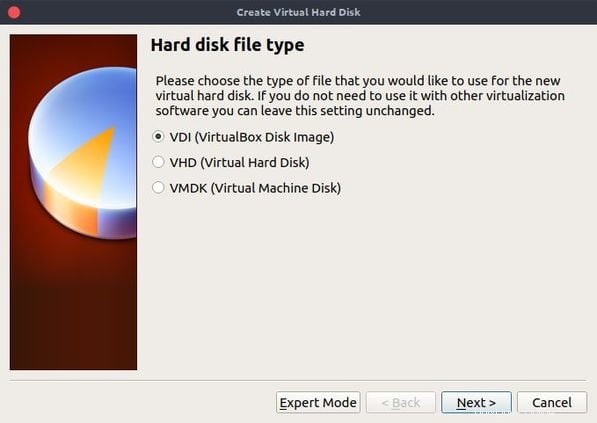
Memilih jenis file hard disk,Langkah 7: Pilih jenis jenis alokasi penyimpanan. Anda dapat memilih untuk mengalokasikannya secara dinamis. Ukurannya akan bertambah seiring Anda terus menggunakan ruang hard disk saat berada di mesin virtual. Jika Anda memilih untuk mengalokasikan ukuran tetap. File hard disk akan mengalokasikan ukuran yang tepat pada hard disk fisik sebagai hard disk pada mesin virtual. Bahkan jika ruang tidak digunakan di mesin virtual. Ini akan menempati hard disk fisik. Setelah memilih pilih berikutnya.
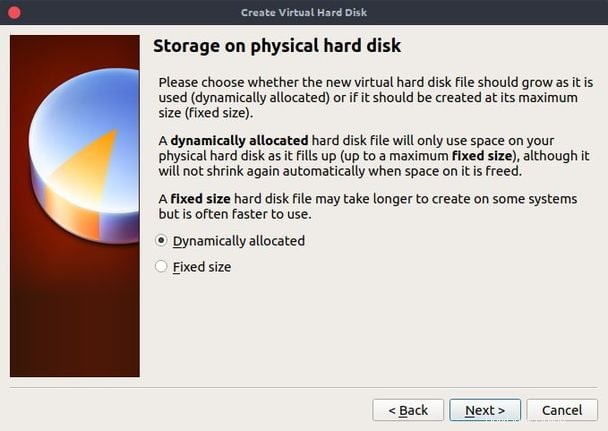
Memilih konfigurasi penginstalan hard disk.Langkah 8: Beri nama file hard disk dan alokasikan ruang yang Anda inginkan untuk dioperasikan oleh Guest OS. Gunakan penggeser untuk menambah atau mengurangi ruang. Saya akan mengalokasikan windows 10 32 GB ruang yang dialokasikan secara dinamis. Setelah selesai, klik Buat.
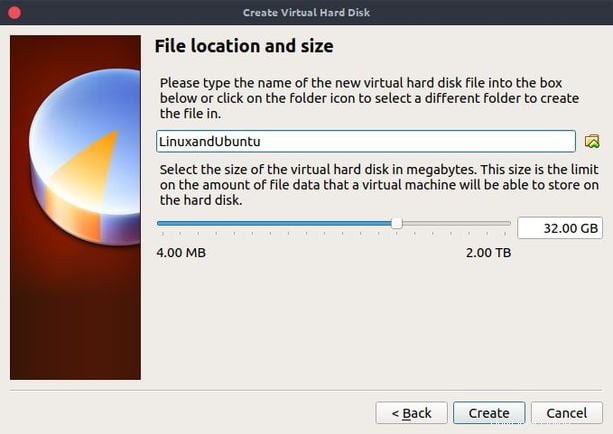
Memilih alokasi ruang untuk hard disk.Setelah selesai, Anda akan dapat melihat properti mesin virtual yang baru dibuat sebagai berikut:
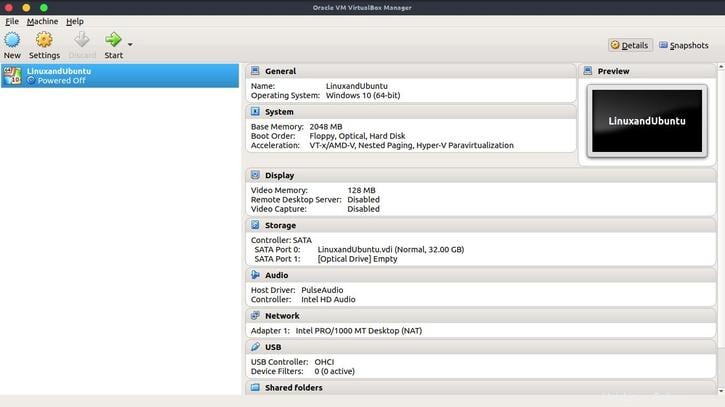
instal windows 10 di virtualbox
Langkah 9: Mulai mesin virtual Windows 10. Klik panah hijau dengan kata start di bawahnya.Saat mesin virtual dijalankan, Anda akan melihat jendela berikut:
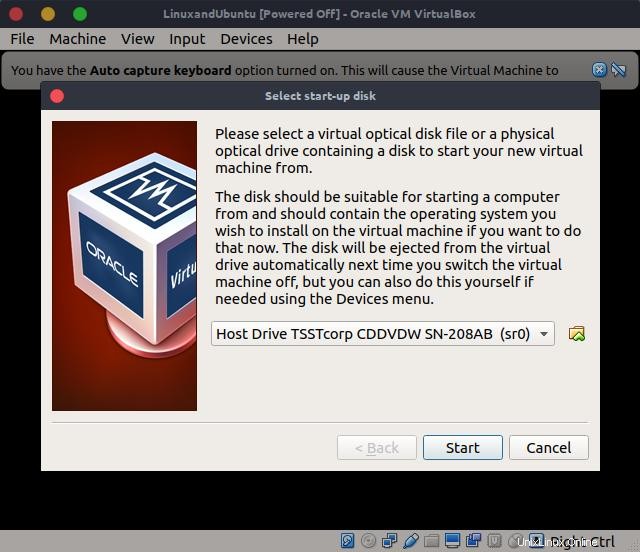
Apa yang Anda lihat saat memulai mesin virtual untuk pertama kalinya.Langkah 10: Jika Anda memiliki disk windows 10 fisik, masukkan ke dalam Drive CD mesin fisik Anda lalu klik mulai. Jika Anda memiliki file ISO, pilih file ISO Windows 10 lalu klik start. Mesin virtual Windows 10 akan mulai dan Anda akan melihat layar serupa:
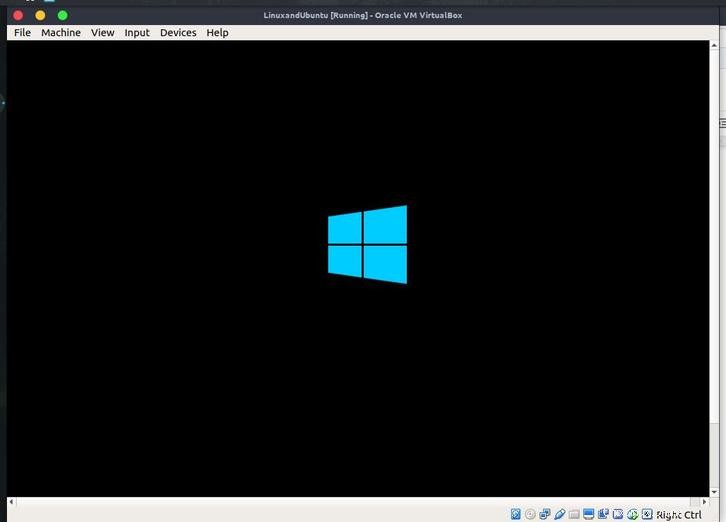
Bagian 2:Menyiapkan Windows 10 di mesin virtual
Langkah 11: Saat berada di mesin virtual, Pilih bahasa tampilan, format waktu dan mata uang, serta preferensi input keyboard untuk wilayah Anda. Ini untuk tujuan lokalisasi untuk instalasi windows Anda. Klik berikutnya.
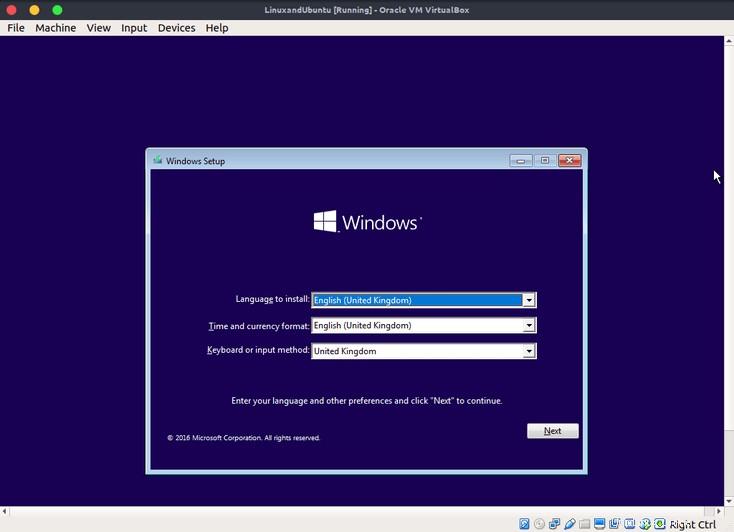
Langkah 12: Klik instal sekarang.
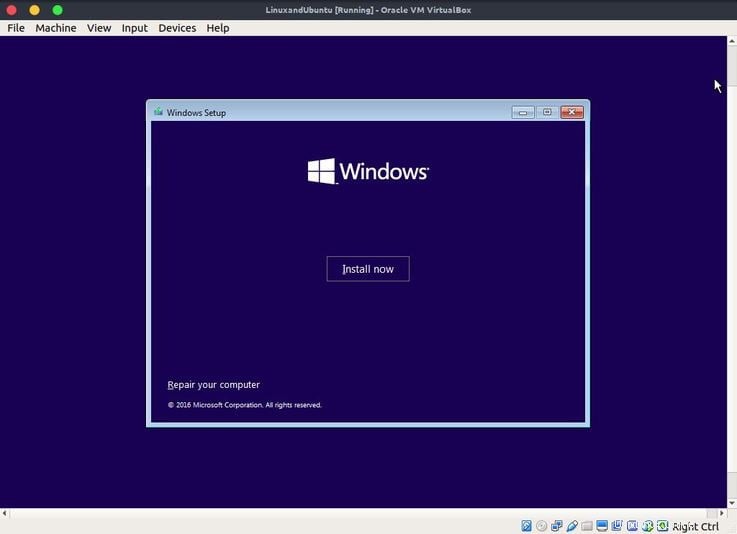
Anda akan melihat layar serupa seperti berikut setelah mengklik berikutnya.
Langkah 13: Masukkan kunci produk yang Anda gunakan untuk membeli CD, atau yang disertakan dalam email Anda setelah membeli lisensi dari Microsoft. Jika Anda tidak memilikinya, klik Saya tidak memiliki kunci produk. Saat mengetik kunci produk, ketik selanjutnya.
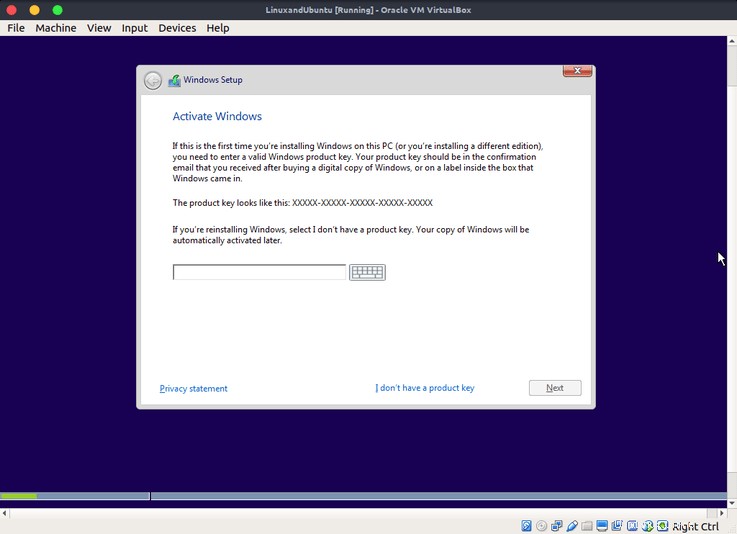
Langkah 14: Jika ISO memiliki multi-versi, pilih versi windows yang ingin Anda instal. Dalam hal ini, kami akan menginstal windows 10 pro. Kemudian klik berikutnya.
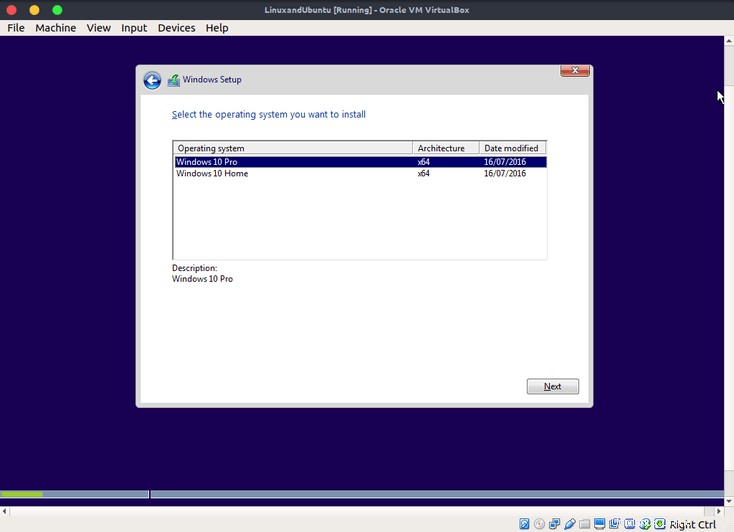
Langkah 15: Baca persyaratan lisensi dan periksa Saya menerima persyaratan lisensi. Kemudian klik berikutnya.

Langkah 16: Pilih opsi pemasangan khusus.
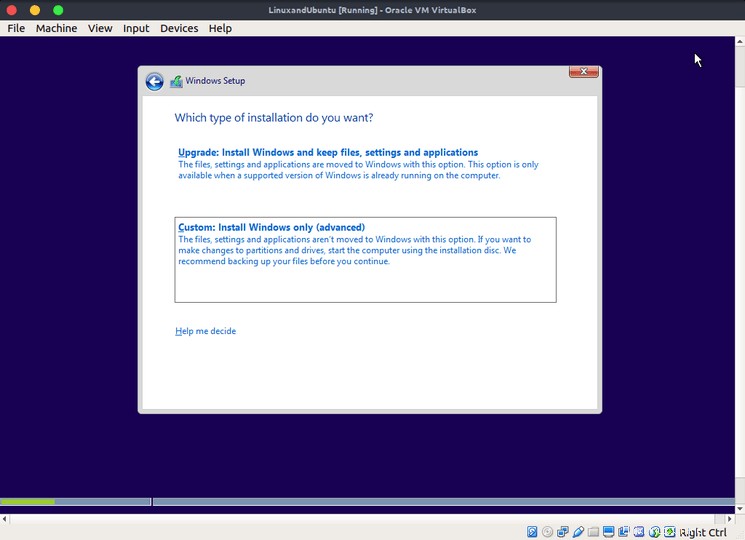
Langkah 17: Anda dapat memilih untuk mempartisi drive. Namun, cukup klik berikutnya untuk melanjutkan. Instalasi akan secara otomatis membuat partisi yang diperlukan dan kemudian mulai menginstal windows.
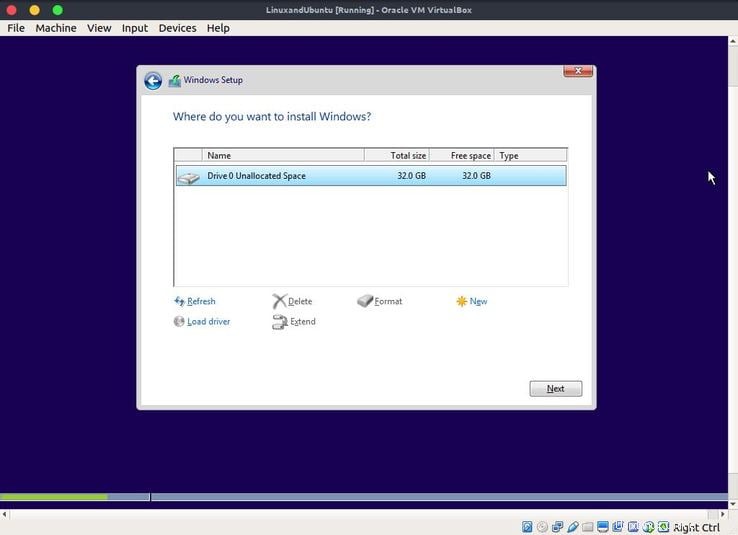
Anda akan melihat windows mulai menginstal. Instalasi akan me-restart mesin virtual Anda beberapa kali selama proses instalasi. Namun saat penginstalan, Anda mungkin ingin minum secangkir kopi sambil menunggu penginstalan.
Langkah 18: Pilih pengaturan untuk instalasi Windows 10 Anda. Anda dapat memilih untuk menyesuaikan atau memilih pengaturan ekspres untuk instalasi Anda. Sebagian besar pengaturannya adalah tentang pengaturan privasi Windows dan pengaturan telemetri yang digunakan Microsoft untuk melacak kinerja windows agar jauh lebih baik. Anda dapat memilih untuk menyesuaikan untuk menonaktifkan beberapa telemetri dan pengaturan privasi. Jika tidak, klik setelan ekspres.
Langkah 19: Siapkan informasi akun Anda. Masukkan nama pengguna atau sandi.
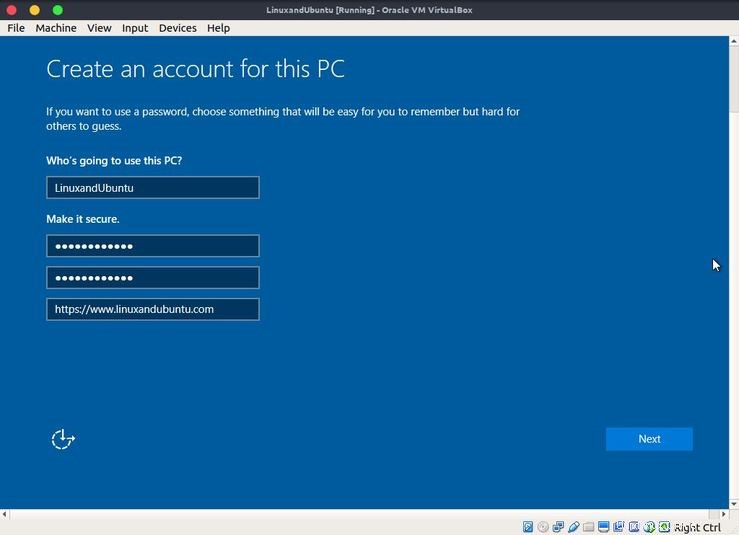
Langkah 20: pengaturan Cortana. Anda dapat memilih untuk menggunakan Cortana atau memilih tidak sekarang. Cortana adalah asisten suara yang dipersonalisasi untuk Windows 10. Anda harus memilih Gunakan Cortana untuk mengaktifkan Cortana atau tidak sekarang untuk menonaktifkan fitur Windows 10.

Setelah itu Anda akan melihat tayangan slide pesan pengantar windows 10.
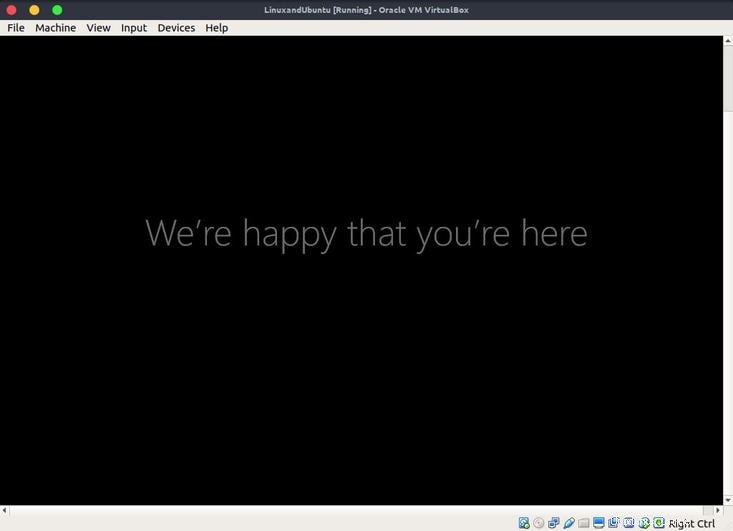
Selamat, Anda telah menginstal windows 10 di Virtualbox. Anda sekarang dapat menggunakan penginstalan seperti yang Anda lakukan pada PC yang sebenarnya.
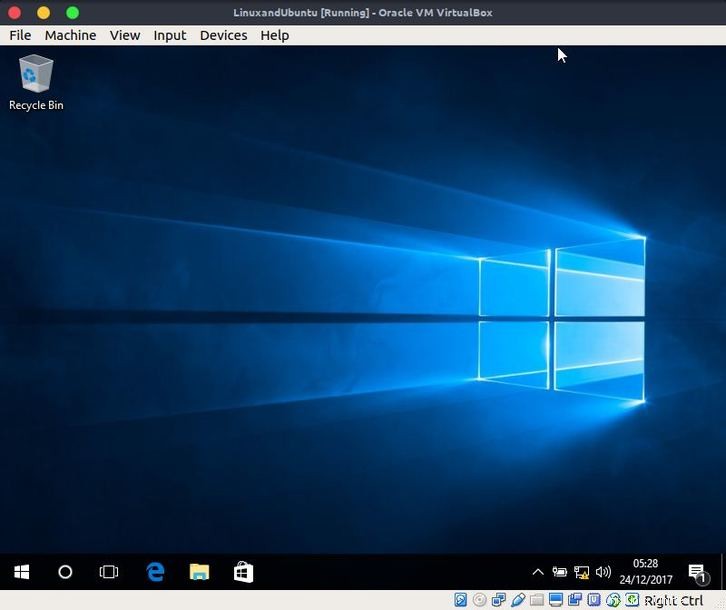
Instalasi Windows 10 sangat mudah. Setelah Anda menginstal windows 10, akan lebih mudah untuk mengatur Sistem Operasi apa pun dari Windows serta sistem operasi berbasis GUI lainnya. Langkah-langkah yang diuraikan adalah sama atau mengikuti pola yang sama. Bersenang-senanglah saat Anda menguji penginstalan, ini sepadan dengan waktu Anda!