Menyiapkan jaringan adalah tugas yang cukup sulit di VirtualBox dibandingkan dengan operasi lain. Mengonfigurasi jaringan dapat dilakukan dengan beberapa klik tetapi memahami mode jaringan yang tersedia dan Anda harus memilih model yang memenuhi kebutuhan Anda.
[ Anda mungkin juga menyukai:Memulai VirtualBox di Linux ]
Di VirtualBox , setiap mesin virtual dapat memiliki hingga 8 adapter jaringan virtual. Dari manajer GUI VirtualBox, Anda dapat mengonfigurasi empat adaptor jaringan dan menggunakan VboxManage Anda dapat mengonfigurasi delapan adapter jaringan secara total. VirtualBox memiliki DHCP . bawaan server yang memberikan alamat IP ke Guest VM berdasarkan mode yang Anda pilih.
Opsi Jaringan Virtualbox
Ada lima mode jaringan yang berbeda.
- Terjemahan Alamat Jaringan (NAT)
- Jaringan NAT
- Jaringan Terjembatani
- Jaringan Internal
- Jaringan Khusus Host
Tabel di bawah membantu Anda memahami cara kerja berbagai opsi jaringan dan mana yang cocok untuk Anda.
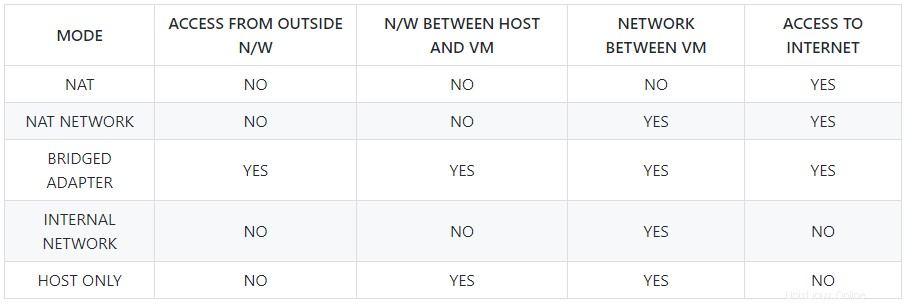
Terjemahan Alamat Jaringan (NAT)
Ini adalah mode default saat Anda membuat VM Tamu. Dalam mode NAT, VM terlindungi dengan baik dan VM menggunakan IP mesin host sebagai proxy untuk terhubung ke dunia luar (Internet). Virtualbox menjalankan “NAT ENGINE ” yang menerima paket jaringan dari VM tamu dan mengirimkan paket ke adaptor host untuk terhubung ke Internet.
Anda akan diberi IP (10.0.2.15 ) oleh VirtualBox DHCP server yang tidak dapat diakses di luar VM.

Sekarang jika Anda mencoba ping atau SSH ke mesin tamu yang berjalan di NAT mode dari mesin lokal Anda, itu tidak akan dapat dijangkau.
$ ping 10.0.2.15 $ ssh 10.0.2.15
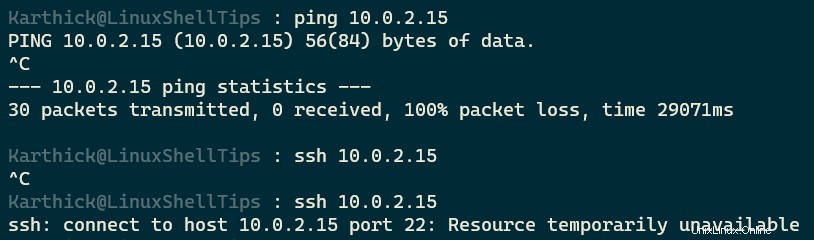
Anda dapat menggunakan teknik penerusan port untuk terhubung ke VM tamu yang berjalan dalam mode NAT. Buka Pengaturan → Jaringan → Penerusan Port → Tambahkan Ikon .
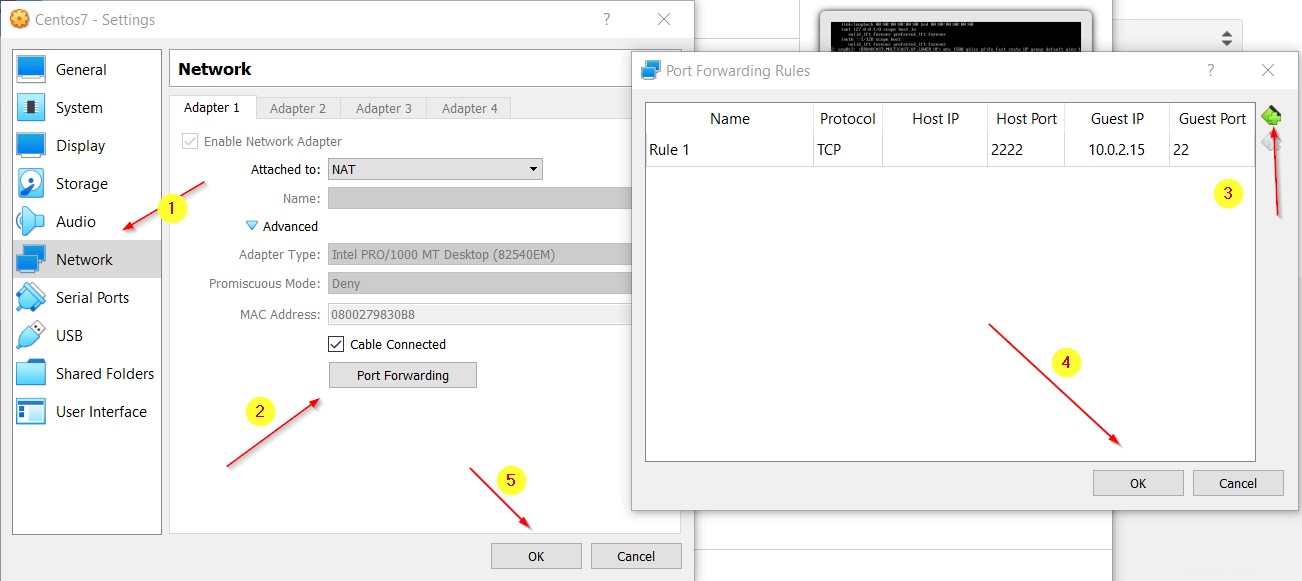
Arti dari setiap parameter Jaringan.
- NAMA – Nama apa pun untuk aturannya.
- PROTOKOL – TCP/UDP
- IP HOST – Mesin yang Anda coba sambungkan ke Guest VM. Membiarkannya kosong berarti akan menganggapnya sebagai mesin apa pun.
- PELABUHAN PEMBAWA ACARA – Port di mana Anda akan terhubung ke VM tamu dari mesin host.
- KIS TAMU – Alamat IP mesin Tamu Anda.
- PELABUHAN TAMU – Port mana yang akan digunakan untuk terhubung ke mesin Tamu. Dalam kasus saya, saya melakukan SSH sehingga port saya akan menjadi 22.
Sekarang jika saya mencoba menghubungkan ke VM tamu saya dari mesin host saya, itu berfungsi dengan baik.
$ ssh [email protected] -p 2222
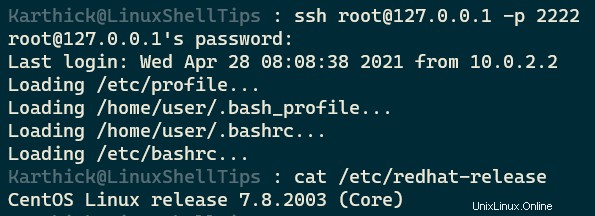
Jaringan NAT
Jaringan NAT mirip dengan NAT mode tetapi perbedaannya adalah saat Anda membuat VM di NAT itu tidak dapat berkomunikasi dengan VM lain yang berjalan di atas NAT. Untuk membuat VM Anda berjalan di NAT berbicara secara internal maka Anda harus membuat jaringan NAT secara eksplisit.
Buka File → Preferensi → Jaringan → Klik Tambahkan Ikon seperti yang ditunjukkan di bawah ini.
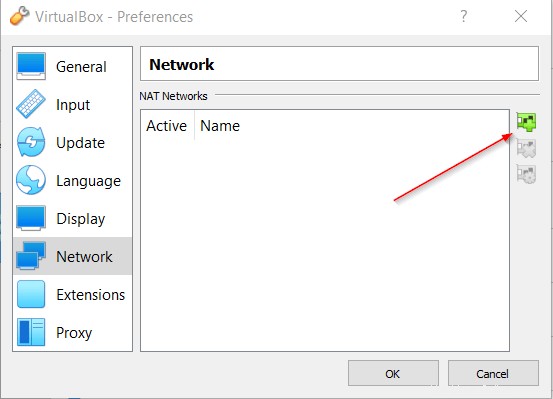
Klik kanan jaringan dan tekan edit pengaturan. Sekarang Anda dapat menyetel CIDR Jaringan dan penerusan pelabuhan. Saat Anda membuat VM menggunakan jaringan NAT ini maka setiap mesin akan mendapatkan alamat IP yang dialokasikan dalam rentang 10.0.2.X .
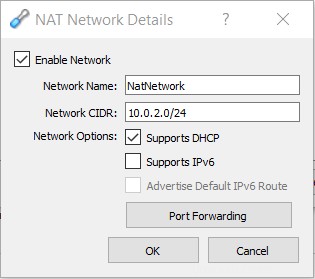
Saya telah membuat dua jaringan seperti yang ditunjukkan pada gambar di bawah ini.
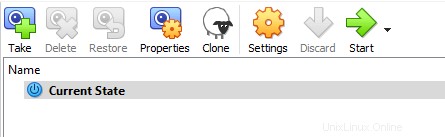
Sekarang Anda dapat memilih NAT jaringan yang Anda buat. Saat Anda memulai VM, alamat IP akan secara otomatis ditetapkan ke setiap VM dan VM Anda dapat berbicara satu sama lain dalam mode NAT.

Jaringan Terjembatani VirtualBox
Di jaringan yang dijembatani mode, VM Anda akan diperlakukan seolah-olah itu adalah bagian dari jaringan rumah Anda. Router fisik Anda akan bertindak sebagai gateway. Perangkat apa pun dalam jaringan yang sama dapat berbicara satu sama lain dan VM juga dapat berbicara melalui internet. Mesin tamu Anda akan mendapatkan alamat IP langsung dari DHCP router Anda.
Untuk mengubah jaringan, buka setelan → Jaringan → Adaptor Terjembatani .
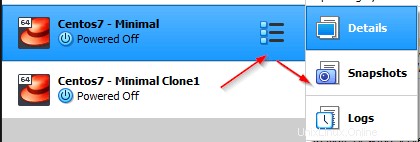
Sekarang, VM tamu saya ditetapkan dengan 192.168.1.7 yang sekarang menjadi bagian dari jaringan rumah saya (192.168.1.0 ).
$ ip a s

Coba sambungkan dengan VM tamu Anda dari mesin host dan itu akan berfungsi dengan baik.
$ ssh username@IP "command"
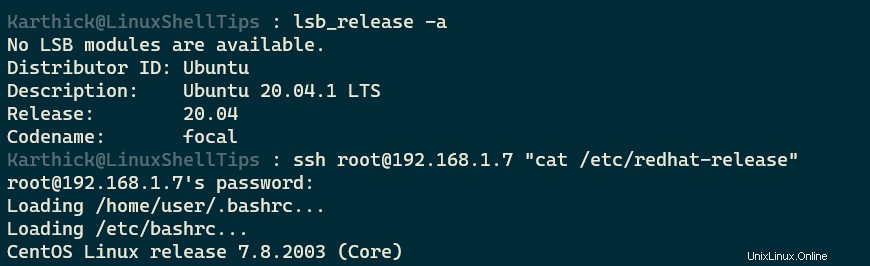
Jaringan Internal
Dalam mode ini, mesin Tamu Anda dapat berkomunikasi dengan beberapa mesin tamu yang berjalan di jaringan Internal yang sama. Dalam mode ini, mesin tamu Anda tidak akan dapat terhubung ke Internet atau Anda tidak dapat terhubung ke mesin tamu dari mesin host Anda.
Dalam mode jaringan internal, VM Anda tidak akan diberikan alamat IP apa pun pada awalnya. Anda harus menjalankan perintah berikut untuk mengaktifkan DHCP untuk jaringan internal sehingga ketika Anda mem-boot VM secara otomatis alamat IP akan ditetapkan ke setiap VM yang berjalan di jaringan internal.
$ vboxmanage dhcpserver add --netname intnet --ip 10.15.2.1 --netmask 255.255.0.0 --lowerip 10.15.2.1 --upperip 10.15.2.255 --enable
Perintah di atas akan mulai menetapkan alamat IP mulai dari 10.15.2.1 ke 10.15.2.255 saat Anda menambahkan VM ke jaringan Internal Anda.
Buka Setelan VM → Jaringan → pilih Jaringan Internal .
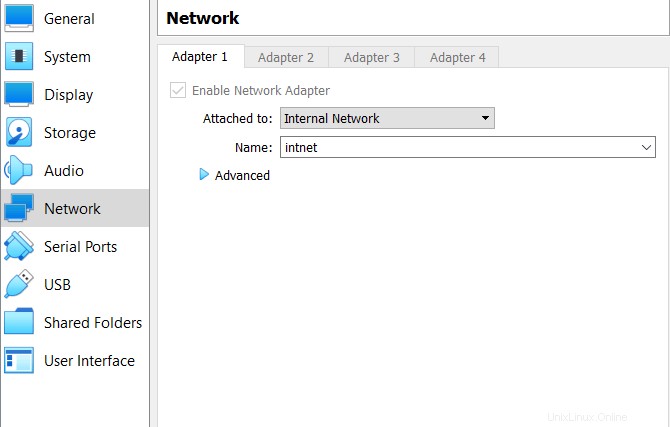

Sekarang jika Anda melihat gambar di atas, saya centos7 mesin tamu telah mendapatkan alamat IP yang ditetapkan 10.15.2.2 yang telah saya atur saat menjalankan perintah DHCP. Sekarang jika Anda menjalankan satu mesin lagi di jaringan Internal, VM Anda akan dialokasikan dengan 10.15.2.X IP.
Jaringan Khusus Host
Di jaringan khusus Host, alih-alih menggunakan adaptor mesin host seperti bridged mode, itu akan membuat adaptor virtual untuk koneksi antara host dan mesin tamu. Adaptor virtual ini juga akan bertindak sebagai server DHCP untuk menetapkan alamat IP ke setiap VM yang Anda buat di bawah jaringan khusus host.
Buka Pengelola VirtualBox → Berkas → Pengelola Jaringan Host atau tekan CTRL + H . Di pengelola jaringan host, Anda dapat membuat jaringan khusus host baru dengan menekan tombol buat. Pastikan untuk memilih opsi Aktifkan server DHCP.
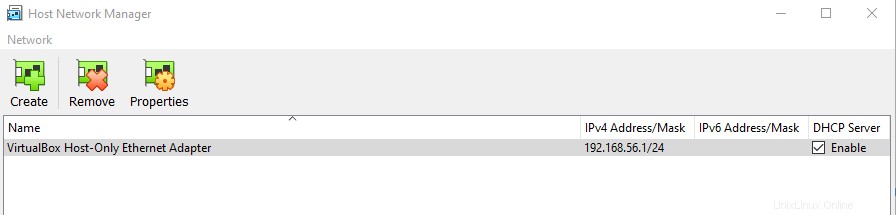
Buka setelan jaringan VM dan setel adaptor jaringan ke adaptor Hanya Host dan pilih jaringan yang Anda buat.
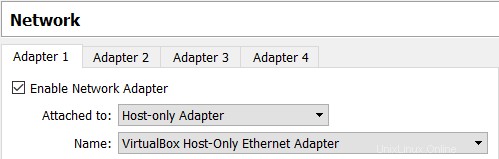
Sekarang boot VM dan periksa alamat IP yang ditetapkan. Adaptor khusus host saya dibuat dengan rentang IP (192.168.56.* ) dan di sini mesin saya diberi 192.168.56.101 .
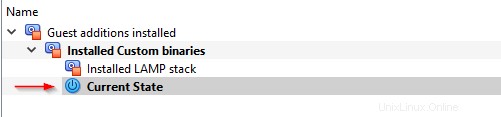
Dalam mode ini, Anda tidak akan dapat terhubung ke dan dari Internet. Anda dapat berkomunikasi dengan host lain yang berjalan dalam mode ini dan dari mesin host Anda, Anda dapat terhubung dengan mesin Tamu.
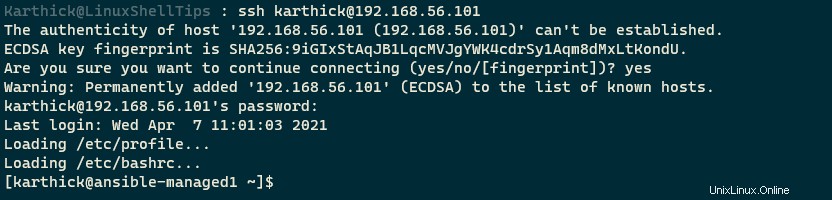
Sekarang Anda mungkin memiliki pemahaman yang adil tentang berbagai opsi jaringan di VirtualBox . Tergantung pada kasus penggunaan, Anda dapat memilih mode jaringan. Pada artikel berikutnya, kita akan melihat cara membuat snapshot VM di VirtualBox.