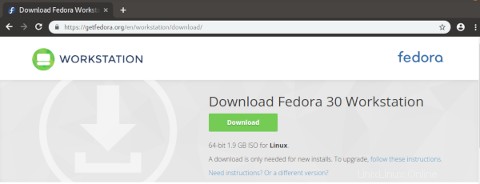Saya telah menjadi penggemar teknologi virtualisasi selama bertahun-tahun, menggunakan banyak produk yang berbeda di sepanjang jalan. Virtualisasi memiliki keuntungan baik untuk pusat data dan desktop:pusat data menggunakannya untuk meningkatkan pemanfaatan perangkat keras server, sementara pengguna desktop menggunakannya untuk pemodelan, pengujian, dan pekerjaan pengembangan. Satu sistem operasi berjalan di atas yang berbeda pada perangkat keras yang sama, semua berkat konsep mesin virtual (VM).
Saya baru-baru ini memutakhirkan laptop saya dari Fedora 29 Workstation Edition Linux ke versi 30. Saya melihat Kotak GNOME, hanya berjudul Kotak , di menu aplikasi saya. Proyek GNOME—yang anggotanya adalah pencipta dan pengelola Lingkungan Desktop GNOME—menggambarkan Kotak GNOME sebagai:"Aplikasi GNOME sederhana untuk melihat, mengakses, dan mengelola sistem jarak jauh dan virtual." Tentu saja, saya harus memeriksa alat ini.
Artikel seri dua bagian ini akan membahas dua fitur utama Boxes. Saat menulis artikel ini, saya menggunakan Boxes versi 3.32.0.2-stable. Karena proyek Kotak GNOME mengacu pada VM sebagai "kotak", saya akan menggunakan terminologi itu.
Mari kita langsung dan membuat mesin virtual menggunakan Kotak GNOME.
Buat kotak
Saat Anda meluncurkan Boxes, itu terbuka ke jendela utamanya:
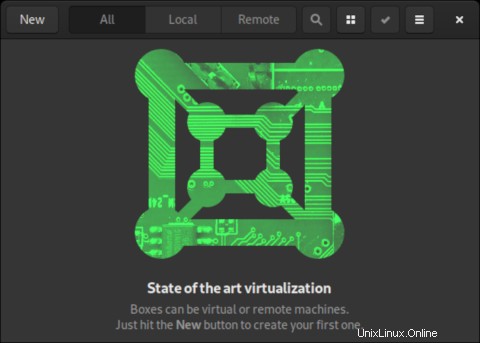
Mulai gunakan Kotak dengan mengeklik Baru tombol di sudut kiri atas aplikasi. Ini akan membuka dialog berjudul Buat Kotak . Pertama kali Anda menjalankan Boxes, Anda akan melihat layar berikut. Klik Lanjutkan .

Jika Anda pernah menjalankan Boxes, jendela berikut akan terbuka.
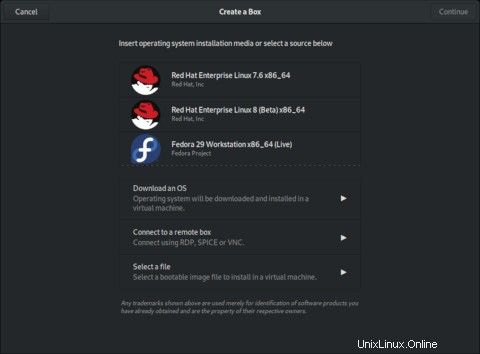
Anda melihat beberapa opsi. Anda dapat mengunduh sistem operasi (OS), menyambungkan ke kotak jarak jauh, atau memilih file.
Daftar OS di bagian atas layar di atas adalah default. Daftarnya bisa berbeda jika Anda memiliki file ISO OS di direktori Unduhan Anda. Ini karena Boxes mendeteksi file ISO dan membuat daftar OS yang sesuai. Misalnya, jika saya memiliki file ISO untuk FreeBSD 12 (FreeBSD-12.0-RELEASE-amd64-disc1.iso) di Unduhan, itu akan disertakan dalam daftar, seperti yang ditunjukkan di bawah ini.
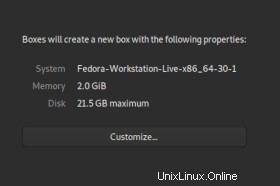
Jika Anda mengeklik Unduh OS , Anda dapat memilih OS dari daftar yang lebih besar dengan banyak opsi. File ISO untuk OS yang Anda pilih akan disimpan ke direktori Downloads Anda.
Buat kotak dengan Fedora 30
Saya memilih untuk membuat kotak pertama saya dengan Fedora 30 Workstation Edition. OS belum tersedia dalam daftar OS default Boxes, jadi saya menyimpan file ISO Live CD Fedora 30 Workstation ke direktori Unduhan saya. (Jika Anda ingin menginstal Fedora 30 Workstation, lompat ke akhir artikel ini untuk petunjuk pengunduhan.)
[alan@workstation Downloads]$ ls -l
-rw-r--r-- 1 alan alan 1934753792 May 2 20:08 Fedora-Workstation-Live-x86_64-30-1.2.iso
-rw-r--r-- 1 alan alan 892467200 May 7 17:00 FreeBSD-12.0-RELEASE-amd64-disc1.iso
Sekarang ketika Boxes diluncurkan, daftar OS menyertakan Fedora 30. Klik Fedora-Workstation untuk memulai.
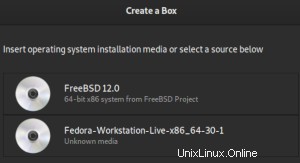
Layar berikutnya, yang disebut Tinjau , menunjukkan properti Memori dan Disk untuk kotak baru yang Anda buat.
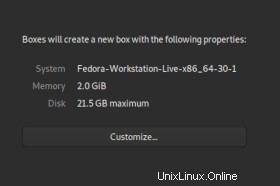
Mengklik Sesuaikan akan memungkinkan Anda untuk menyesuaikan ukuran Memori dan Disk.
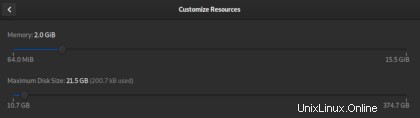
Untuk melanjutkan, klik Buat di kanan atas jendela. Kotak baru akan dibuat dan di-boot.
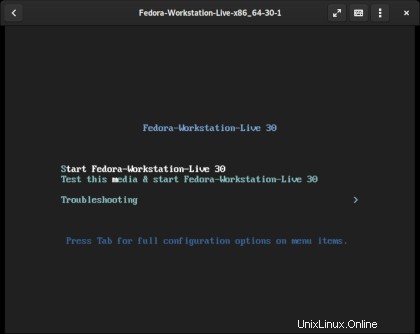
Setelah Fedora Live CD boot, Anda dapat menyelesaikan instalasi seperti biasanya pada bare metal.
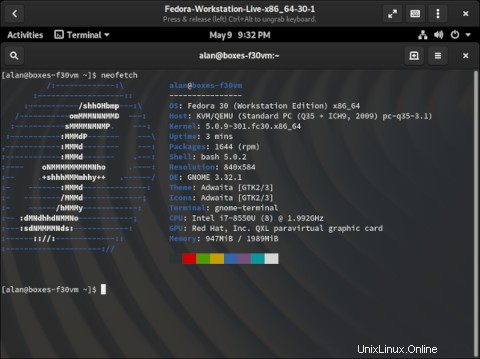
Hal terakhir yang saya lakukan adalah mengganti nama kotak di properti kotak.
Pendapat saya
Saya terkesan. Kotak GNOME sangat bagus untuk pengguna yang ingin dengan cepat menyebarkan berbagai sistem operasi dan perangkat lunak untuk tugas pengembangan, percobaan, dan pembelajaran dengan sedikit usaha. Ini seperti yang dimaksudkan GNOME.
Kotak GNOME relatif sederhana. Konfigurasi perangkat keras, perangkat jaringan, dan fitur CPU yang lebih canggih akan memerlukan alat seperti virt-manager. Kebutuhan penggunaan Anda akan menentukan apakah Anda memerlukan tingkat penyesuaian tersebut.
Di Bagian 2, saya akan membahas kemampuan akses jarak jauh Boxes.
Unduh Stasiun Kerja Fedora 30
Untuk mengunduh Fedora 30 Workstation, jelajahi situs web Fedora. Pada halaman ini, letakkan kursor mouse di atas WORKSTATION di sisi kiri, dan klik Unduh Sekarang .

Layar berikutnya menyediakan tautan untuk mengunduh file ISO Fedora 30 Workstation 64-bit, yaitu 1.9GB. Saya menyimpan file Fedora-Workstation-Live-x86_64-30-1.2.iso ke direktori Unduhan saya.