
Singkat:Panduan langkah demi langkah ini menunjukkan kepada Anda cara menginstal OS dasar dalam boot ganda dengan Windows .
OS dasar adalah salah satu distro Linux yang terlihat seperti MacOS. Jika Anda terkesan dengan fitur-fiturnya, Anda mungkin ingin mencobanya sendiri. Dalam tutorial ini, Anda akan melihat cara menginstal OS dasar Loki dalam dual boot dengan Windows .
Saya selalu lebih suka dual boot Linux dengan Windows. Ini memberi saya cara untuk memulihkan jika saya mengacaukan sistem Linux saya. Selain itu, menggunakan aplikasi Windows di Linux tidak selalu ramah, jadi dual boot memberikan tingkat kebebasan tambahan jika Anda harus menggunakan program Windows saja.
Instal Elementary OS dalam dual boot dengan Windows:
Sebelum Anda mengikuti langkah-langkah di bawah ini untuk dual boot Elementary OS dengan Windows, tolong lakukan beberapa hal opsional yang direkomendasikan:
- Buat cadangan data yang ada di disk eksternal
- Jika memungkinkan, simpan disk pemulihan Windows. Jika tidak, miliki disk Windows yang dapat di-boot. Ini akan berguna jika Anda menemukan kesalahan tak terduga dengan boot.
Ingatlah bahwa Anda akan mengubah partisi secara manual. Meskipun tidak rumit tetapi jika Anda salah, Anda mungkin kehilangan data Anda. Inilah sebabnya mengapa Anda harus membuat cadangan data yang ada dan menyimpan media instalasi Windows. Ini untuk keselamatan Anda sendiri.
Langkah 1:Buat USB atau disk langsung
Unduh dan buat USB langsung dari OS Dasar. Prosesnya sangat sederhana. Unduh ISO OS dasar:
Unduh ISO OS dasar
Anda memerlukan alat untuk membuat live disk yang dapat di-boot. Saya sarankan menggunakan Universal USB Installer untuk Windows:
Dapatkan Penginstal USB Universal
Pastikan Anda memiliki kunci USB yang terpasang. Cukup klik dua kali pada perangkat lunak yang diunduh untuk menjalankannya, lalu telusuri ke lokasi ISO yang diunduh. Ini akan terlihat seperti ini:
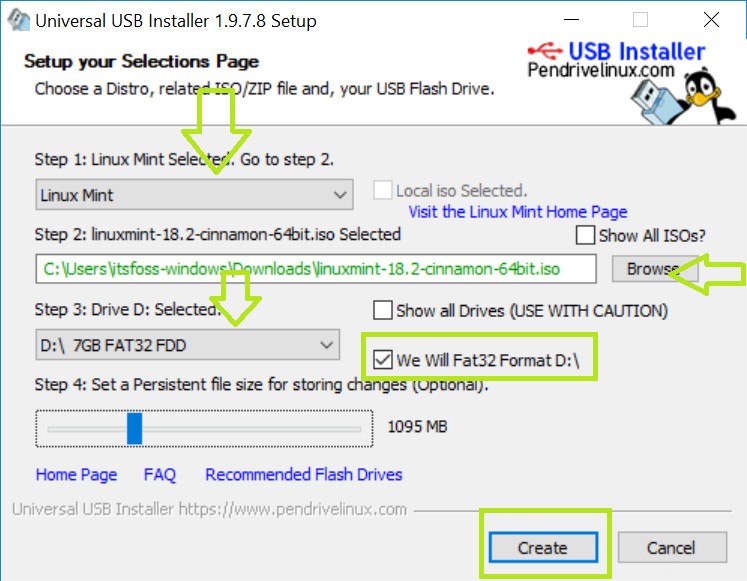
Langkah 2:Siapkan ruang kosong untuk OS dasar
Anda perlu membuat beberapa ruang kosong pada hard drive yang ada di mana Anda akan menginstal OS dasar. Saya sarankan mengalokasikan 30-40 GB untuk penggunaan yang nyaman. Anda dapat memberikan lebih banyak ruang jika Anda mau.
Jika Anda sudah memiliki beberapa partisi (Drive D, E, F dll), saya sarankan untuk menghapus salah satunya untuk membuat ruang kosong. Ini akan menghapus data pada partisi tersebut, jadi pastikan Anda memindahkan data tersebut ke tempat lain.
Jika Anda hanya memiliki satu partisi (Drive C), Anda dapat mengecilkannya untuk membuat beberapa ruang kosong. Ini tidak akan memengaruhi data yang sudah ada di Drive C Anda, tetapi pencadangan ke disk eksternal tetap disarankan.
Sekarang untuk mengubah partisi, buka menu mulai dan ketik 'partisi'. Ini akan memunculkan utilitas Manajemen Disk.
Di sini, cari partisi yang ingin Anda ubah. Karena saya hanya memiliki satu Drive C, saya akan mengecilkannya dan membuat beberapa ruang kosong.
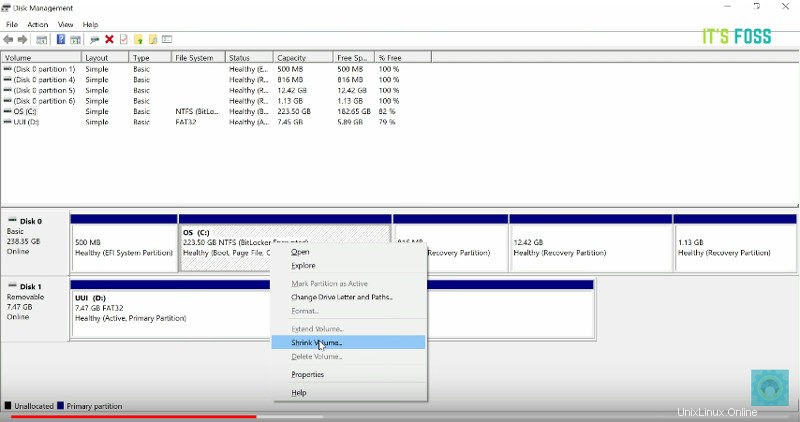
Langkah 3:Nonaktifkan boot aman [untuk beberapa sistem lama]
Microsoft memperkenalkan fitur ini di komputer Windows 8 pada tahun 2012. Awalnya, fitur ini menimbulkan masalah untuk sistem dual boot tetapi belakangan ini, fitur ini ditangani dengan baik oleh sistem Linux seperti Ubuntu. Karena OS dasar didasarkan pada Ubuntu, ia juga menangani boot aman dengan benar.
Namun, beberapa PC lama mungkin menemukan beberapa masalah dengan boot ganda karena boot aman. Jika sistem Anda dibeli sebelum 2013, saya sarankan untuk mematikannya. Baca panduan ini untuk mengetahui cara menonaktifkan boot aman.
Langkah 4:Boot dari USB langsung
Colokkan USB atau disk langsung ke komputer dan nyalakan ulang komputer. Saat mem-boot komputer tetap menekan F2, F10 atau F12 tombol fungsi (berbeda dari komputer ke komputer) untuk masuk ke menu boot. Di sini, pilih opsi untuk boot dari USB atau Media yang Dapat Dilepas .
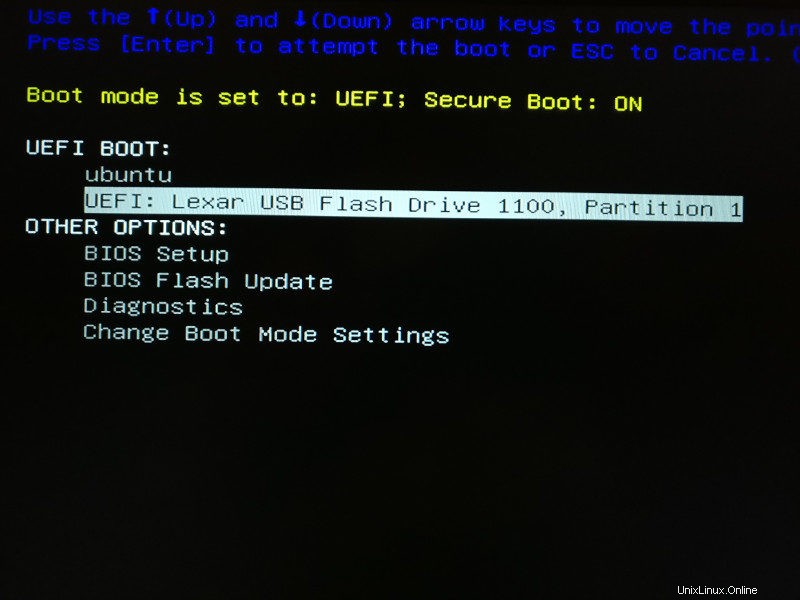
Langkah 5:Mulai penginstalan OS dasar
Butuh waktu untuk boot dari USB atau disk langsung. Bersabarlah. Setelah boot ke live disk, Anda akan diberikan Try Elementary OS atau Install Elementary OS. Tidak perlu memberi tahu Anda apa yang harus dilakukan di sini.
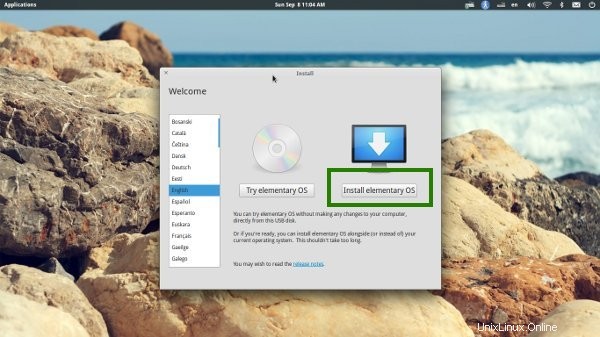
Dalam beberapa layar berikutnya, Anda akan diminta untuk memilih bahasa sistem operasi yang akan diinstal. Kemudian akan melakukan beberapa pemeriksaan pada ruang yang tersedia dan hal-hal kecil lainnya.
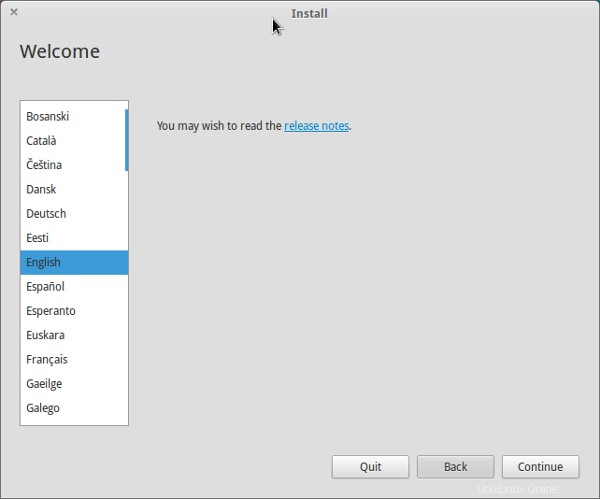
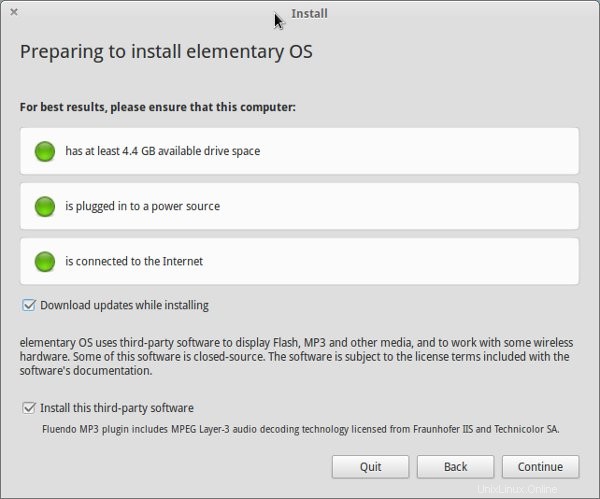
Langkah 6:Siapkan partisi
Sekarang adalah hal yang penting. Di mana menginstal Elementary OS Linux? Cara favorit saya adalah membuat partisi terpisah untuk Linux dan Windows. Karena Windows sudah terinstal di sini, kami akan menyiapkan partisi baru untuk menginstal Elementary OS Luna. Pilih Sesuatu yang lain di jendela Jenis Instalasi:
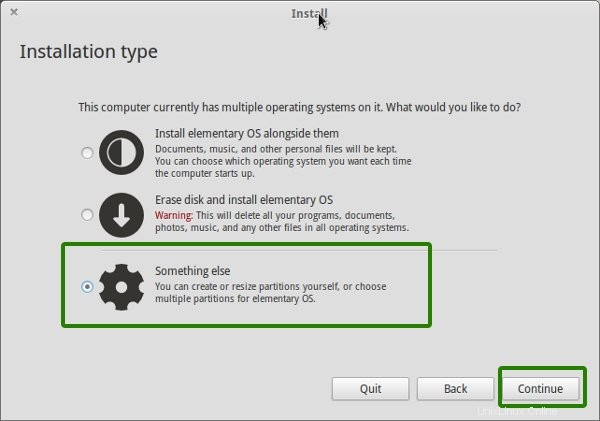
Langkah 7:Buat root, swap, dan beranda
Karena Anda telah membuat ruang kosong di hard drive Anda, saatnya untuk menginstal sistem Linux di dalamnya. Ada beberapa cara untuk melakukannya. Tetapi dalam posting ini, saya akan menunjukkan kepada Anda cara favorit saya dan itu adalah memiliki Root, Swap, dan Home. Saya akan membahas mengapa ini adalah cara favorit saya di beberapa artikel lain. Mari kita fokus di sini pada instalasi Elementary OS.
Buat partisi root terlebih dahulu. Pilih pada ruang kosong yang tersedia dan klik tambahkan. Ini membutuhkan minimal 6 GB tetapi jika Anda bisa membagikan lebih banyak, itu akan lebih baik. Saya biasanya membagikannya sekitar 18-20 GB tetapi apa pun di atas 12 GB akan lebih dari cukup.
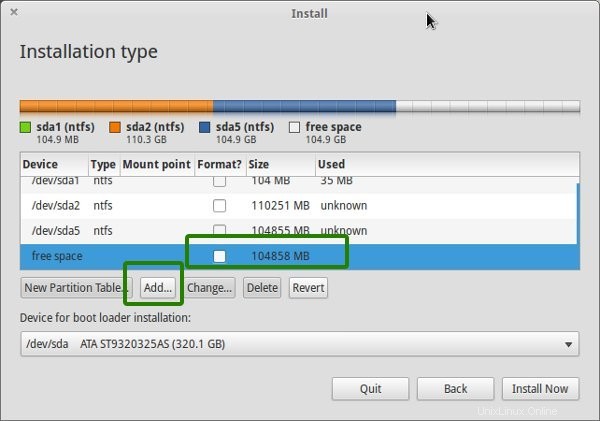
Di sini, pilih ukuran root, pilih ext4 sistem file, dan mount point sebagai / (yaitu root):
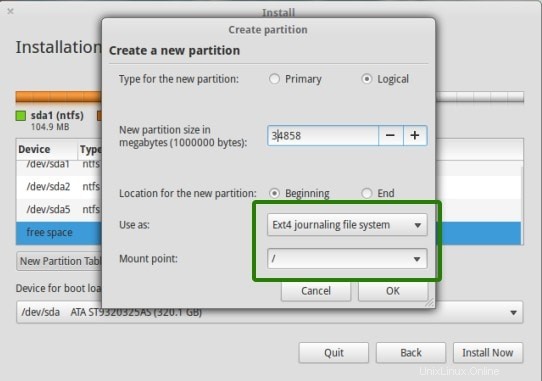
Sekarang, selanjutnya adalah membuat partisi swap. Disarankan oleh banyak orang bahwa Swap harus dua kali lipat dari RAM Anda jika Anda memiliki RAM dalam 2GB. Jika Anda memiliki lebih dari 6 GB RAM, swap harus setengah ukuran RAM.
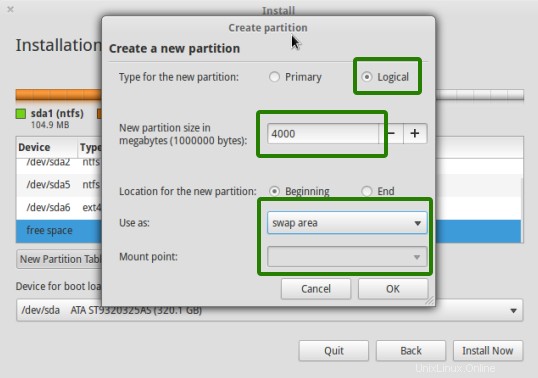
Langkah selanjutnya adalah membuat Beranda. Cobalah untuk mengalokasikan ukuran maksimum ke Beranda. Lagi pula, di sinilah Anda akan menginstal, menyimpan sebagian besar file.
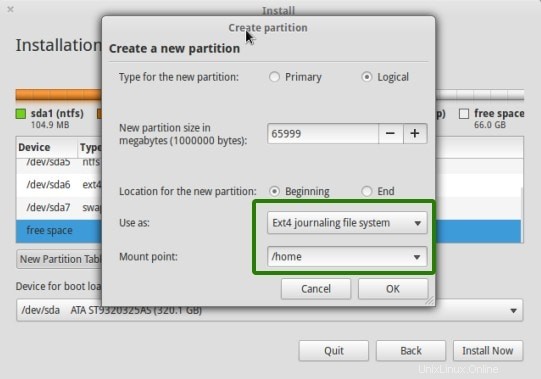
Setelah Anda berhasil membuat partisi Root, Swap, dan Home, klik Instal sekarang untuk melanjutkan dengan menginstal OS Dasar (atau OS Linux lainnya). Saya harap Anda tidak mengalami kesalahan penyelamatan Grub karena mengacaukan partisi.
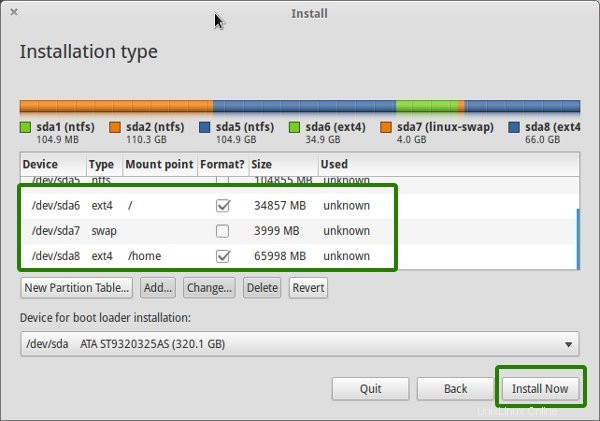
Langkah 6:Ikuti petunjuk sepele
Setelah Anda berhasil membuat partisi, Anda hampir memenangkan pertempuran, tidak main-main. Sekarang Anda akan dibawa melalui sejumlah layar dengan sejumlah hal yang harus dilakukan yang Anda tidak perlu menjadi Einstein atau Ramanujan. Saya telah menempatkan tangkapan layar hanya untuk referensi:


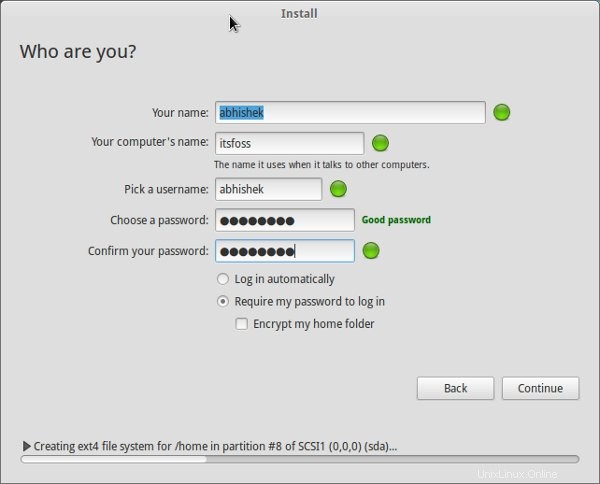
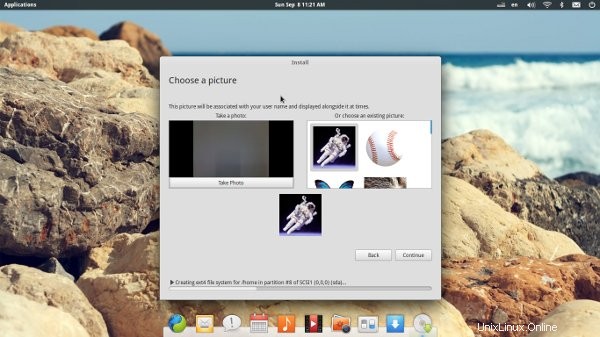

Setelah penginstalan selesai, Anda akan diberi tahu melalui pesan seperti ini:
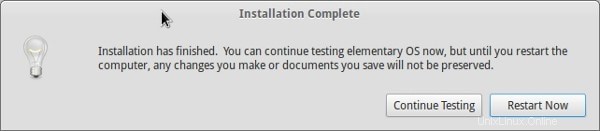
Saat Anda mengklik Restart Now, sebaiknya lepaskan USB untuk menghindari booting dari USB lagi (jika urutan booting diatur ke USB terlebih dahulu).
Dan hanya itu. Pada boot berikutnya, Anda akan melihat opsi Elementary OS di layar grub. Dan dengan demikian Anda dapat menikmati OS Dasar yang indah dan elegan.
Saya harap Anda menemukan panduan ini untuk menginstal Elementary OS Loki bersama Windows bermanfaat. Jika Anda memiliki pertanyaan, saran, atau ucapan terima kasih, jangan ragu untuk memberikan komentar. Jangan lupa untuk tetap terhubung di Facebook dan Google Plus.